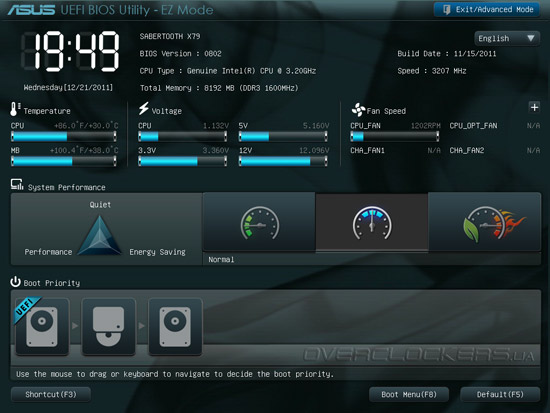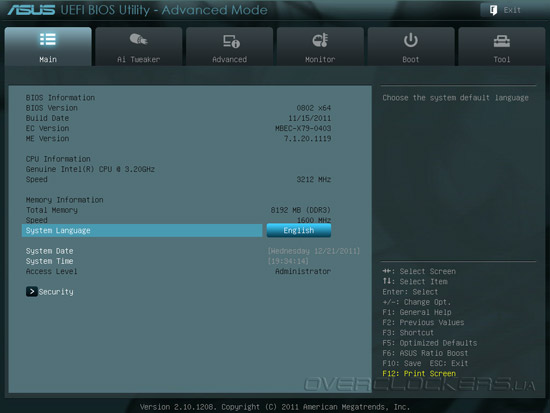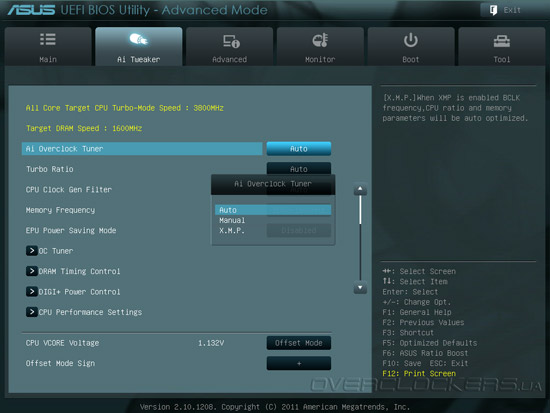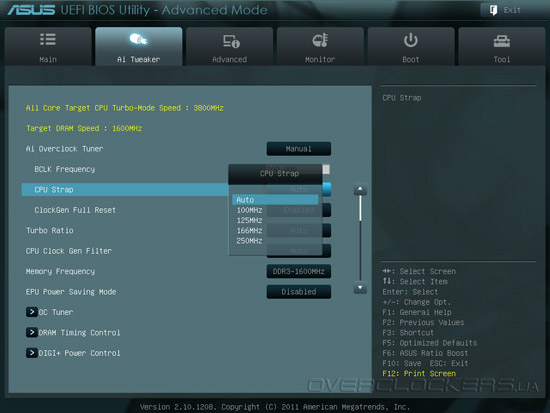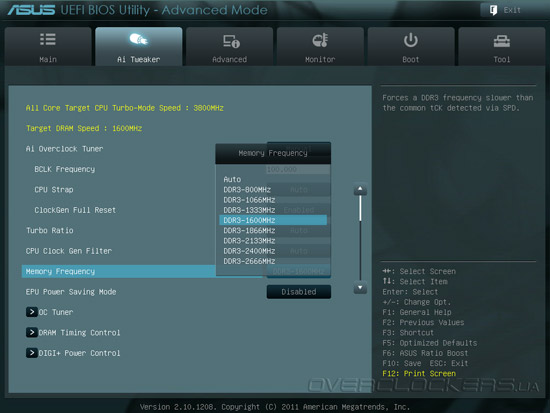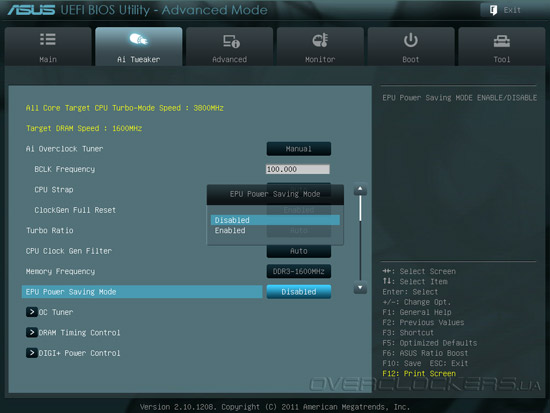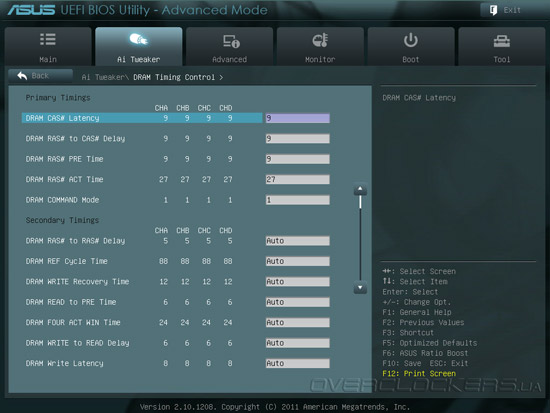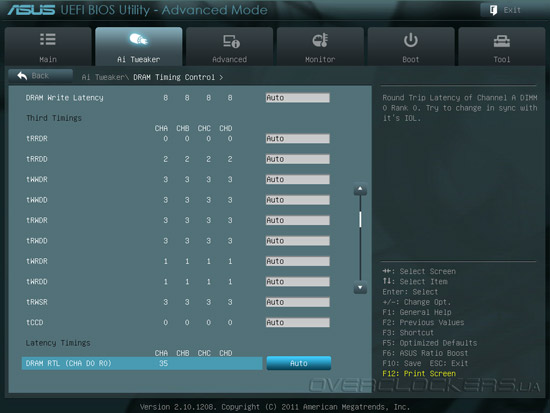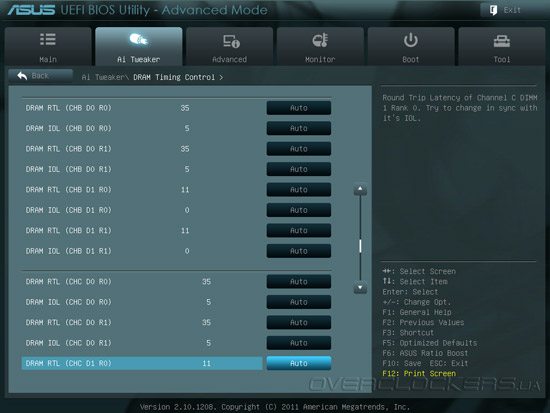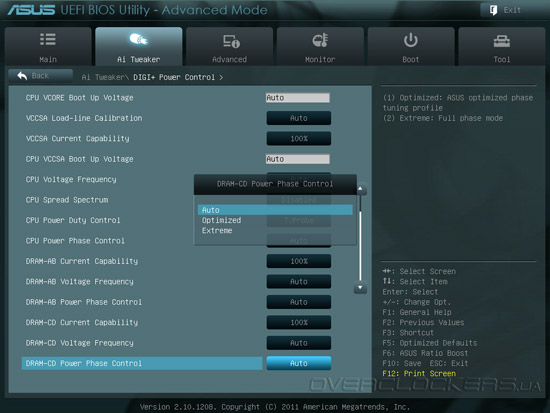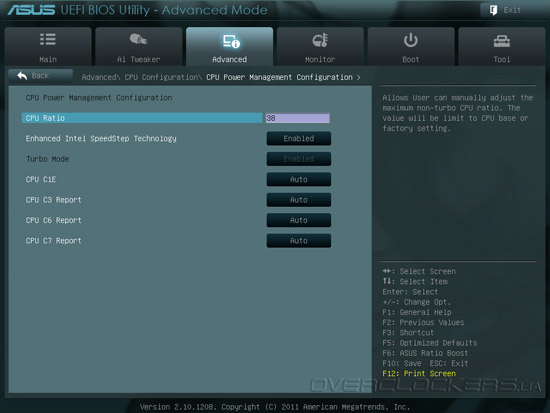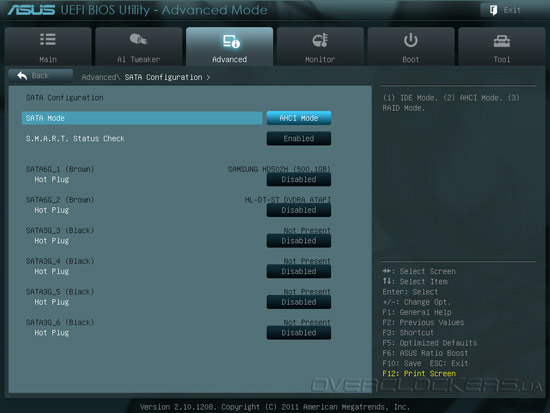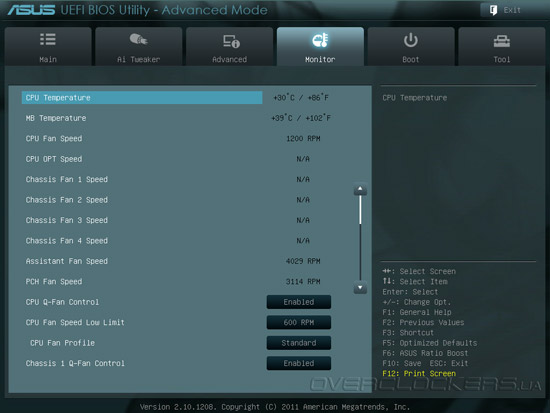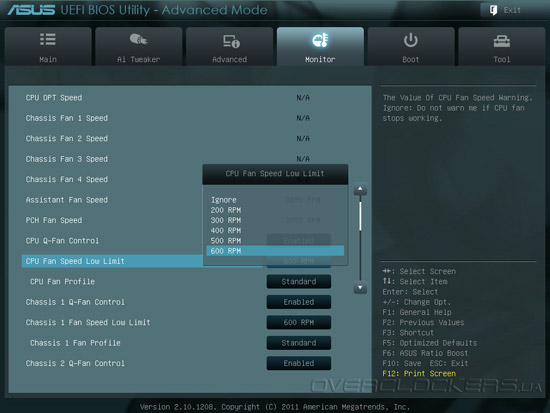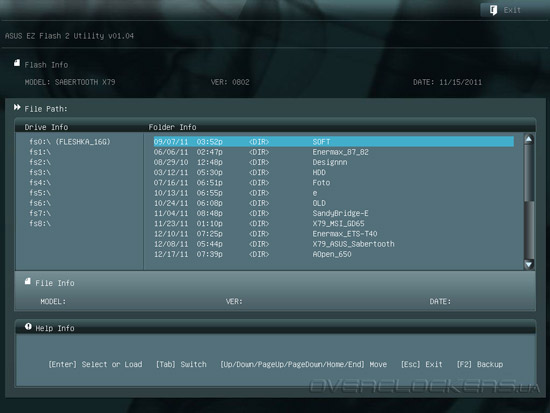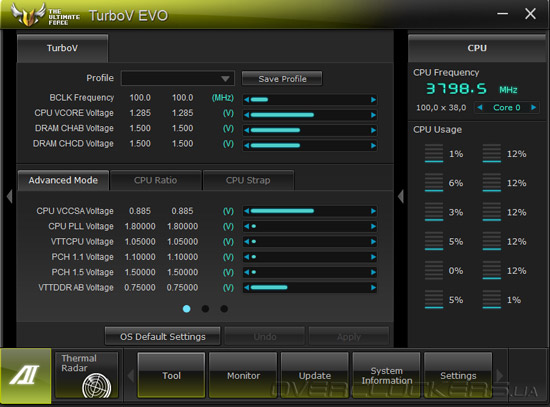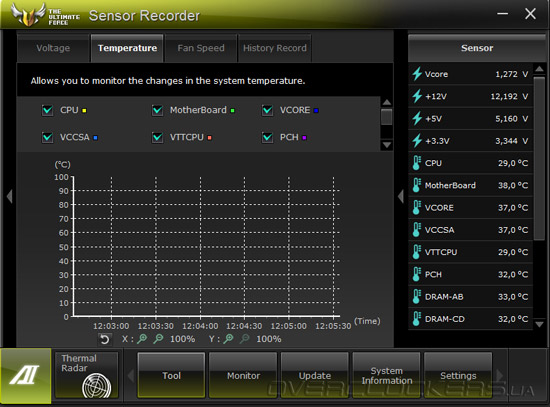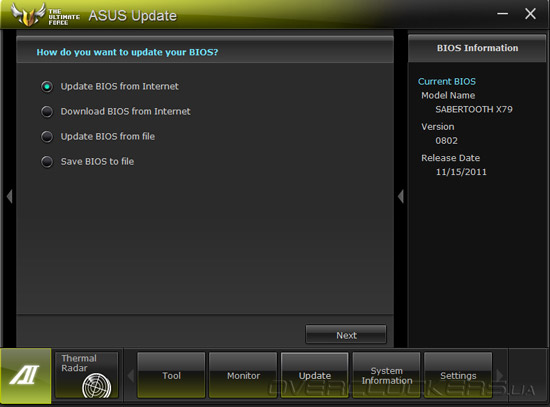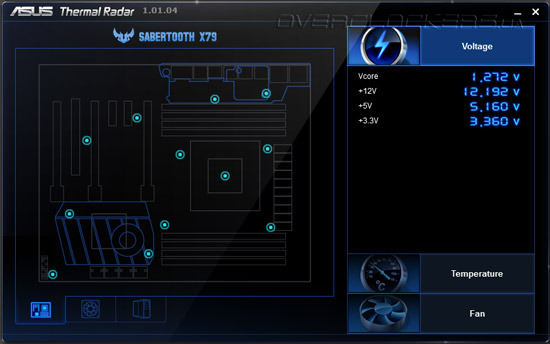При внешнем осмотре материнской платы ASUS Sabertooth X79 мы убедились, что инженеры ASUS оснастили этот продукт всем необходимым, для того чтобы опытные пользователи имели возможность достичь высоких результатов в процессе разгона. Однако не будем забывать, что успех оверклокинга во многом зависит и от того, насколько удачной окажется прошивка системной платы, и какие возможности она предоставляет.
По нажатию клавиши «Del» на клавиатуре во время загрузки компьютера пользователь попадает в оболочку UEFI EZ-Mode. Здесь можно установить последовательность устройств, с которых будет загружаться ОС, выбрать режим работы подключённых к системной плате вентиляторов, быстро настроить энергосберегающие технологии, а также отслеживать показания мониторинга основных напряжений и температур. Разумеется, оверклокерам и просто любителям тонкого тюнинга системы необходимо сразу переходить в режим Advanced Mode.
В первой вкладке Main собрана основная информация о системе, включая время и дату, версию микрокода, информацию об установленном процессоре и оперативной памяти.
Во вкладке Ai Tweaker собраны все параметры, которые касаются ручного и автоматического разгона системы. Здесь пользователь может:
- воспользоваться авторазгоном, выставив один из профилей XMP или активировав функцию OC Tuner;
- выбрать режим работы технологии Turbo Boost (By All Cores, By Per Core);
- вручную увеличить частоту тактового генератора (80—300 МГц);
- настроить работу энергосберегающих технологий;
- установить базовый множитель (х1, х1,25, х1,66, х2,50);
- выбрать частоту работы оперативной памяти (1066/1333/1600/1866/2133/2400/2666 МГц);
- повысить напряжение питания основных компонентов материнской платы.
Меню DRAM Timing Control предоставляет опытным пользователям возможность настроить основные и второстепенные задержки работы оперативной памяти.
В подразделе с названием Digi+ Power Control собраны практически все настройки, касающиеся функций энергосбережения, динамического переключения фаз и компенсации просадки напряжений питания процессора и оперативной памяти в процессе разгона.
Для удобства читателей, мы составили сводную таблицу с указанием диапазонов изменения напряжений вручную:
| Параметр | Диапазон изменения напряжений, В |
Шаг, В |
| CPU VCORE Manual Voltage | 0,8—1,7 | 0,005 |
| CPU VCCSA Voltage | 0,005—0,635 | 0,005 |
| DRAM Voltage (CHA, CHB) | 1,2—1,99 | 0,005 |
| DRAM Voltage (CHC, CHD) | 1,2—1,99 | 0,005 |
| CPU PLL Voltage | 1,8—2,1 | 0,00625 |
| VTTCPU Voltage | 1,05—1,7 | 0,00625 |
| PCH 1.1v Voltage | 1,1—1,7 | 0,00625 |
| PCH 1.5v Voltage | 1,5—1,8 | 0,00625 |
| VTTDDR Voltage (CHA, CHB) | 0,625—1,1 | 0,00625 |
| VTTDDR Voltage (CHC, CHD) | 0,625—1,1 | 0,00625 |
| DRAM CTRL REF Voltage on CHA | 0,39500—0,63000 | 0,005 |
| DRAM DATA REF Voltage on CHA | 0,39500—0,63000 | 0,005 |
| DRAM CTRL REF Voltage on CHB | 0,39500—0,63000 | 0,005 |
| DRAM DATA REF Voltage on CHB | 0,39500—0,63000 | 0,005 |
| DRAM CTRL REF Voltage on CHC | 0,39500—0,63000 | 0,005 |
| DRAM DATA REF Voltage on CHC | 0,39500—0,63000 | 0,005 |
| DRAM CTRL REF Voltage on CHD | 0,39500—0,63000 | 0,005 |
| DRAM DATA REF Voltage on CHD | 0,39500—0,63000 | 0,005 |
| DRAM Read REF Voltage on CHA | 0,38500—0,61500 | 0,005 |
| DRAM Read REF Voltage on CHB | 0,38500—0,61500 | 0,005 |
| DRAM Read REF Voltage on CHC | 0,38500—0,61500 | 0,005 |
| DRAM Read REF Voltage on CHD | 0,38500—0,61500 | 0,005 |
Для большинства пользователей такие широкие возможности настройки рабочих напряжений будут явно излишними, но для энтузиастов, серьезно увлекающихся разгоном, они могут сослужить хорошую службу и позволить достичь действительно высоких результатов.
Во вкладке Advanced осуществляется настройка процессорных технологий Intel, дисковой подсистемы, а также управление интегрированными контроллерами. Здесь же можно повысить множитель процессора, если его модель имеет суффикс «К» или «Х» в названии.
Раздел Monitor позволяет не только осуществлять мониторинг основных системных температур и напряжений на линиях +3,3 В, +5 В, +12 В, но и управлять подключенными к плате вентиляторами. «Вертушкам» можно вручную задать скорость вращения, активировать один из трёх режимов (Turbo, Standard, Silent) или же установить зависимость скорости вращения от температуры того или иного термодатчика.
В меню Boot содержатся настройки загрузки системы.
Наконец, последний раздел UEFI под названием Tool включает в себя утилиту для обновления микрокода платы под названием ASUS EZ Flash Utility, «обнаружитель» установленных модулей ОЗУ, а также меню с оверклокерскими профилями, которых всего можно создать до 8-ми.
Программное обеспечение
От рассказа о возможностях UEFI перейдем к изучению набора фирменного программного обеспечения, которое поставляется вместе с ASUS Sabertooth X79. На диске из комплекта материнской платы, помимо драйверов и дополнительных мультимедийных программ, присутствуют полезные утилиты, которые будут интересны как продвинутым пользователям, так и новичкам.
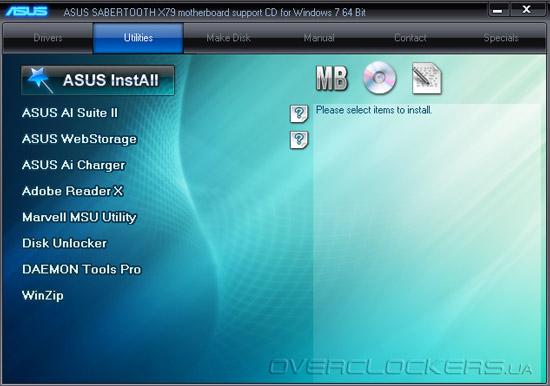
Наиболее интересной и функциональной программой из этого набора является ASUS Ai Suite II, которая была переработана специально для плат семейства The Ultimate Force. Эта утилита позволяет не только осуществлять разгон CPU и RAM, не выходя из операционной системы, но и управлять подключенными к материнской плате вентиляторами, системами энергосбережения, а также осуществлять мониторинг температур и напряжений питания основных узлов системной платы.
Кроме этого, с помощью ASUS Ai Suite II можно активировать фирменные технологии ASUS, поддержкой которых обладает ASUS Sabertooth X79, — USB 3.0 Boost и ASUS SSD Caching.
Среди дополнительных возможностей фирменной утилиты отметим возможность обновления прошивки UEFI и отображение детальной информации о процессоре, системной плате и модулях ОЗУ.
Ещё одна полезная фирменная утилита, о которой бы хотелось вкратце упомянуть, называется Thermal Radar.
С её помощью можно отслеживать показания 12 термодатчиков, установленных по всей площади ASUS Sabertooth X79. Кроме этого, программа Thermal Radar отображает значения основных напряжений в режиме реального времени, а также позволяет управлять скоростью вращения подключенных к плате вентиляторов.