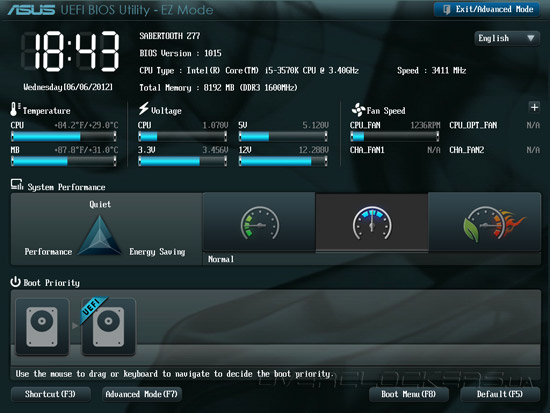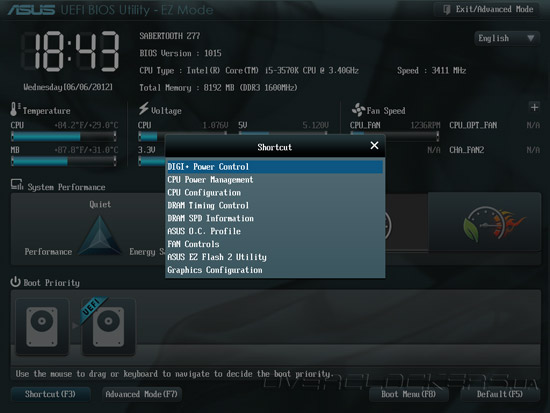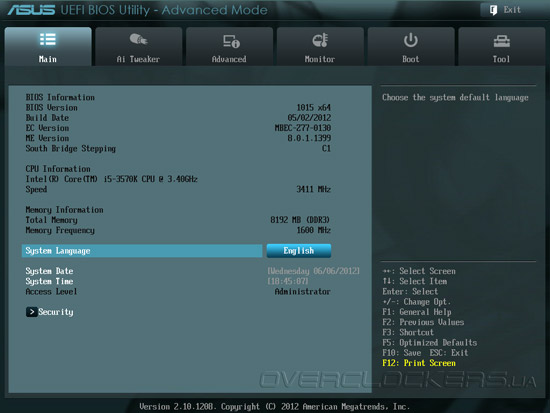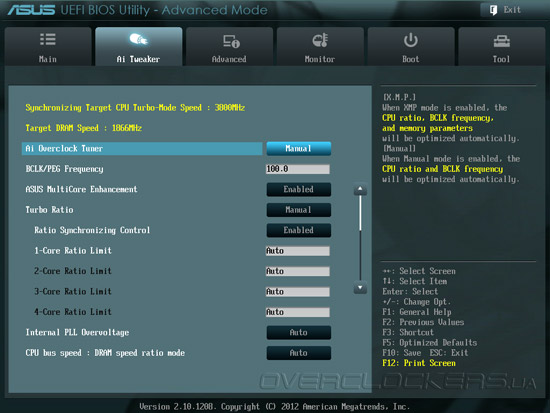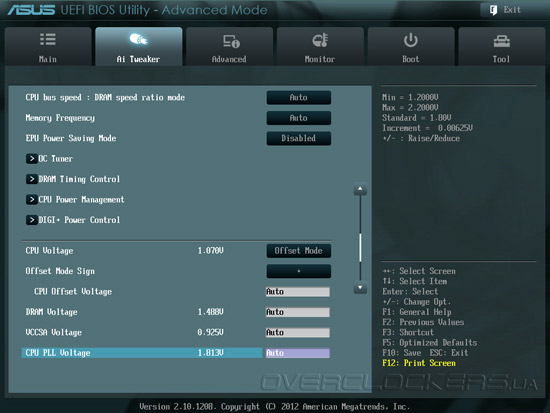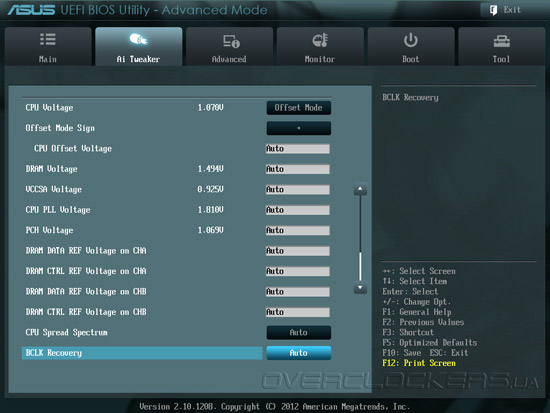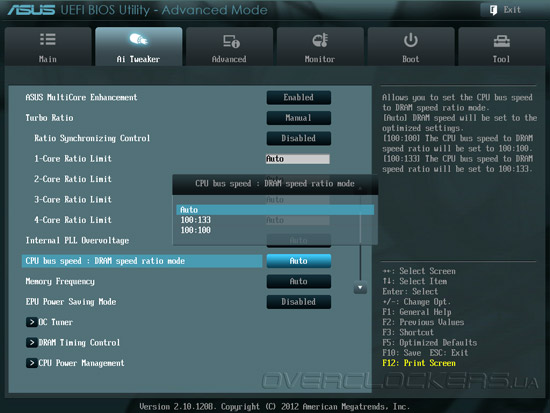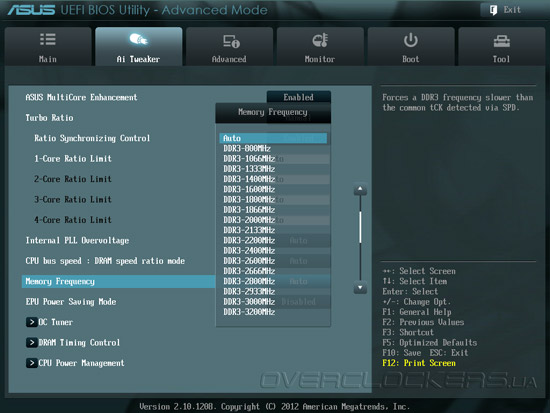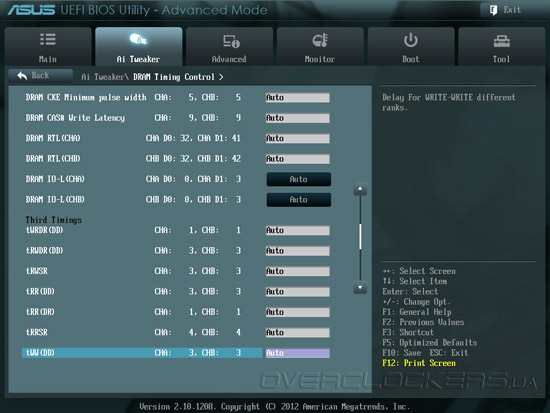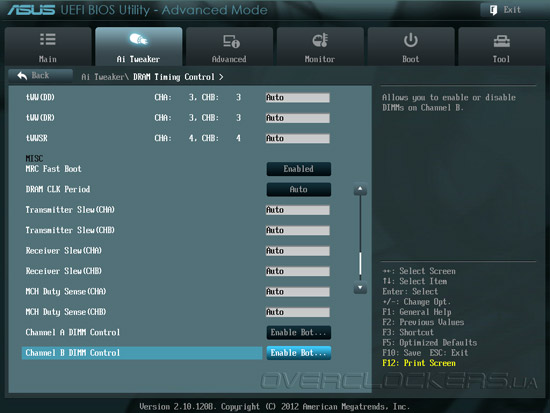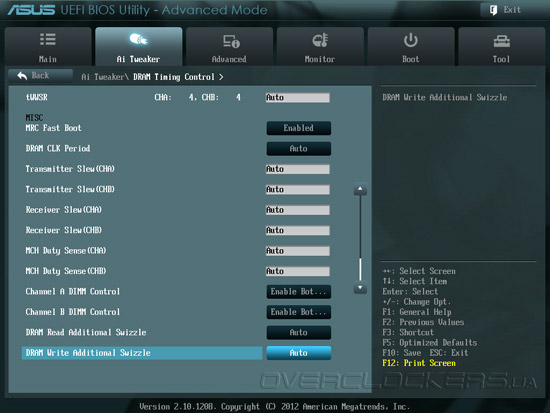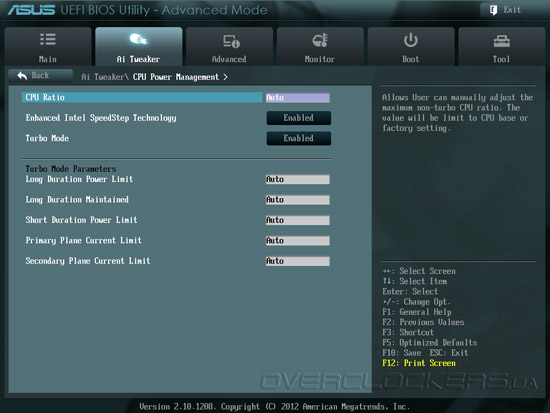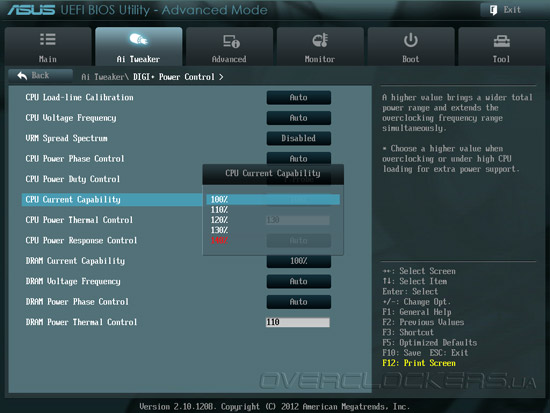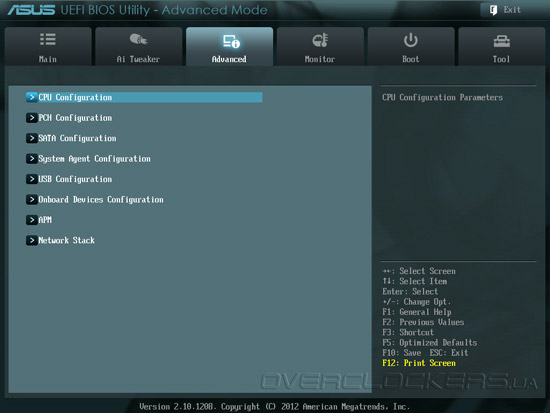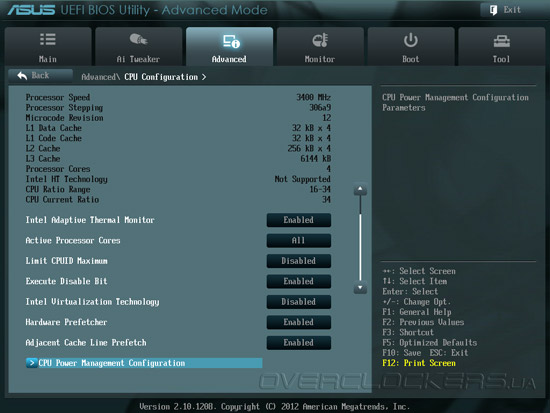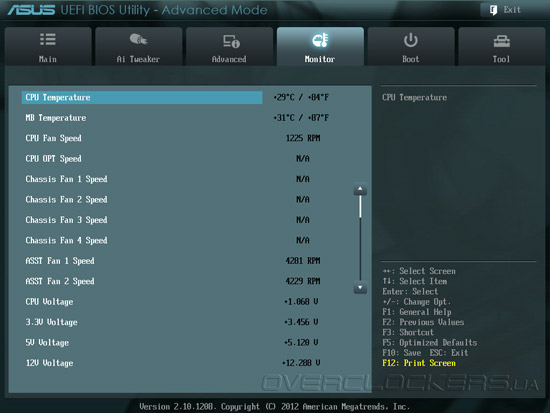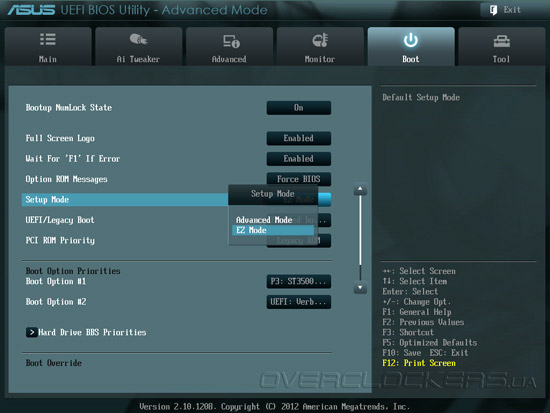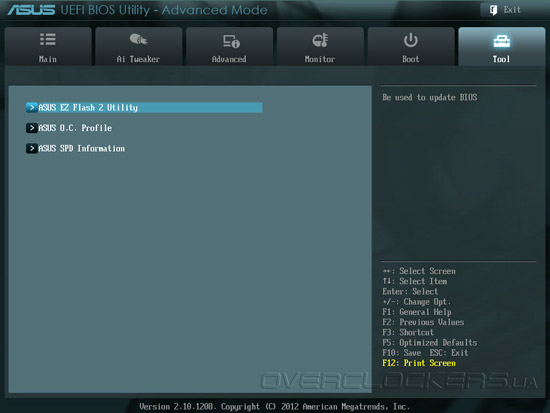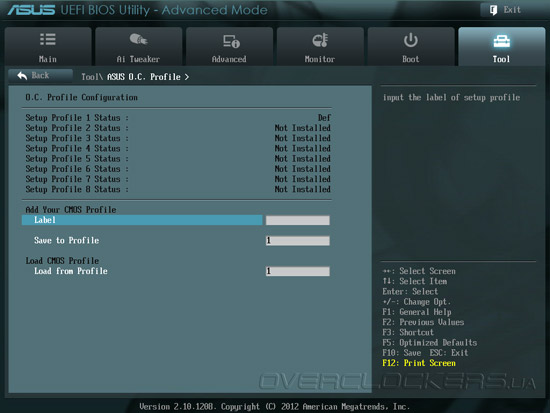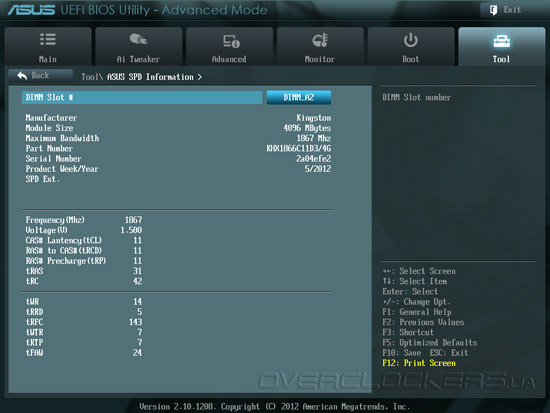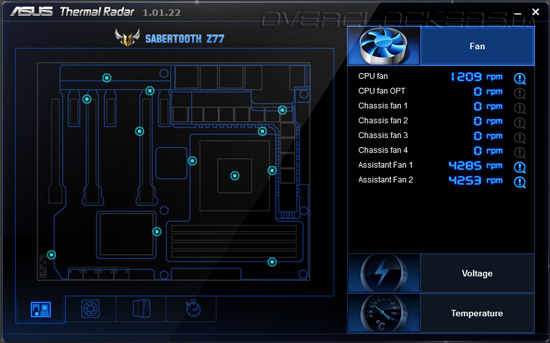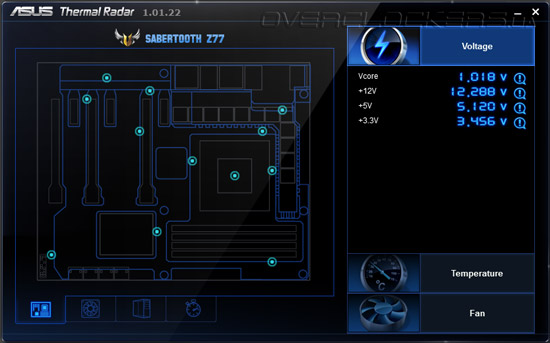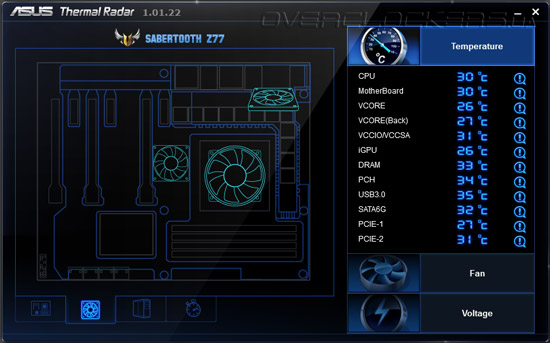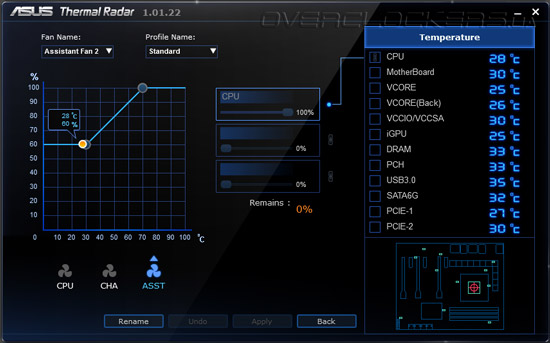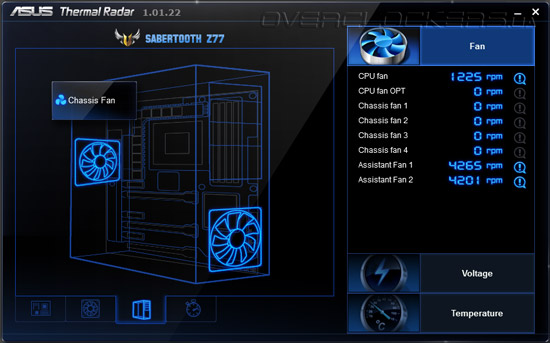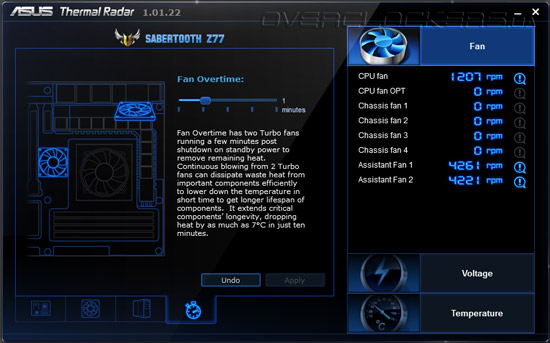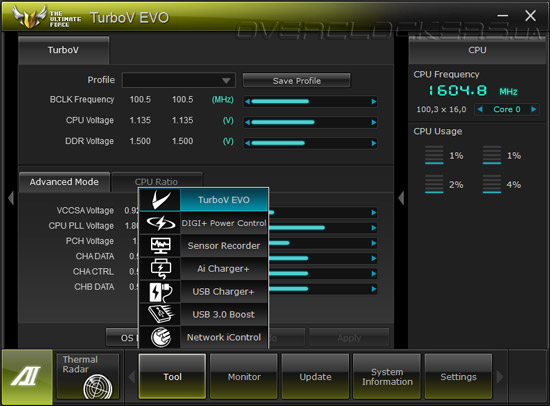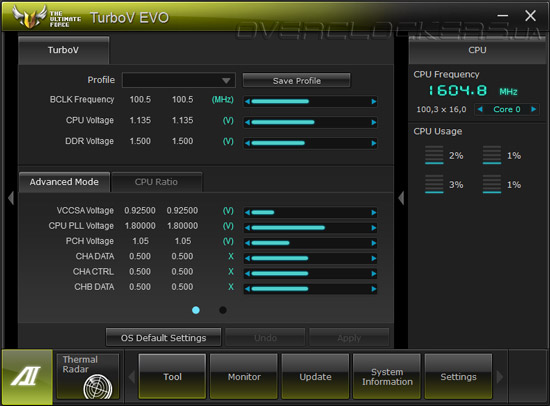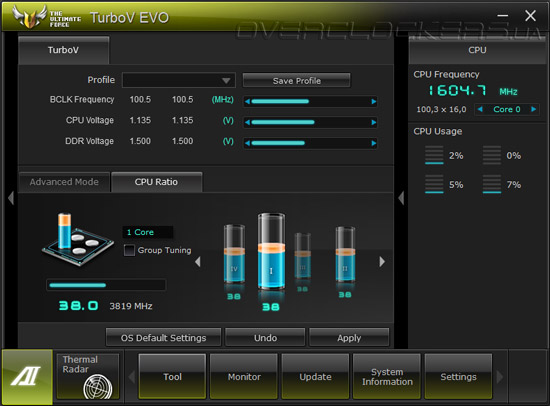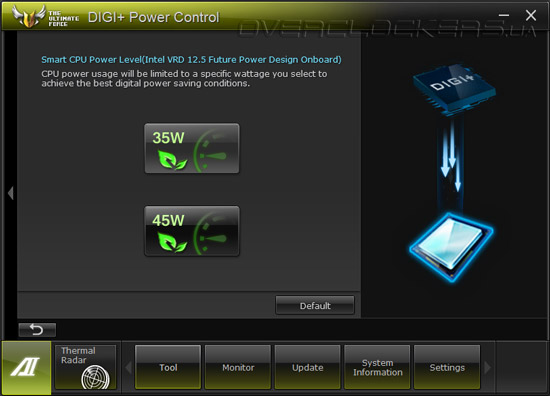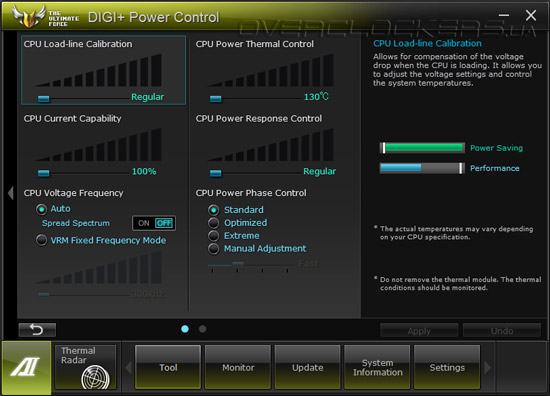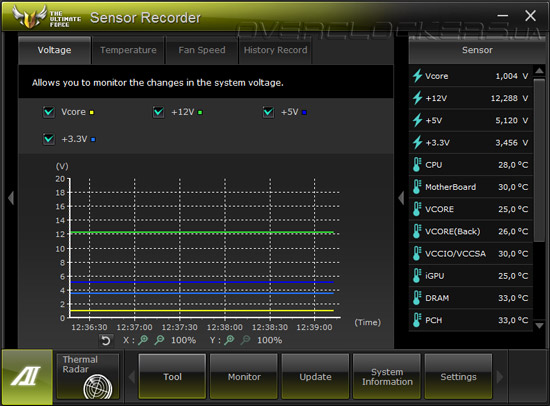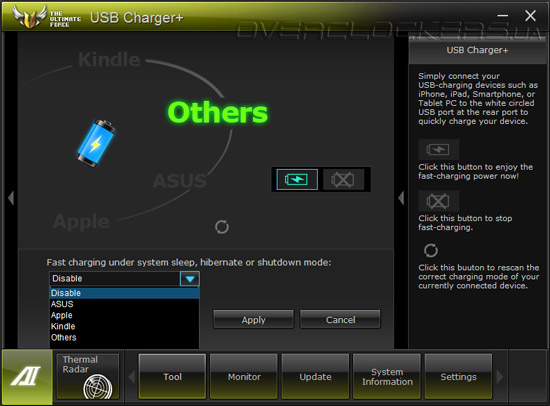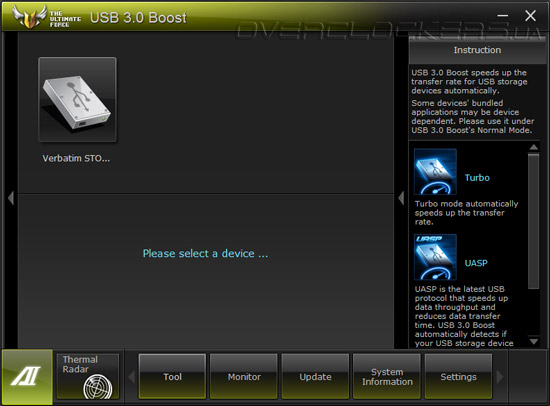Как и все современные решения ASUS материнская плата Sabertooth Z77 в качестве прошивки использует Unified Extensible Firmware Interface (UEFI) на базе микрокода AMI. Появившийся на платах с P67 Express облегченный режим по настройке системы EZ Mode присутствует и в рассматриваемом продукте. По умолчанию пользователь как раз попадает на него при входе в UEFI.
Этот режим отображает текущие время и дату, позволяет получить краткую информацию о системе, температуре компонентов, напряжении питания и скорости вращения вентиляторов. Также в нем можно выбрать модель энергоэффективности системы и режим загрузки.
Если количество настроек не устраивает, то воспользовавшись меню Shortcut можно выбрать любой интересующий раздел, чтобы произвести более тонкую настройку. Но среди небольшого списка почему-то места для Ai Tweaker не нашлось, хотя его подразделы есть.
Можно сразу через кнопку Advanced Mode перейти к расширенным и привычным настройкам, попав сперва в раздел Main, где собрана информация о плате, процессоре, объеме памяти и где можно выставить время и дату с паролем.
Параметры, отвечающие за тонкую настройку системы, находятся в Ai Tweaker. Там можно изменить частоту BCLK от 80 до 300 МГц, управлять режимами работы технологии Turbo Boost и памяти, настроить тайминги, подсистему питания процессора и напряжения.
При установке процессоров Ivy Bridge станет доступна возможность выбрать опорную частоту памяти: 133 МГц или 100 МГц.
И если с Sandy Bridge максимальная частота модулей обычно ограничивается 2133 или 2400 МГц, то с новыми CPU потолок отодвинут до 3200 МГц с шагом не только 266, но 200 мегагерц. Конечно, большие пробелы между частотами остались. Например, после 2200 МГц сразу следуют 2400 МГц, но лучше уже так, чем краткий список доступных вариантов.
Количество доступных таймингов у продуктов ASUS неизменно велико, и Sabertooth Z77 не исключение. Кроме основных задержек в DRAM Timing Control можно изменить тайминги еще двух уровней, а также произвести дополнительные настройки.
В разделе CPU Power Management находятся параметры, отвечающие за основные энергосберегающие функции и предел потребляемых мощности и тока, изменение множителя процессора.
Управление подсистемой питания CPU и памяти сосредоточено в DIGI+ Power Control. Именно там можно настроить параметр, сводящий к минимуму просадки напряжения во время разгона и сильной нагрузке на систему.
CPU Load-line Calibration позволяет выбрать одно из шести значений и для серьезного разгона требуется выбрать Ultra High или Extreme. Для обычного, в большинстве случаев, можно обойтись и High.
Ниже находится еще один параметр, позволяющий поднять планку разгона — CPU Current Capability. Значение 140% будет оптимальным.
Регулировка напряжений находится в основном меню Ai Tweaker. Для удобства читателей все значения приведены в следующей таблице:
| Параметр | Диапазон напряжений, В | Шаг, В |
| CPU Core Voltage (manual) | 0,8—1,92 | 0,005 |
| CPU Core Voltage (offset) | +/– 0,005—0,635 | 0,005 |
| DRAM Voltage | 1,2—1,92 | 0,005 |
| VCCSA Voltage | 0,8—1,7 | 0,00625 |
| CPU PLL Voltage | 1,2—2,2 | 0,00625 |
| PCH Voltage | 0,8—1,7 | 0,01 |
| DRAM DATA REF Voltage on CHA | 0,395x—0,6300x | 0,005x |
| DRAM CTRL REF Voltage on CHA | 0,395x—0,6300x | 0,005x |
| DRAM DATA REF Voltage on CHB | 0,395x—0,6300x | 0,005x |
| DRAM CTRL REF Voltage on CHB | 0,395x—0,6300x | 0,005x |
Как видим, регулировка находится в широких пределах, но не хватает возможности менять напряжение VCCIO, которое может потребоваться для придания стабильности системе при разгоне. На этом осмотр основных настроек закончим и перейдем к остальным разделам UEFI.
Advanced позволяет управлять параметрами CPU, чипсета, различных контроллеров, как встроенных, так и внешних.
В CPU Configuration можно почерпнуть информацию об установленном процессоре и произвести активацию/деактивацию поддерживаемой им технологии.
Подраздел CPU Power Management Configuration, как не трудно догадаться, содержит настройки различных энергосберегающих технологий. Там же можно изменить коэффициент умножения процессора.
Не менее важный после Ai Tweaker раздел Monitor отвечает за мониторинг системы и управление скоростью вращения подключенных вентиляторов. Количество отображаемых значений напряжений и температурных датчиков невелико и позволяет отследить показания лишь основных узлов платы.
Управление вентиляторами доступно для всех «вертушек», особенно этой касается устанавливаемых на Thermal Armor, ведь на максимальных оборотах они назойливо шумят.
Если постоянно требуется настраивать систему, то режим EZ Mode можно перевести на расширенный Advanced, выбрав соответствующий пункт в меню Setup Mode раздела Boot.
Ну и в конце, как всегда, обратим внимание на встроенные фирменные утилиты ASUS.
Первая — EZ Flash 2, позволяющая обновить прошивку платы прямо из UEFI. Достаточно подключить «флешку» с записанным микрокодом, выбрать соответствующий файл и плата сделает все сама. Иногда после перезагрузки обновляется Intel ME, так что спешить, сбрасывая параметры джампером Clear CMOS, не стоит. Лучше подождать, пока система пройдет полную инициализацию и если обновление не начнется, то уже тогда, выключив плату, сбросить все настройки.
Благодаря O.C. Profile можно сохранить до восьми профилей с пользовательскими настройками, дав им короткое имя для индификации.
Ну а SPD Information дает возможность просмотреть информацию об установленных модулях памяти.
Комплектное ПО
Диска с программным обеспечением в комплекте, к сожалению, не было, поэтому мы ограничимся комплексом Ai Suite II, доступным с сайта производителя и объединяющим большое количество различных утилит. Одна из таких — Thermal Radar, которая в отличие от UEFI позволяет отследить температуру уже от 12 сенсоров и настроить скорость вращения вентиляторов в зависимости от показаний датчиков.
Вся информация представлена в доступном виде и дополнена графическими элементами. Местоположение каждого датчика указано на контурном изображении платы — достаточно подвести указатель мыши, чтобы узнать какую температуру он измеряет. То же самое касается и вентиляторов.
Настройка «вертушек» осуществляется по предустановленным профилям, при этом сразу отображается график зависимости скорости вращения крыльчатки от температуры компонента системы, или же в ручном режиме.
Также можно задать время работы вентиляторов на самой плате после выключения системы — еще одна мера по увеличению срока службы устройства. Аналогичный подход встречается у блоков питания некоторых производителей. Кстати, частота вращения комплектных радиаторов переваливает далеко за 4000 об/мин, так что их лучше настроить на значение с приемлемым уровнем шума.
Следующие утилиты Ai Suite II знакомы по обычным продуктам ASUS и решениям серии ROG.
TurboV EVO отвечает за тонкую настройку таких параметров, как частота BCLK, напряжения и множитель процессора.
DIGI+ Power Control позволяет включить экономичный режим и настроить подсистему питания CPU и памяти.
Утилита Sensor Recorder ведет статистику по показателям системы: напряжение, температура и скорость вращения вентиляторов.
Ai Charge+ предназначена для ускорения зарядки продукции Apple, а USB Charge+ для остальных гаджетов, причем, их можно будет подключать даже при выключенной системе.
Ускорению подлежат также устройства USB 3.0 за счет утилиты USB 3.0 Boost. Но и на сетевой трафик компания ASUS обратила свое внимание и Network iControl поможет установить приоритеты тому или иному приложению, тем самым разделить общую полосу пропускания под конкретные задачи.
Среди остальных утилит из пакета Ai Suite II отметим USB BIOS Flashback, проверяющую на сервере разработчика наличие свежей версии микрокода и сохраняющую ее на внешнем USB-накопителе. При необходимости с него можно будет восстановить прошивку материнской платы.
Остальные программы предназначены для обновления микрокода платы, изменения заставки при старте системы, получения информации о системе и настройки самого комплекса Ai Suite II.