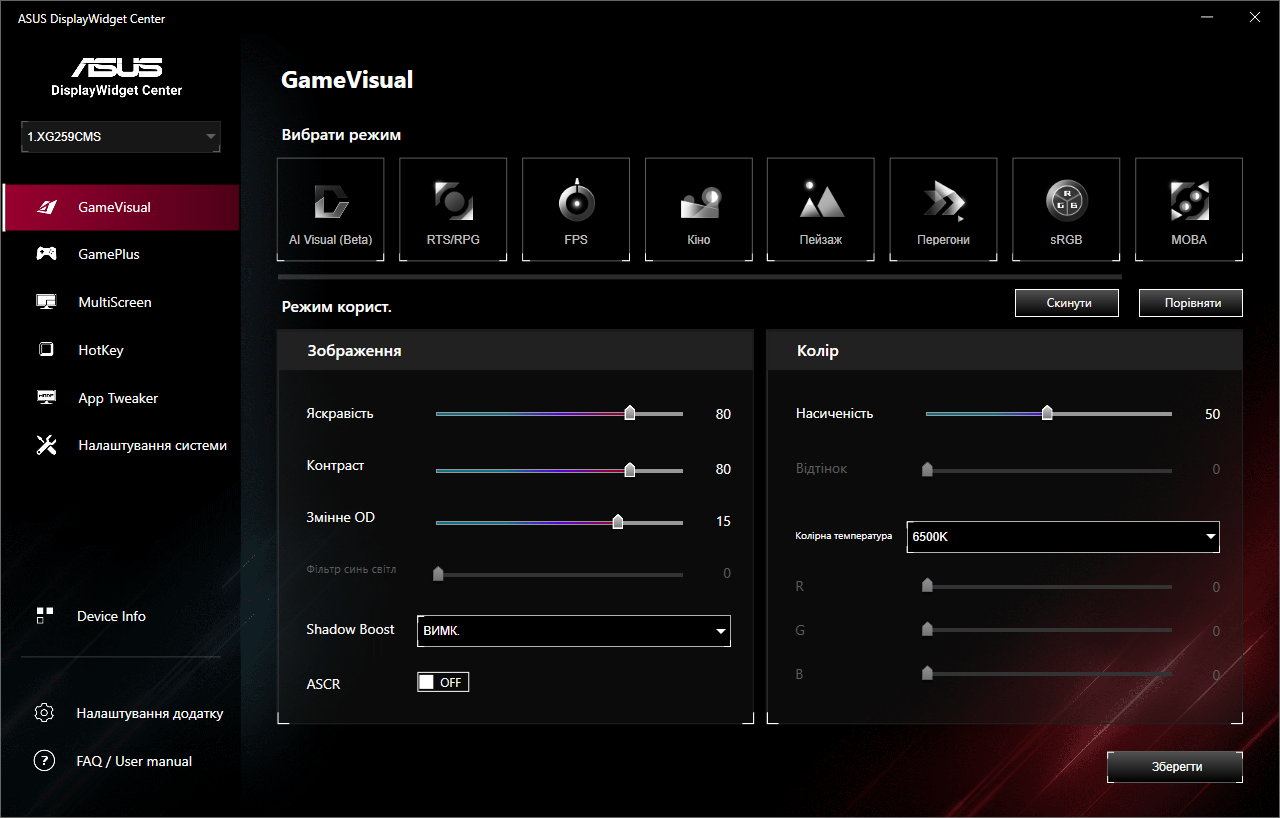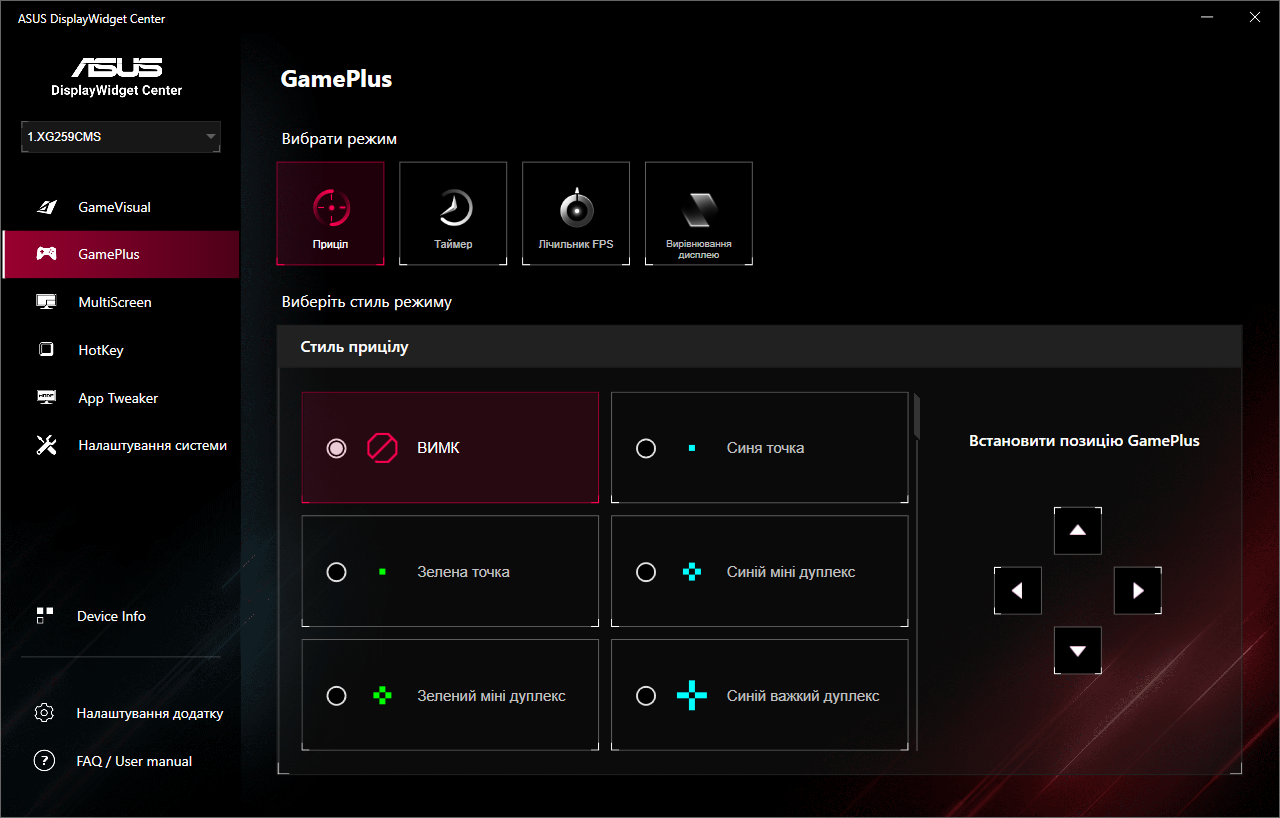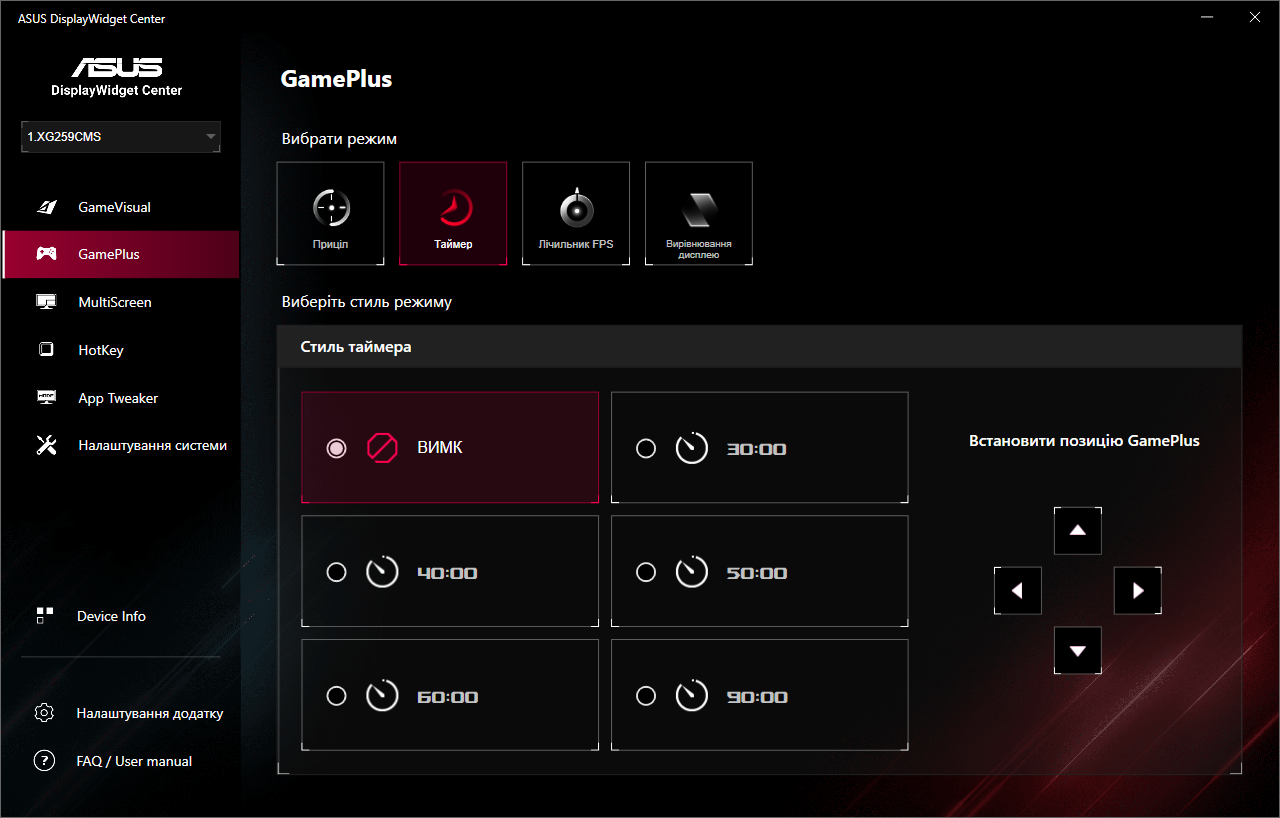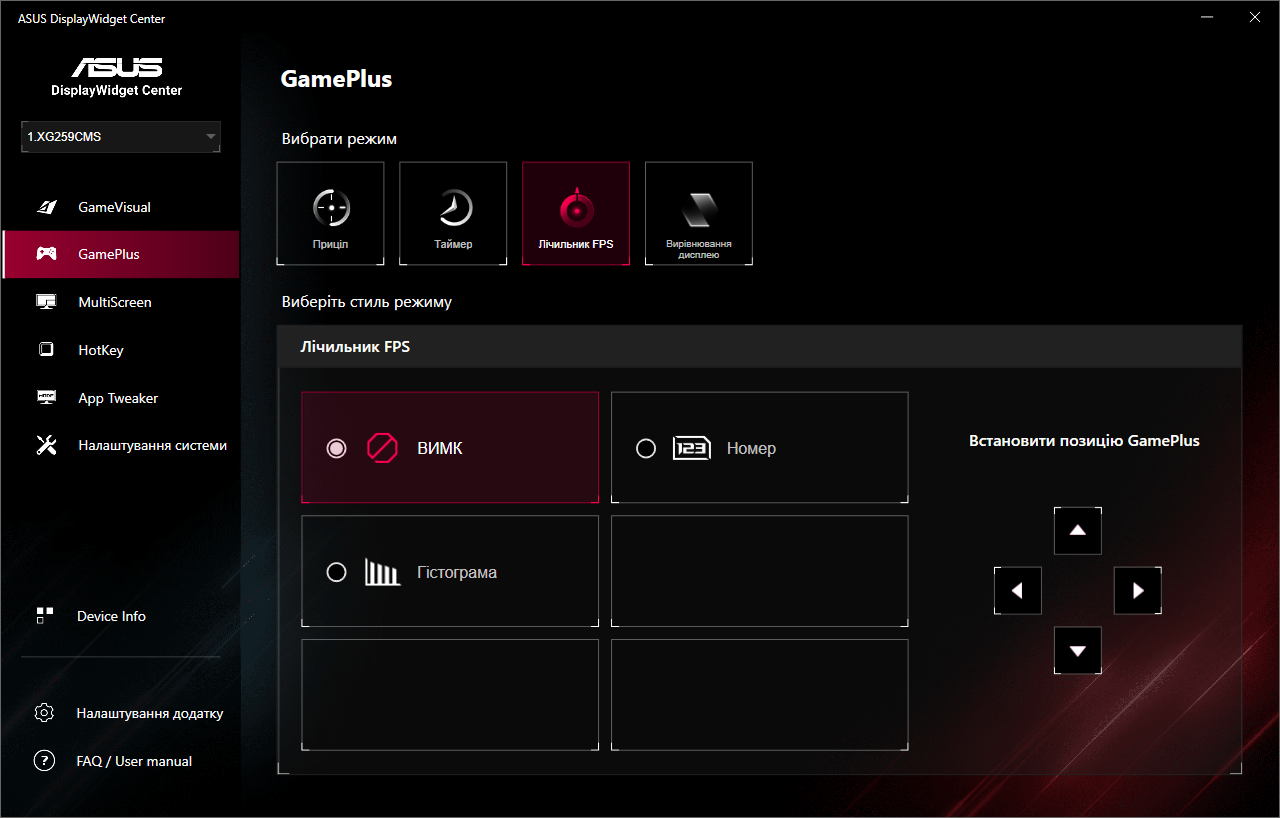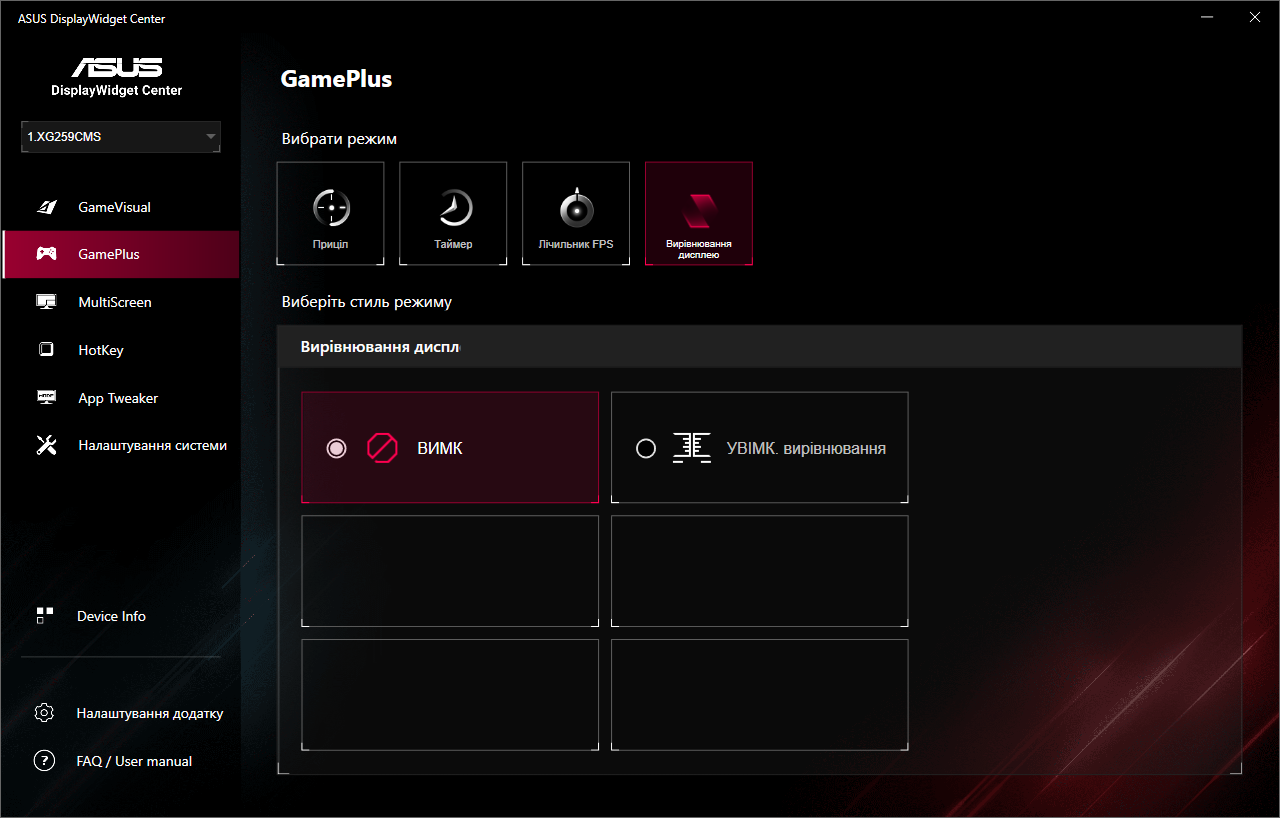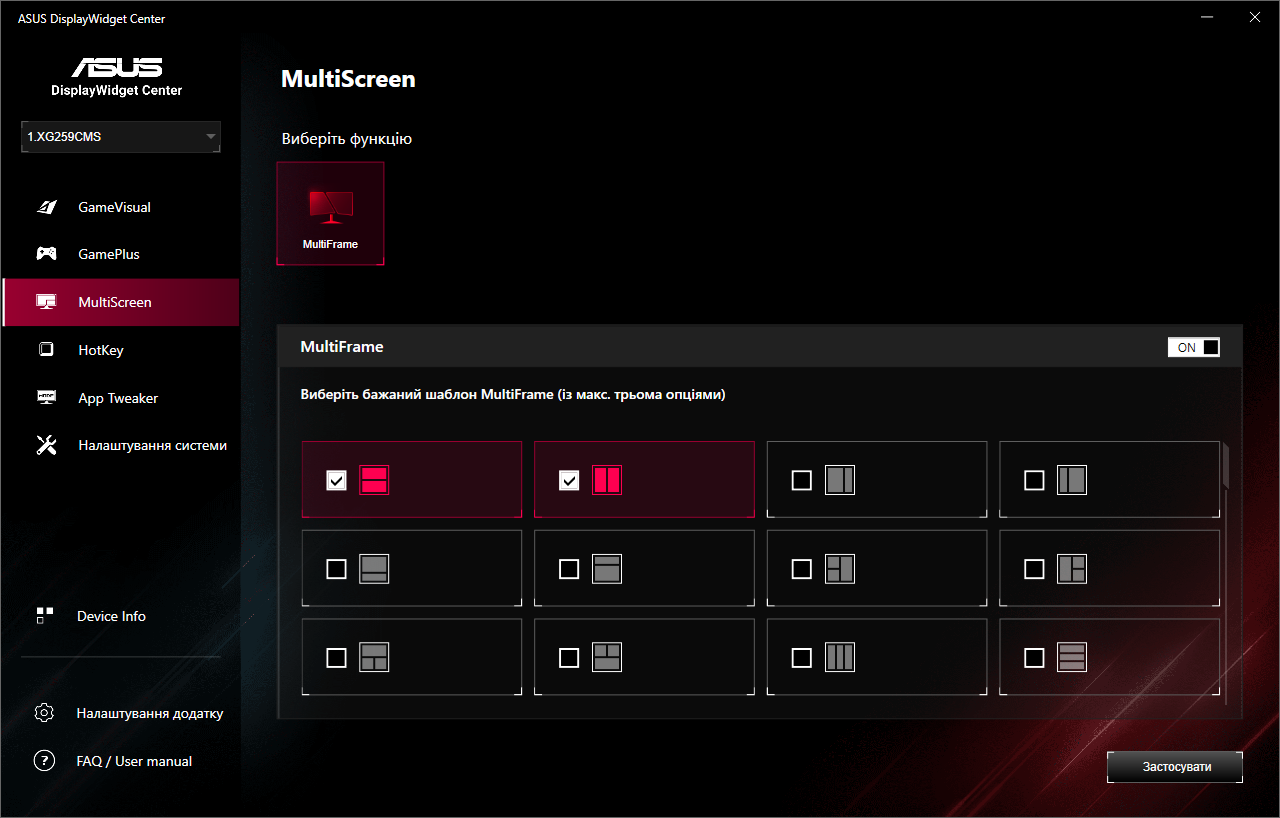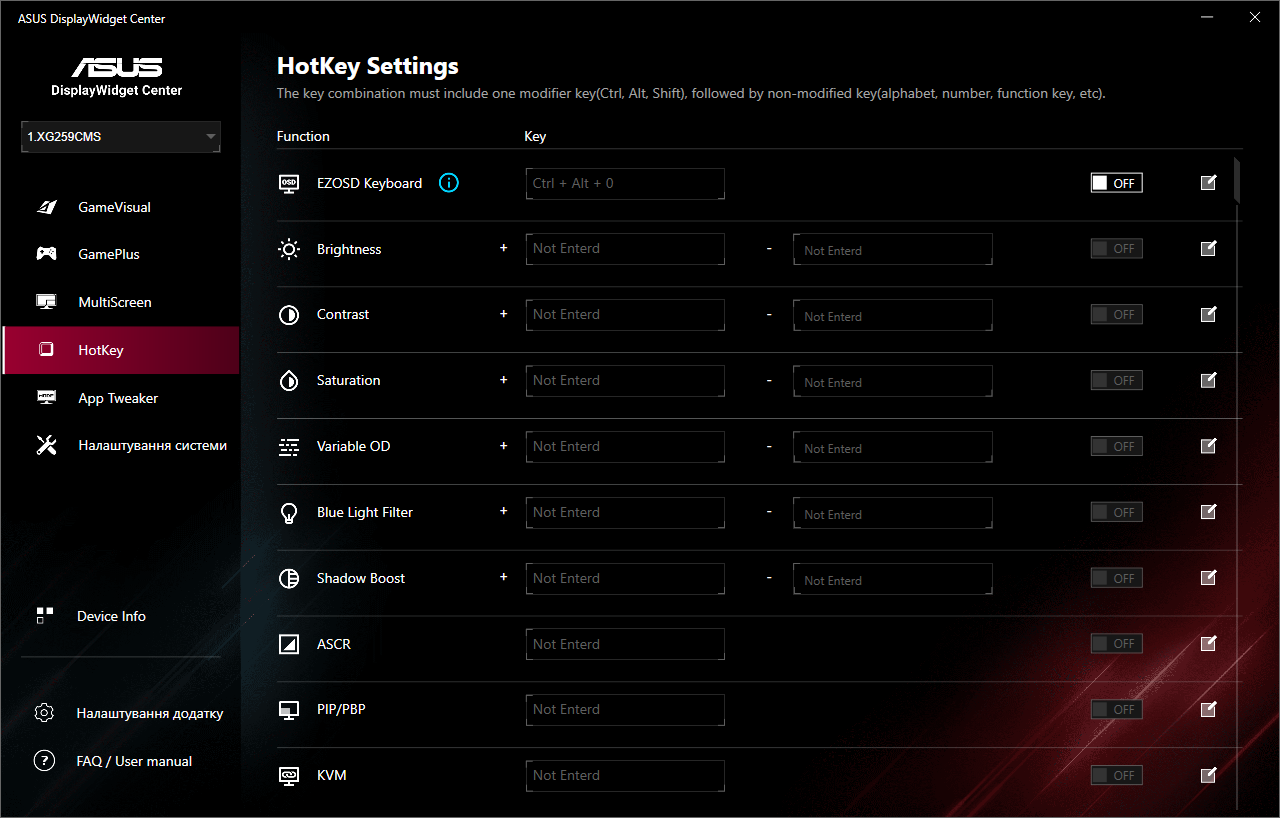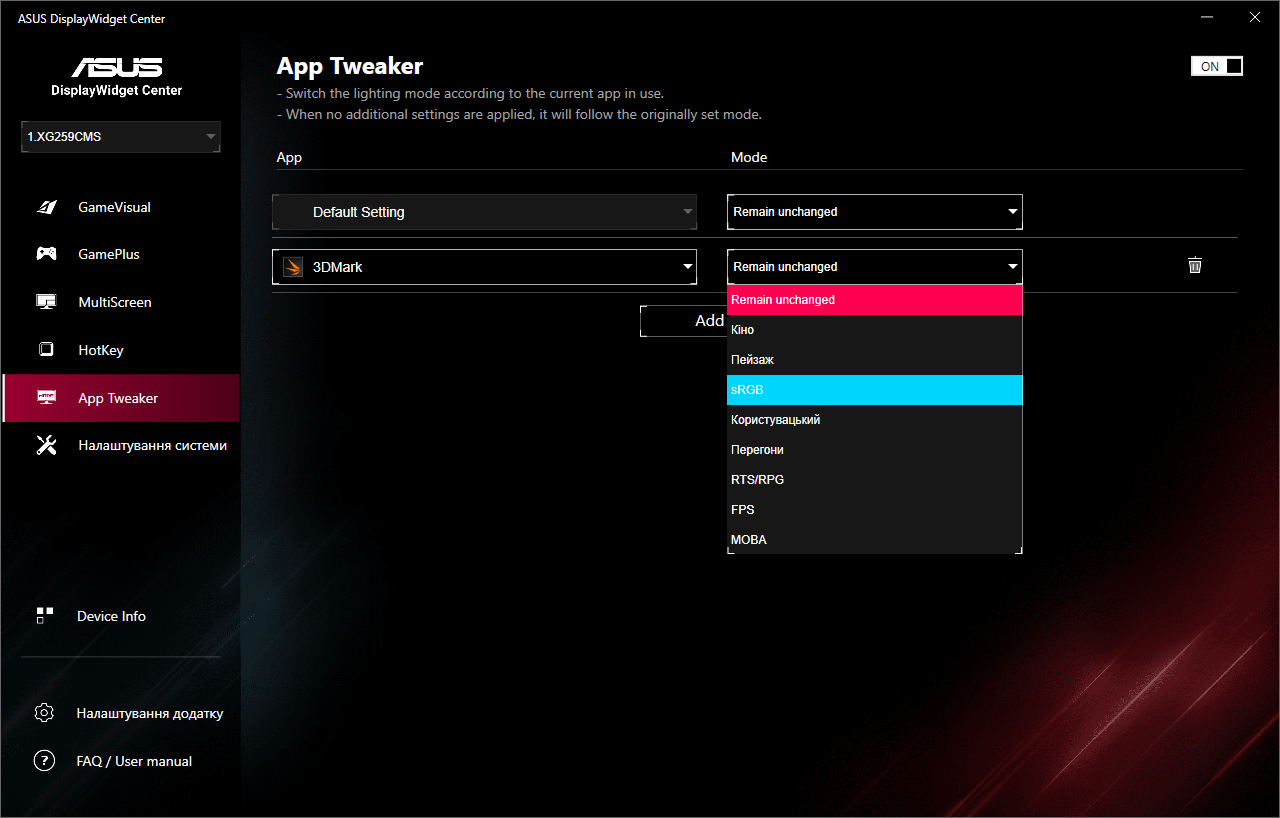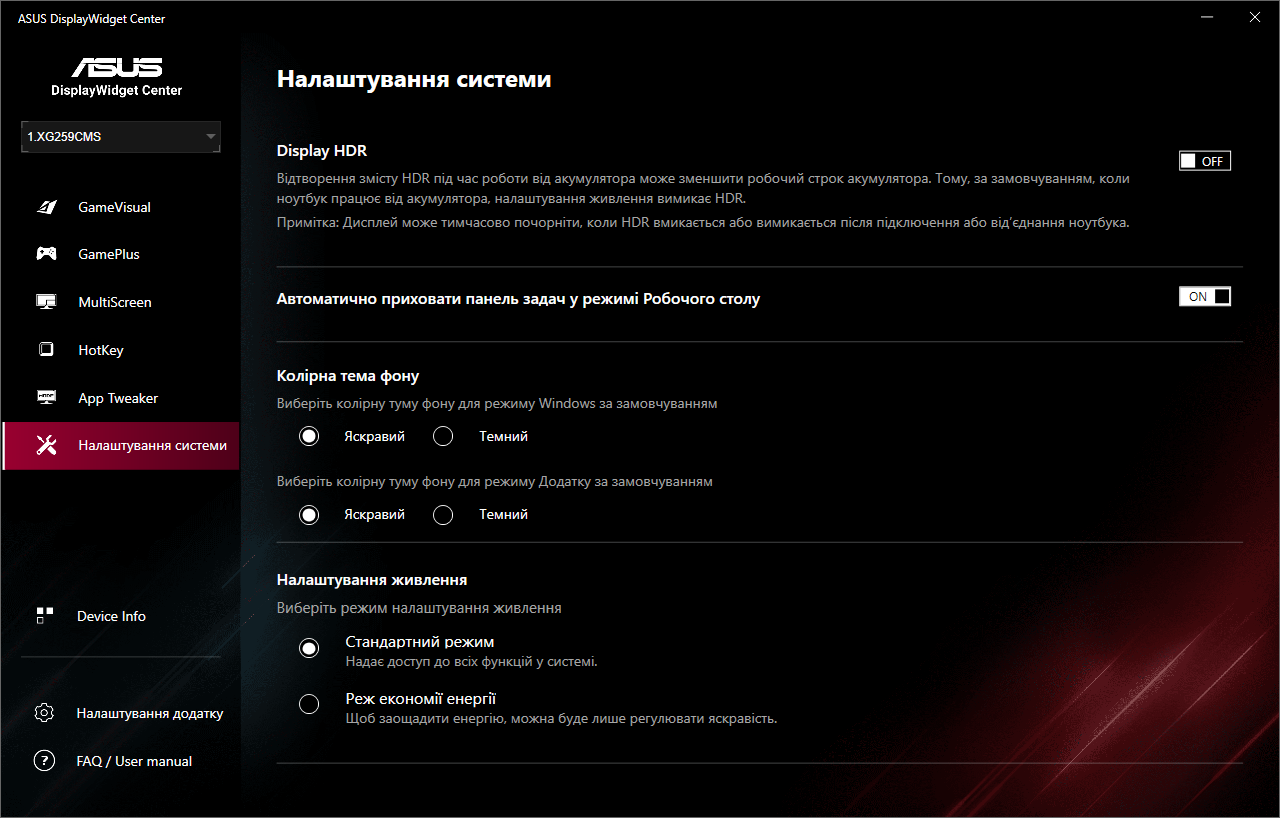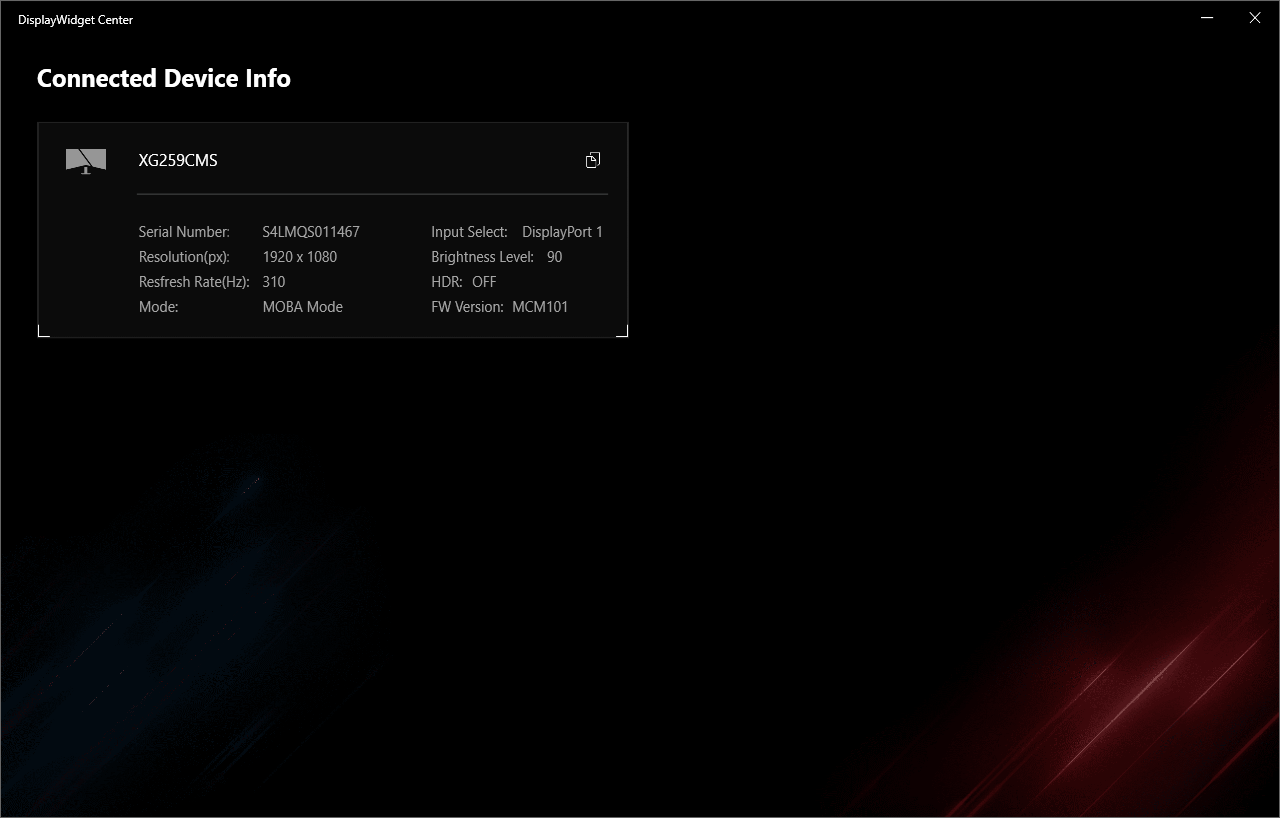Меню та налаштування
Екранне меню ROG Strix XG259CMS викликається натисканням на джойстик, розташований на задній панелі монітора. Навігація меню логічна та інтуїтивно зрозуміла. Джойстик забезпечує швидкий доступ до потрібних функцій, а структура меню дозволяє швидко знаходити необхідні налаштування. Повне меню налаштувань розділене на кілька основних категорій: «Гра», «Зображення», «Колір», «Вибір входу», MyFavorite та «Налаштування системи».
У розділі «Гра», окрім різноманітних справді ігрових налаштувань приховано обрання профілю (у пункті GameVisual)!
Що стосується інших можливостей, то є критично важливі для всіх моніторів:
- Розгін (підвищення частоти з 300 до 310 Гц).
- Овердрайв (0–20).
- Змінна частота поновлення.
- ELMB (Extreme Low Motion Blur).
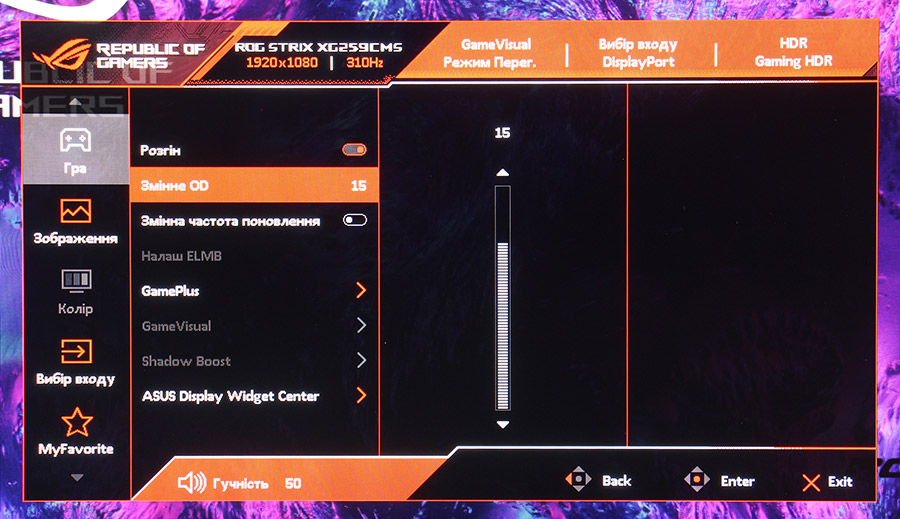
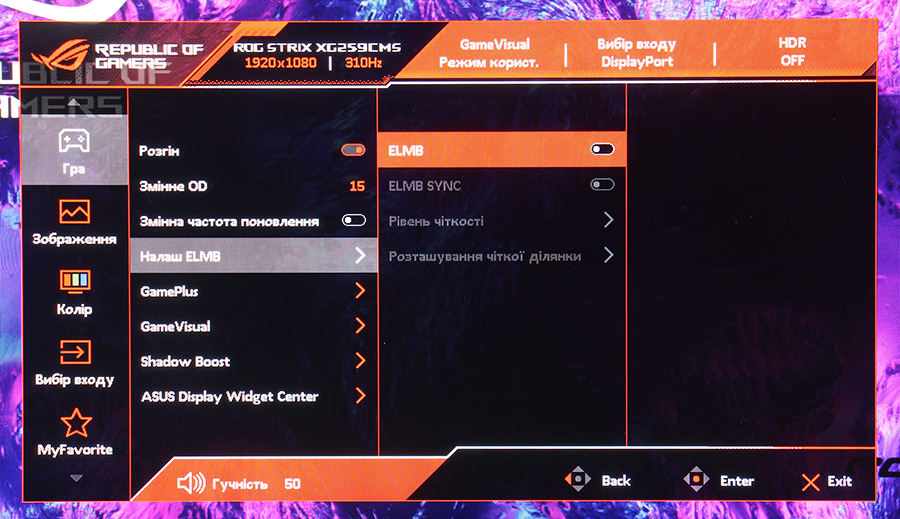
Пункт GamePlus містить специфічні можливості: лічильник FPS (насправді, частоти оновлення), екранний приціл, таймер, секундомір… Функція Shadow Boost передбачає модифікацію того, як на екрані відображаються темні частини сцени — це може допомогти в іграх. Нарешті, ASUS Display Widget Center дозволяє ввімкнути керування монітором у Windows-застосунку через USB-C, до чого ми повернемося далі.
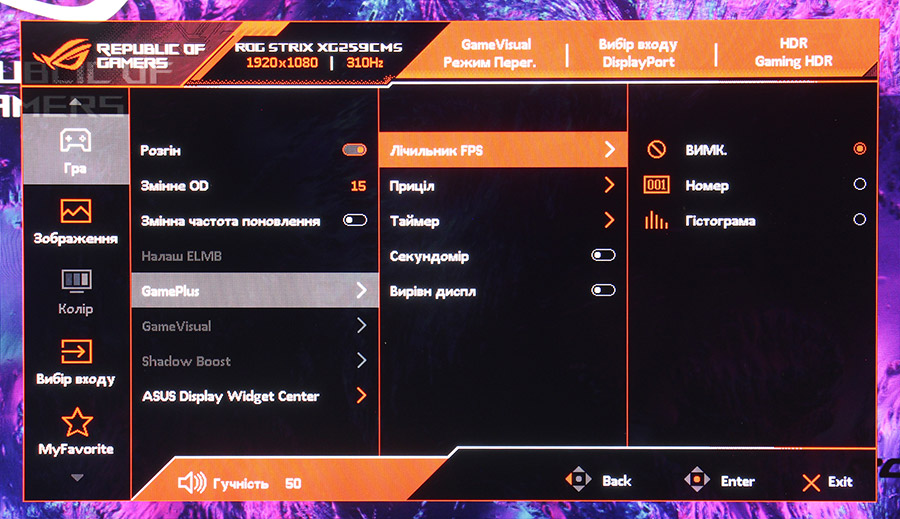
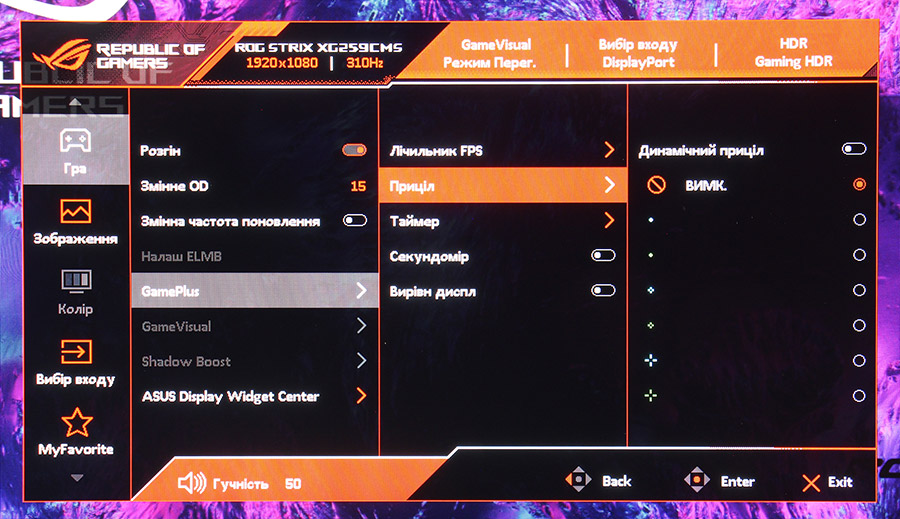
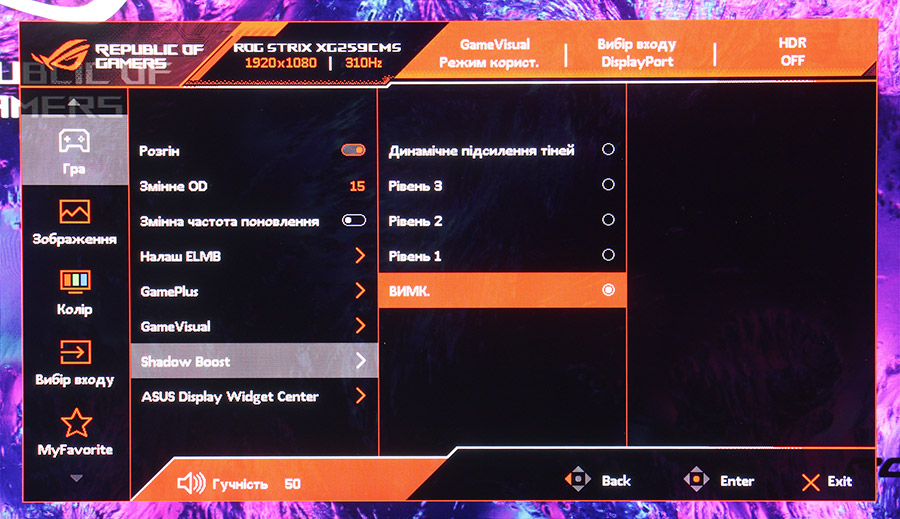
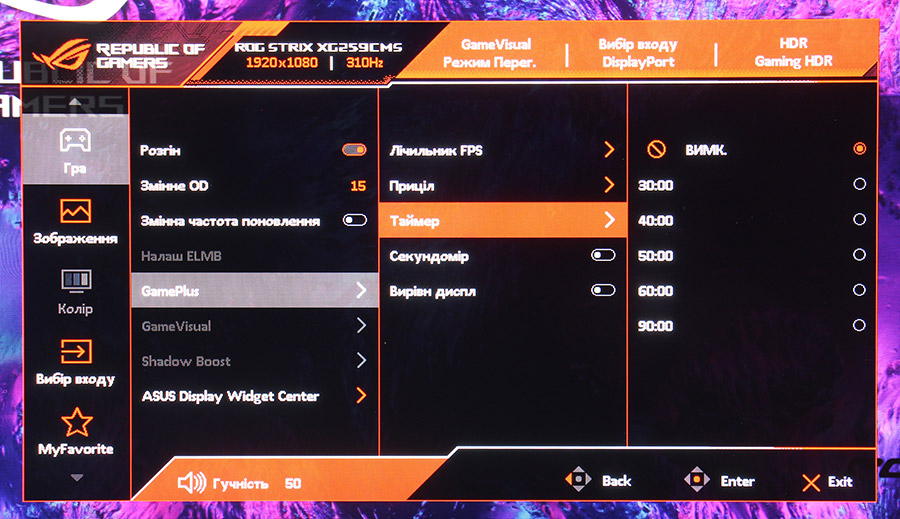
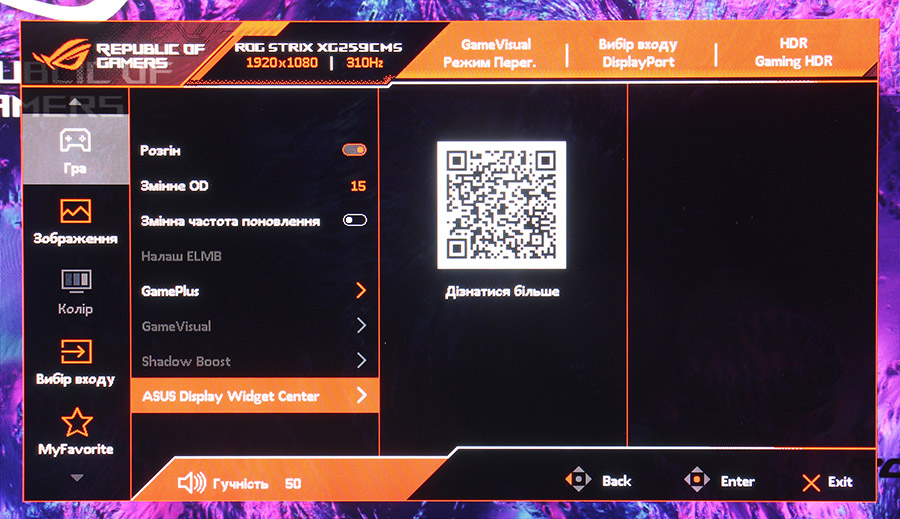
HDR вмикається через засоби Windows і тоді частина налаштувань автоматично стає недоступною.
У вкладці «Зображення» зібрані такі налаштування:
- Яскравість.
- Контрастність.
- VividPixel.
- HDR (недоступні, якщо режим вимкнено у Windows).
- ASCR.
- Пропорції.
- Фільтр синього світла.
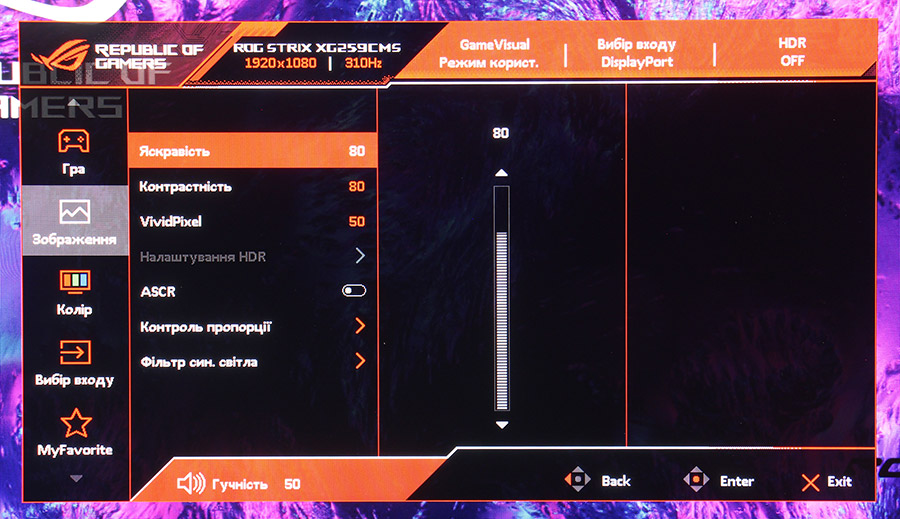
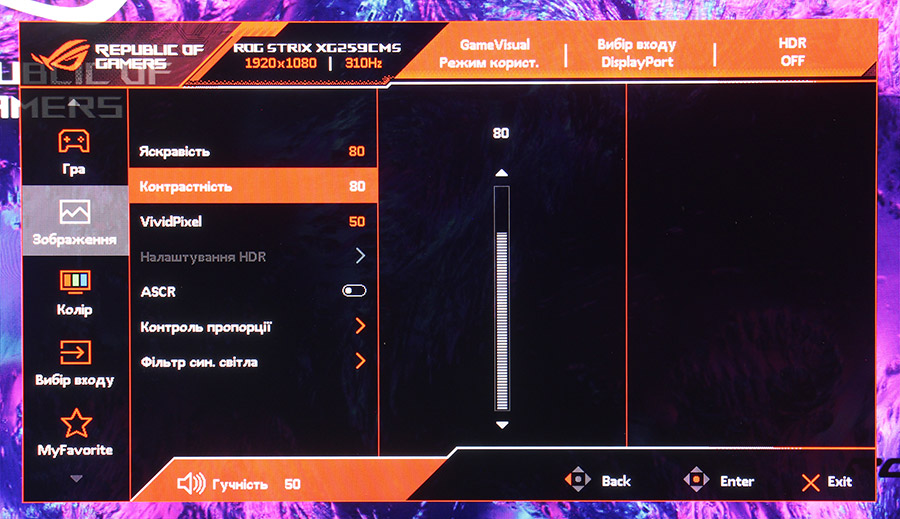
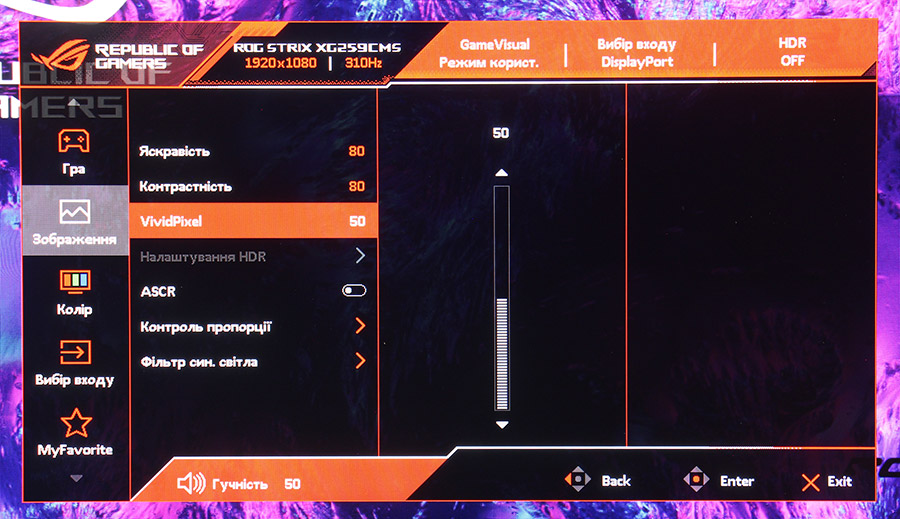
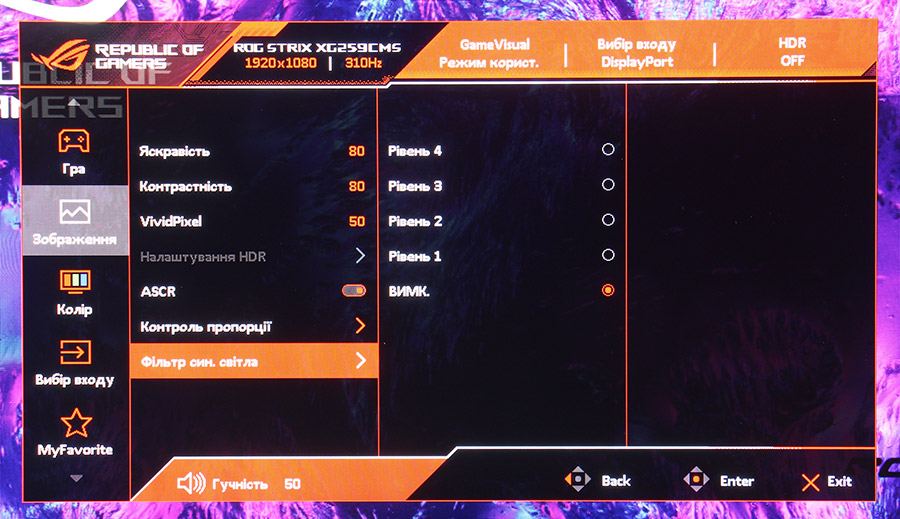
Вкладка «Колір» дозволяє налаштувати наступне:
- Кольоровий простір (sRGB, DCI-P3, широка гама).
- Колірна температура (в тому числі окремо по R/G/B-каналах).
- Загальна насиченість.
- Насиченість за 6 осями (R/G/B/C/M/Y).
- Гама.
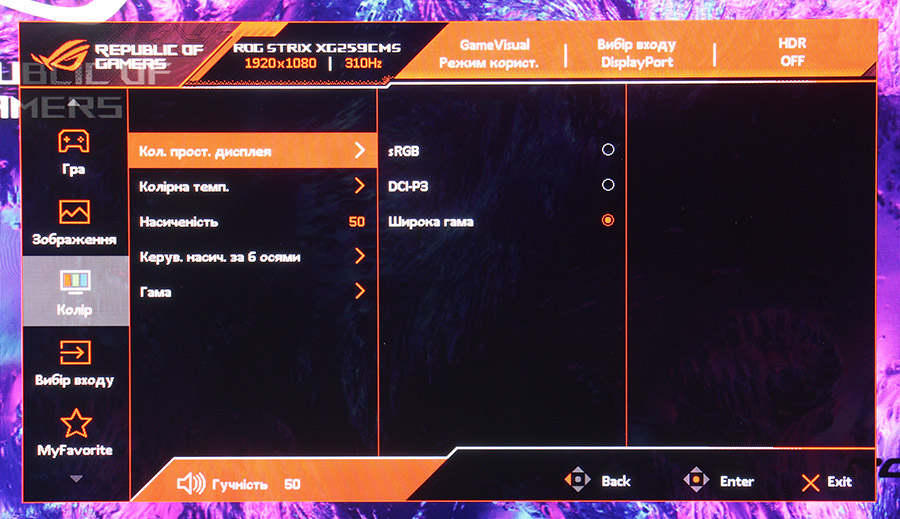
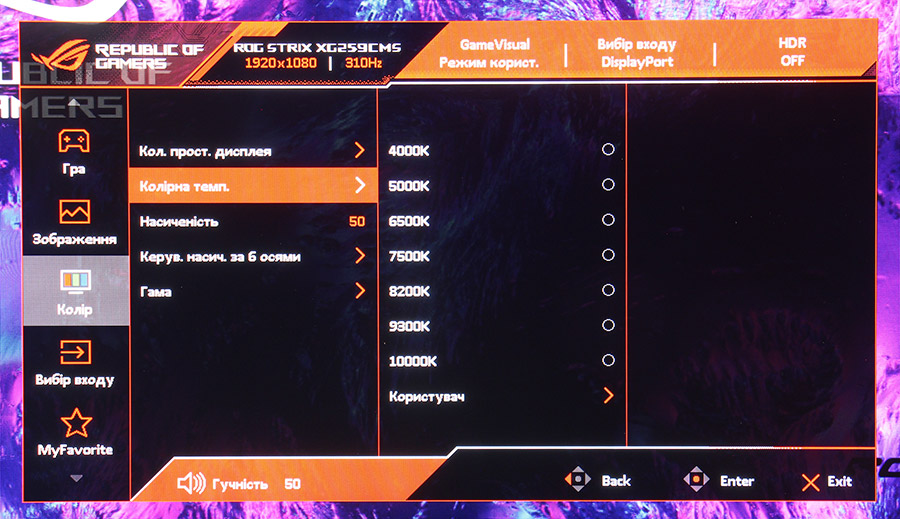
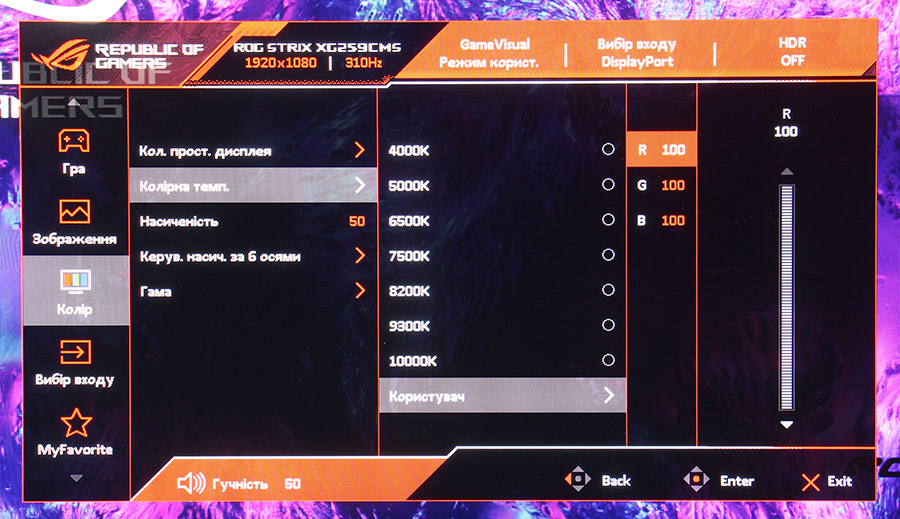
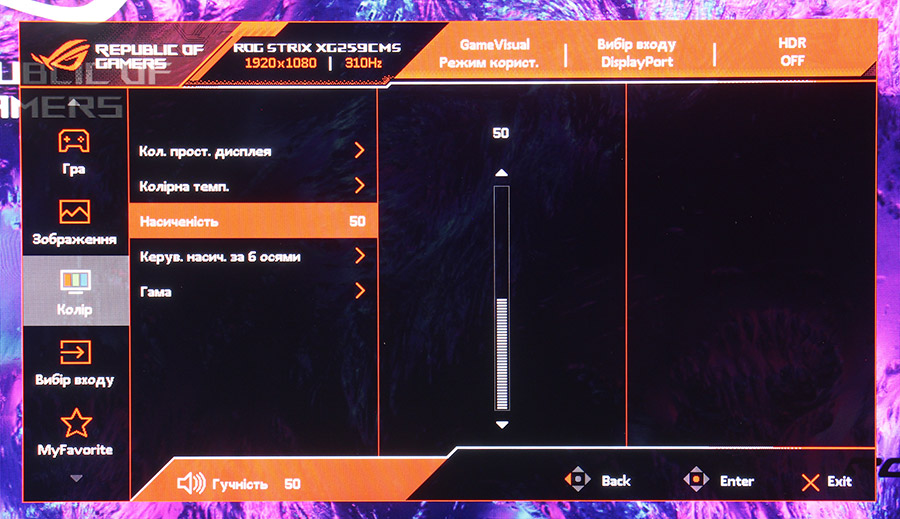
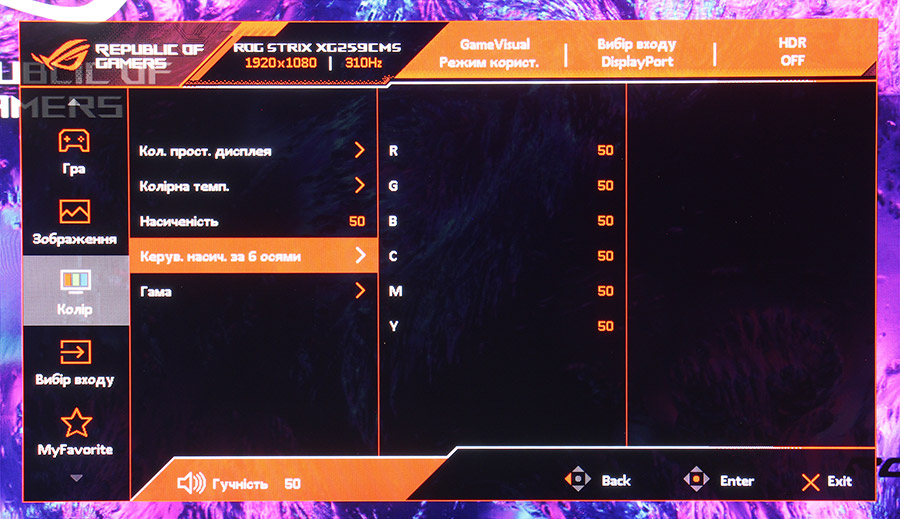
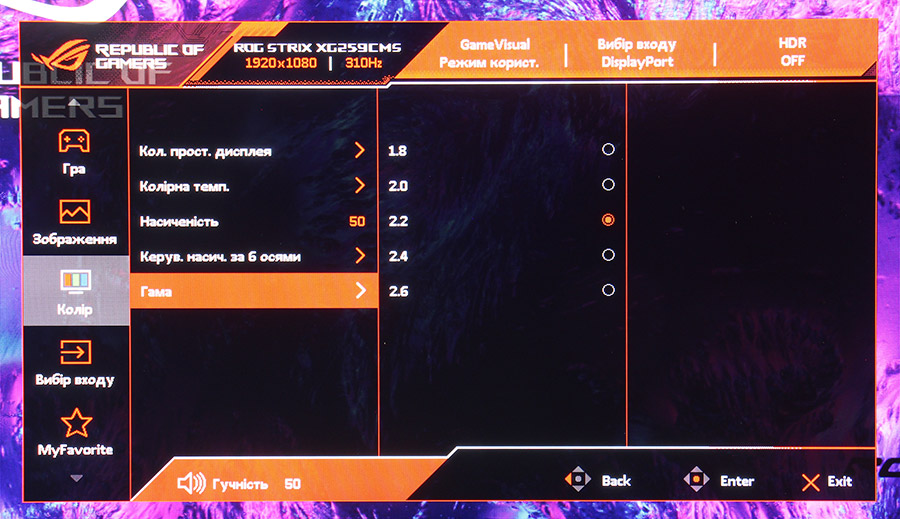
Вкладка «Вибір входу» дозволяє ввімкнути автоматичне визначення активного входу або вручну перемикатися між USB-C, DisplayPort та HDMI.
MyFavorite відповідає за комбінації клавіш та збереження двох особистих профілів налаштувань.
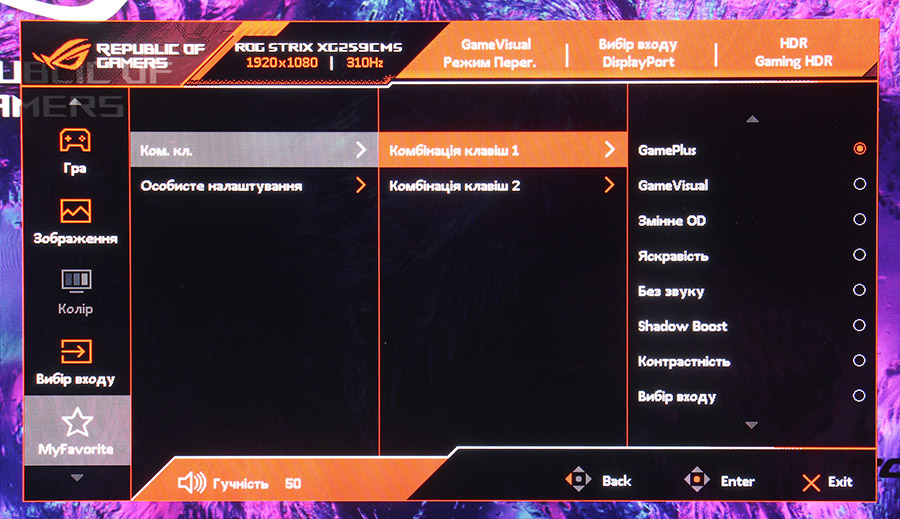
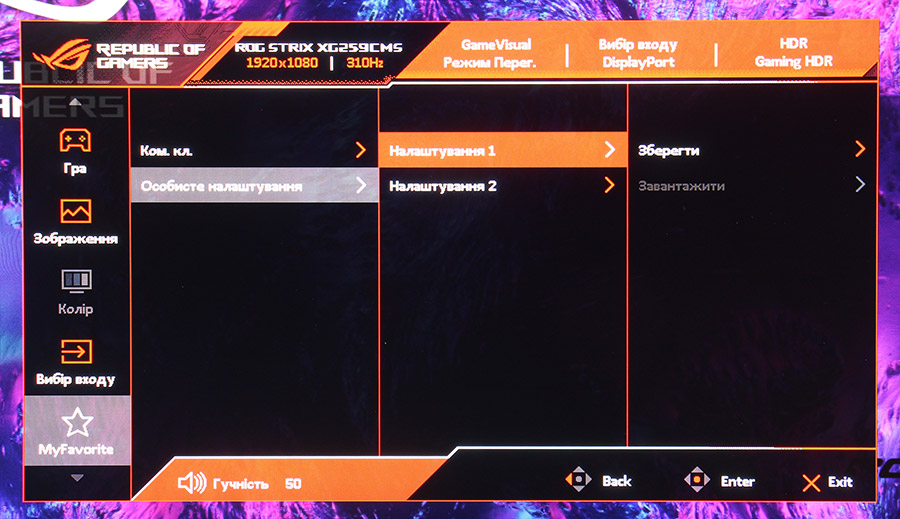
З усіх пунктів «Налаштувань системи» для нас найприємнішою є «Мова» — так, ASUS ROG Strix XG259CMS має українську локалізацію. Приємно та корисно! Дякуємо, ASUS. Також поруч доступні:
- Регулювання гучності виходу на навушники.
- Вимкнення індикатору живлення.
- Блокування кнопки живлення та інших клавіш.
- Налаштування живлення (перемикання між стандартним режимом та економією енергії).
- Налаштування меню (прозорість, час показу, розташування та підтримка керування через DDC/CI).
- Ревізія DisplayPort (1.2 або 1.4).
- Інформація про пристрій.
- Скидання на заводські налаштування.
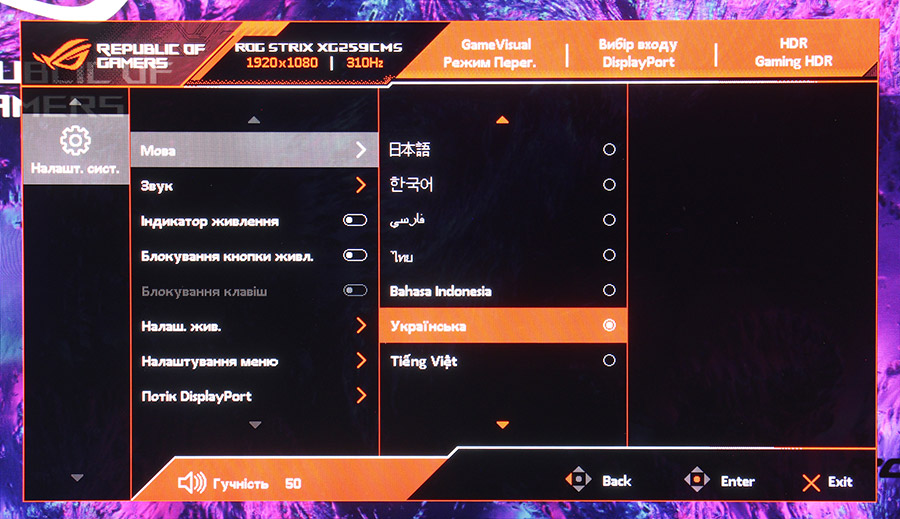
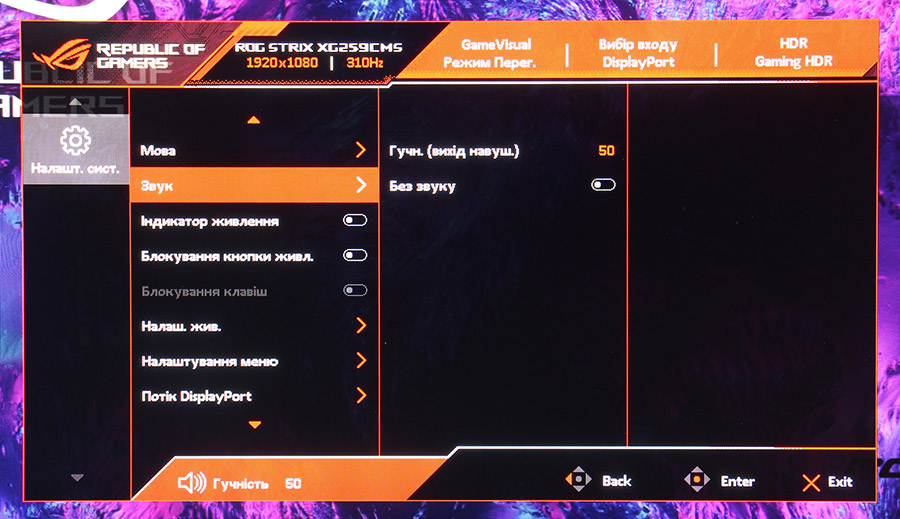
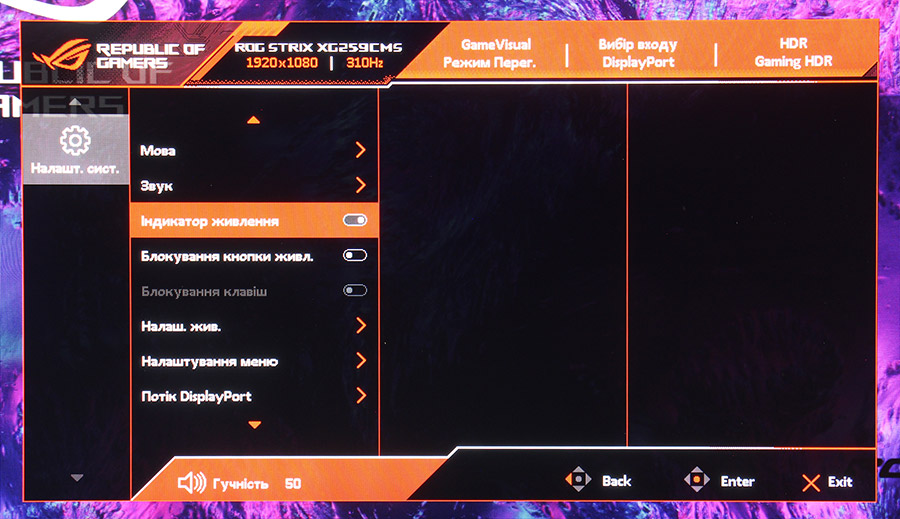
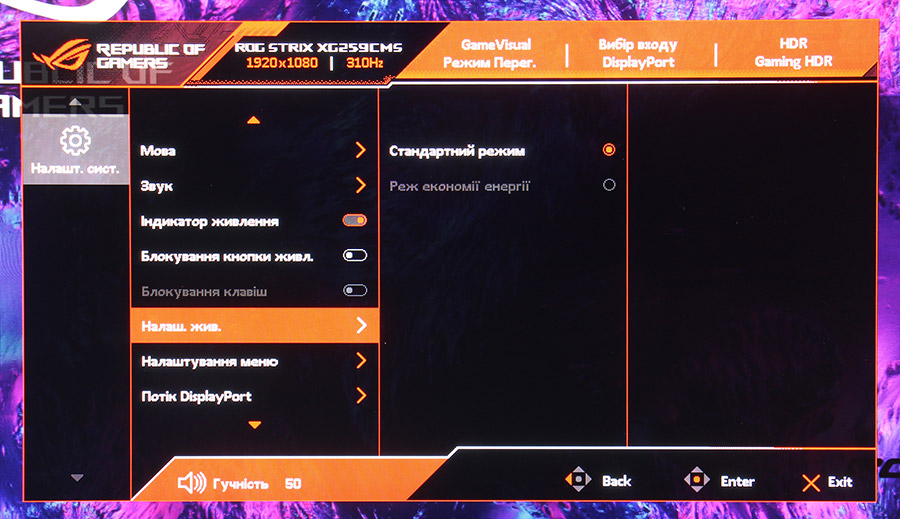
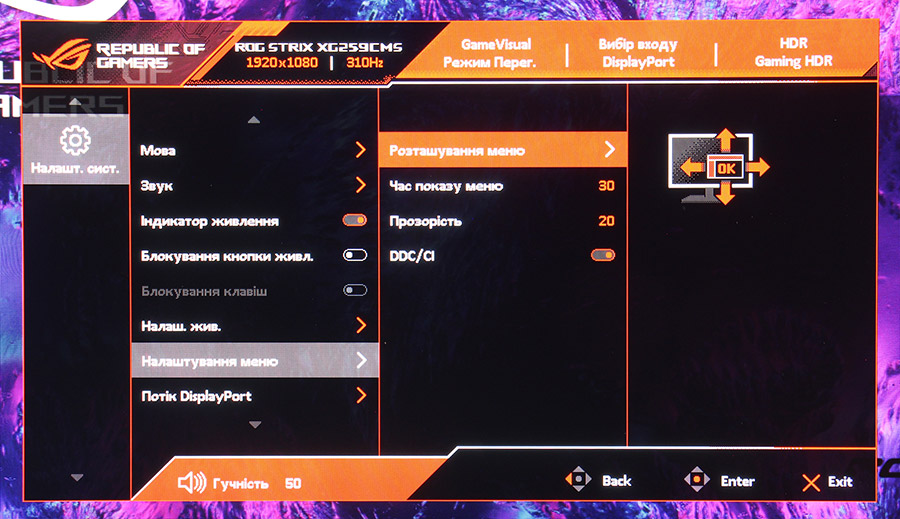
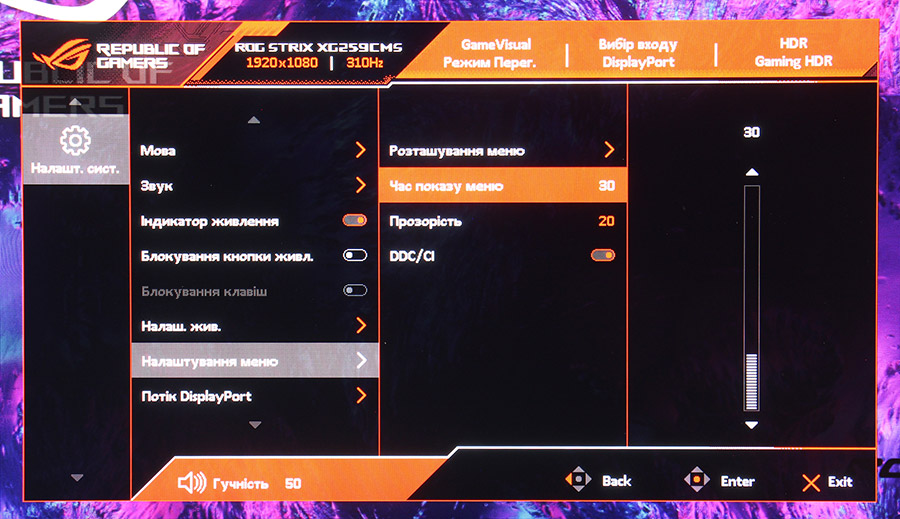
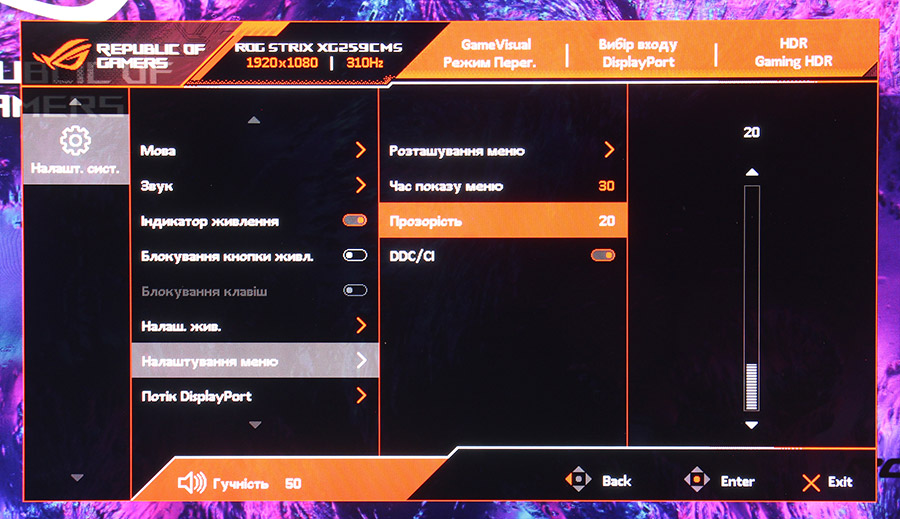
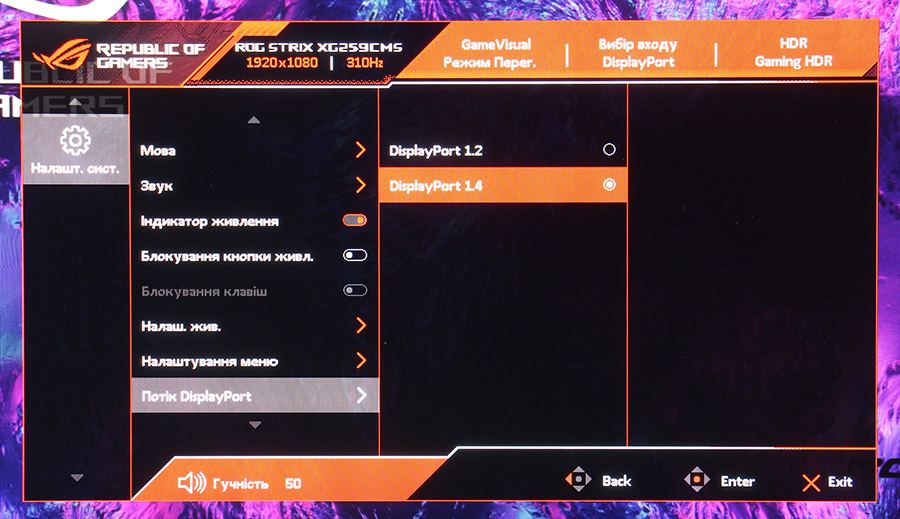
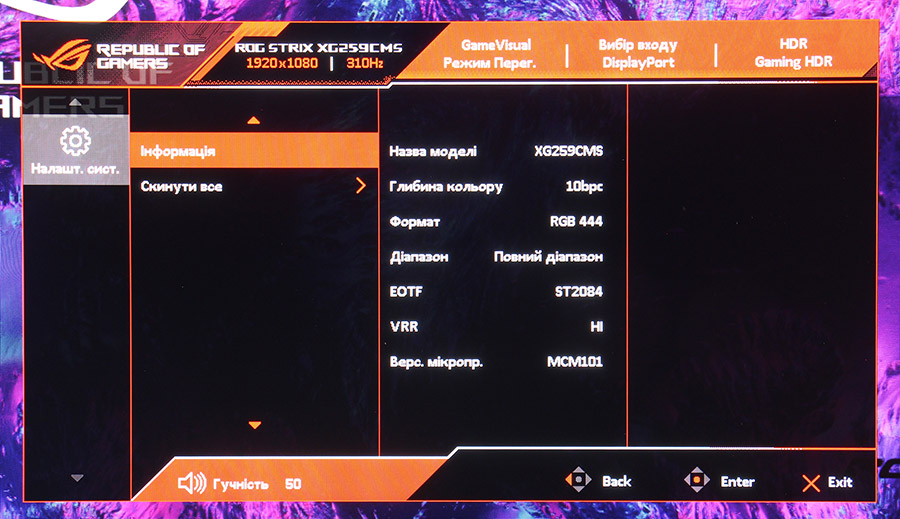
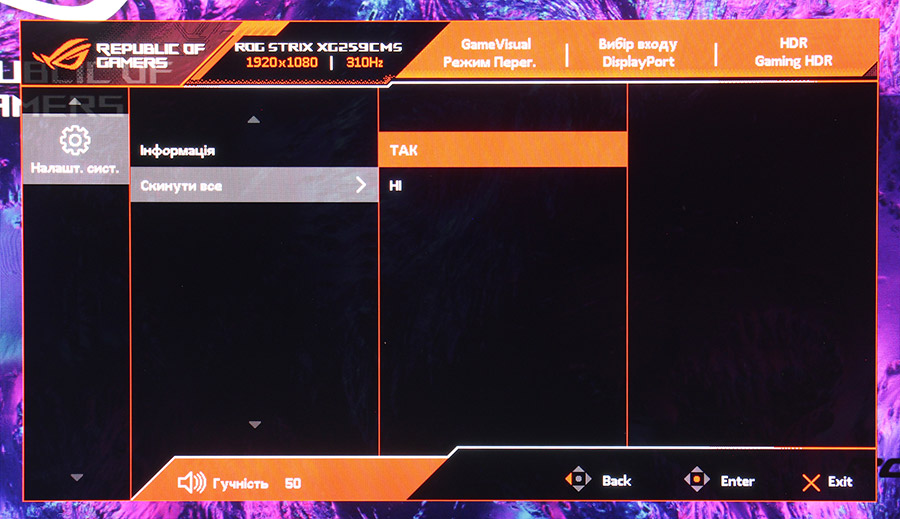
Додатково монітор підтримує програмне забезпечення DisplayWidget, що дозволяє керувати налаштуваннями через Windows без використання екранного меню. Програма також надає можливість автоматичного перемикання налаштувань залежно від запущеного додатка, налаштовувати клавіатурні комбінації та режими роботи багатьох робочих столів. Для того, щоб таке керування запрацювало, треба ввімкнути DDC/CI, під'єднати монітор по USB-C (не обов’язково як джерело сигналу, достатньо просто як USB-пристрій) та завантажити ASUS DisplayWidget Center. Застосунок має приємний дизайн та загальну функціональність, яка має зручне компонування, ніж в екранному меню — з логічною прив’язкою всіх основних саме «моніторних» налаштувань до профілю.