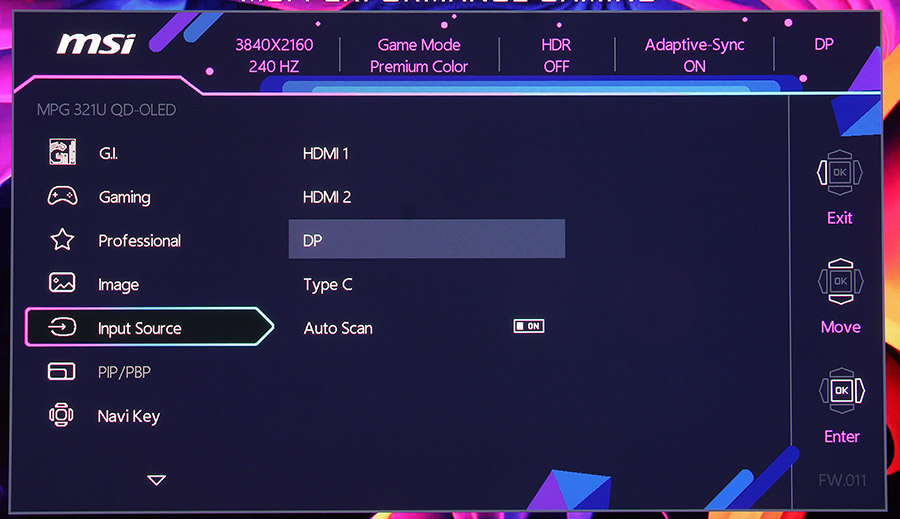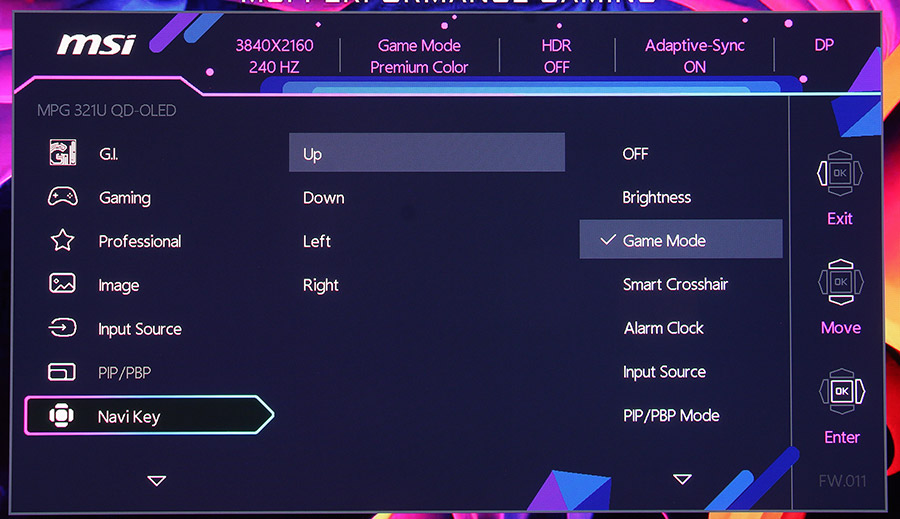Меню керування
Екранне меню (OSD) монітора MSI MPG 321URX QD-OLED викликається натисканням на джойстик, розташований на задній панелі по центру під логотипом MSI. Воно має кілька основних розділів.
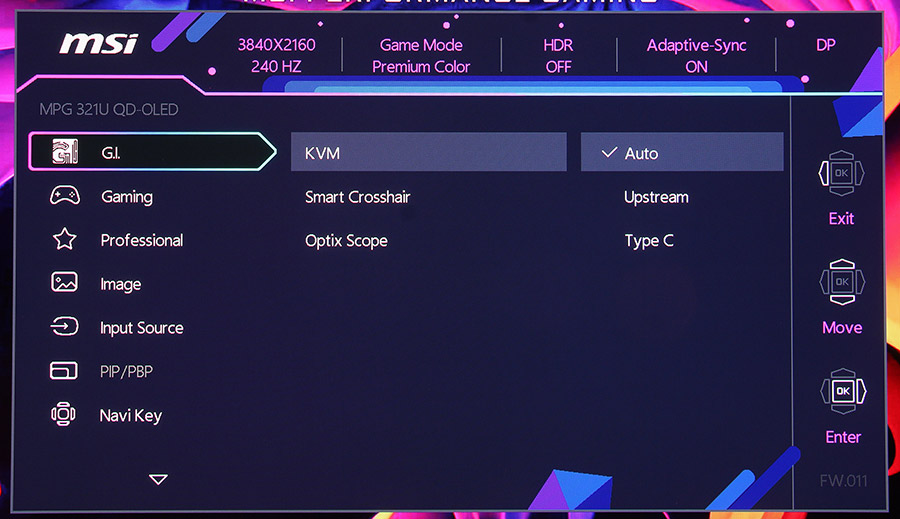
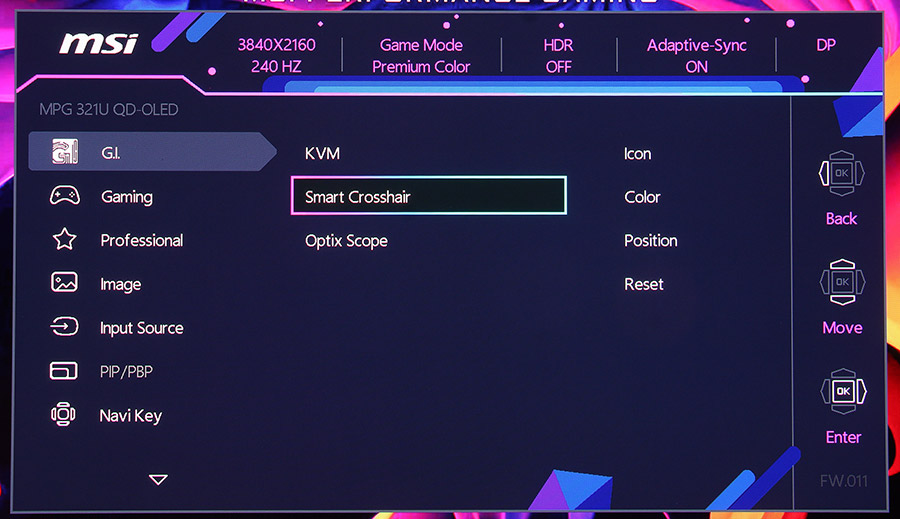
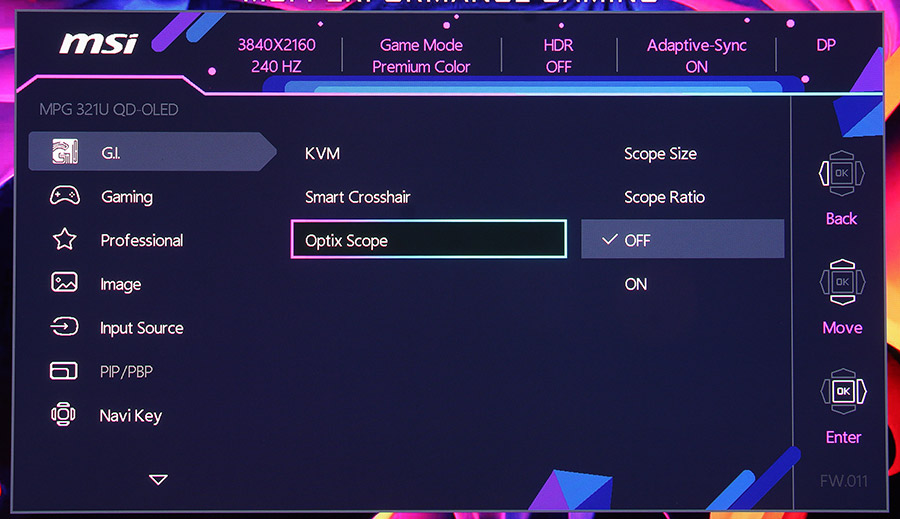
Gaming Intelligence (GI): тут знаходяться налаштування KVM-перемикача, функції прицілу та накладеного перехрестя.
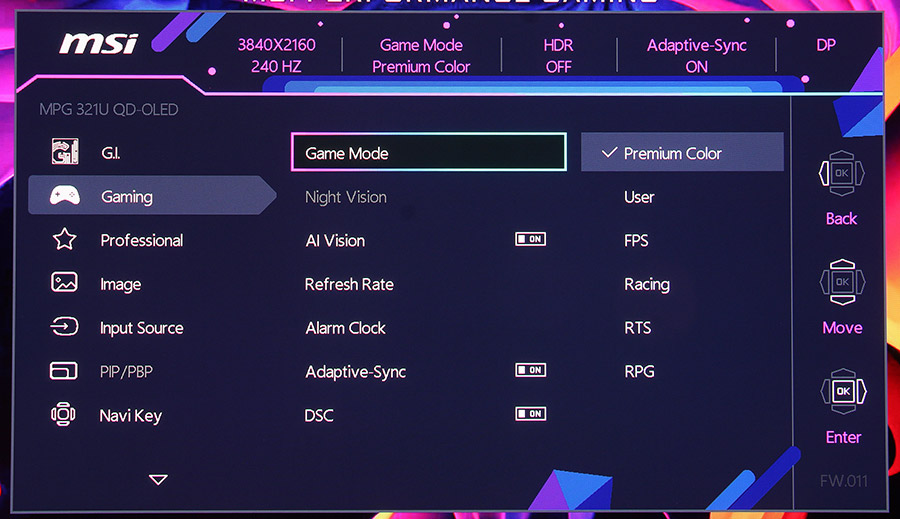
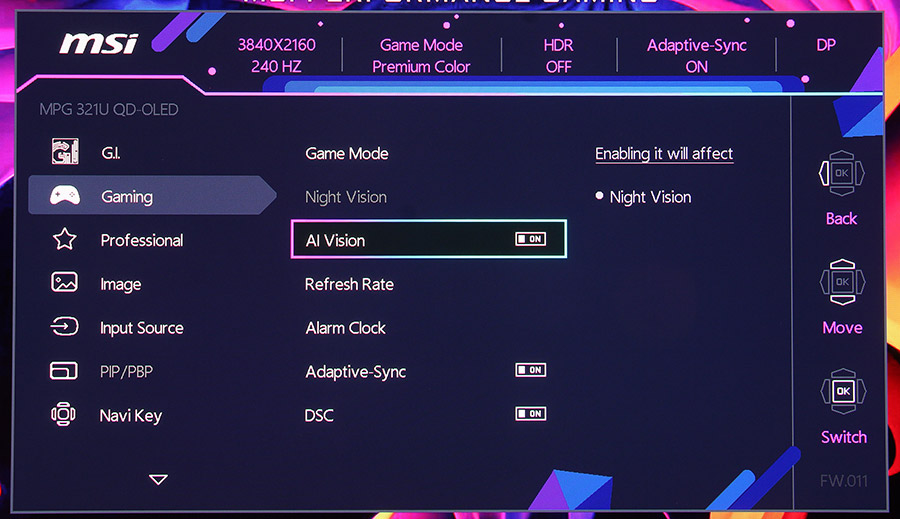
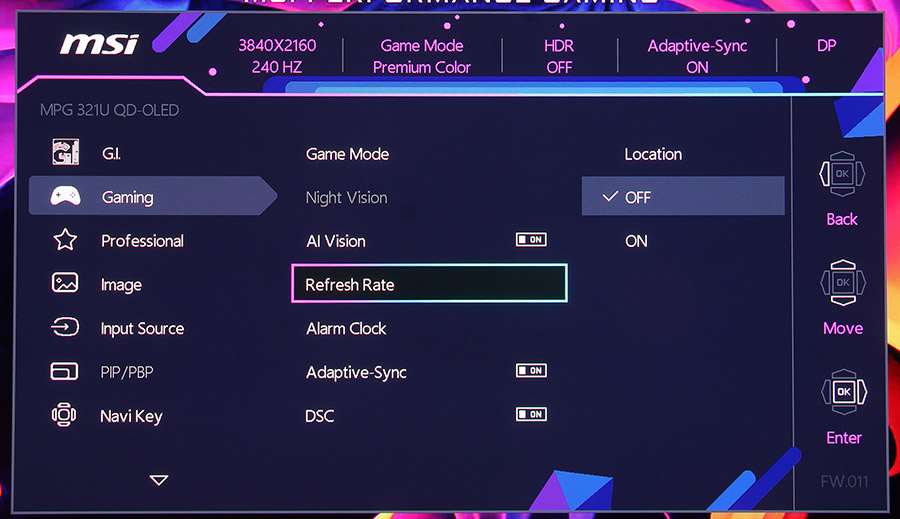
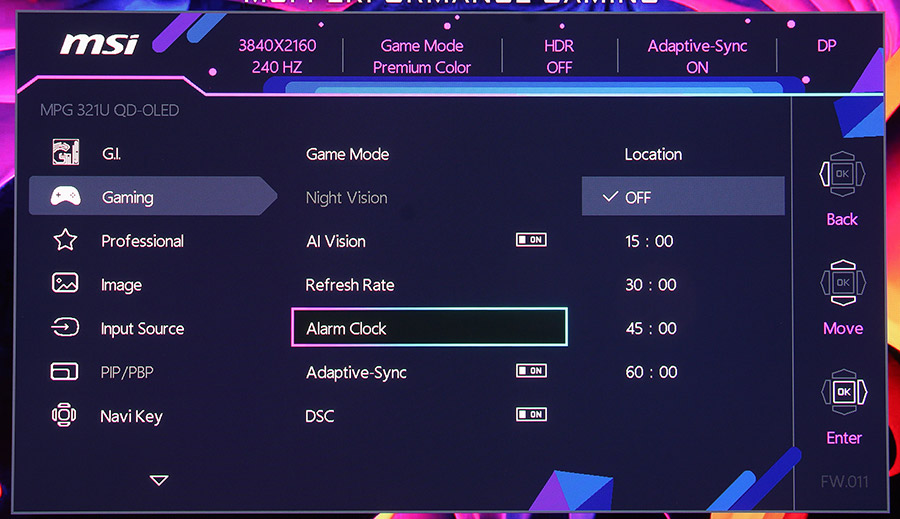
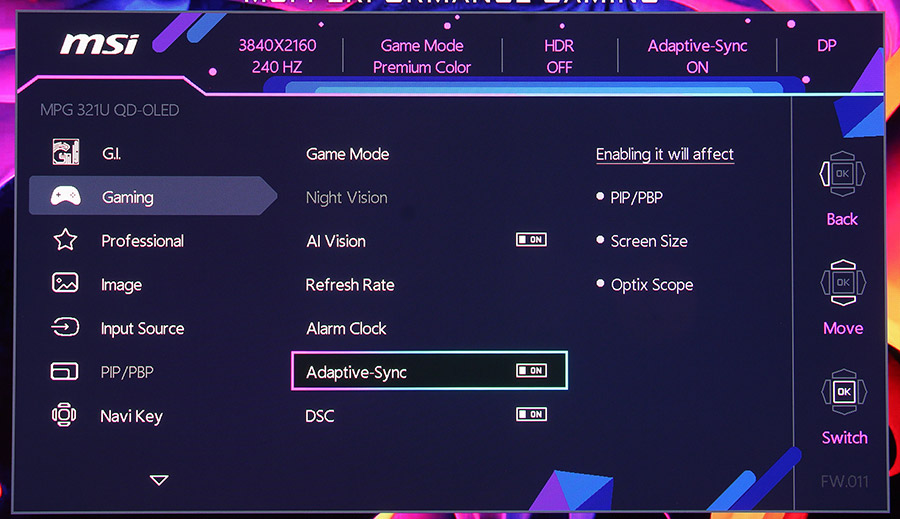
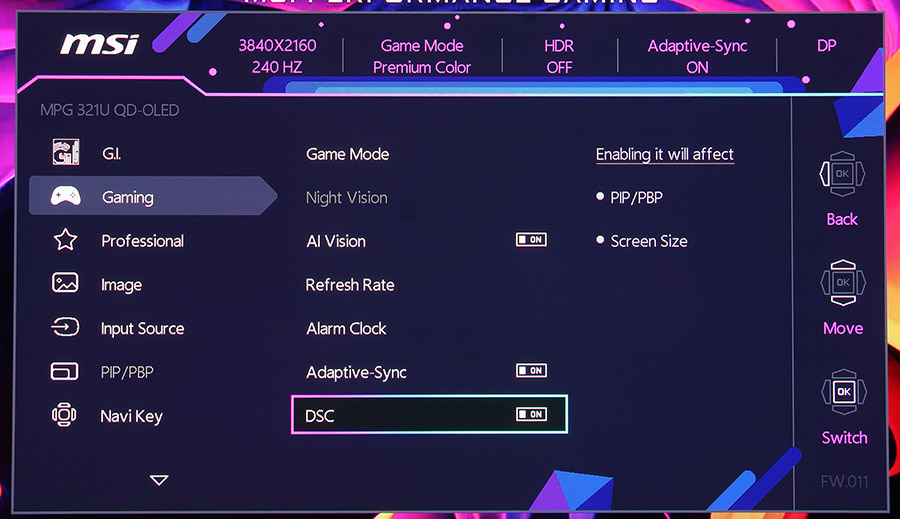
Ігрові налаштування: вибір профілю з тих, які MSI асоціює з іграми, плюс налаштування Adaptive Sync, OSD-лічильника частоти, OSD-будильника, а також функцій Night Vision (оптимізує темні кольори в іграх) та AI Vision (змінює контрастність об’єктів в іграх).
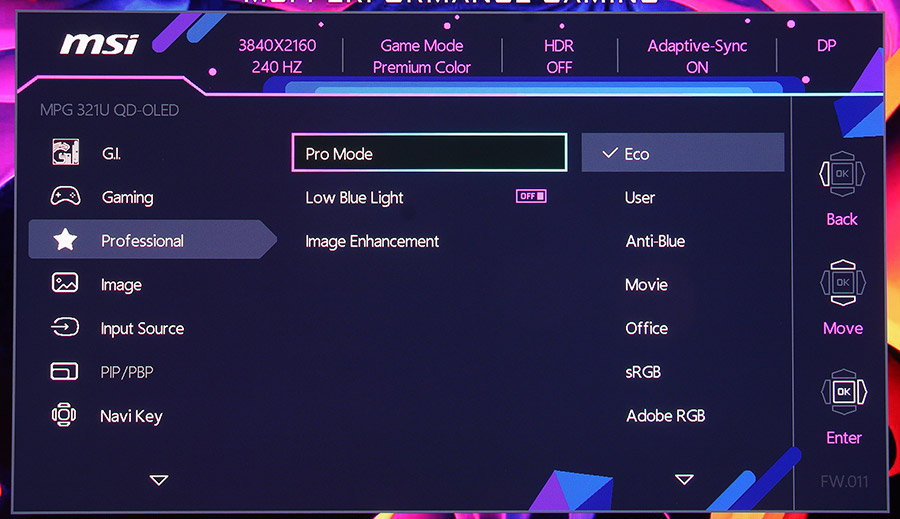
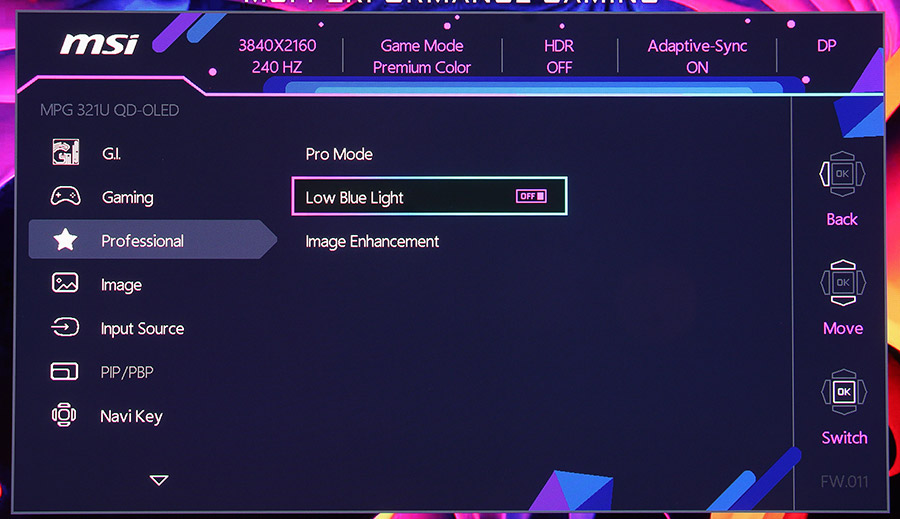
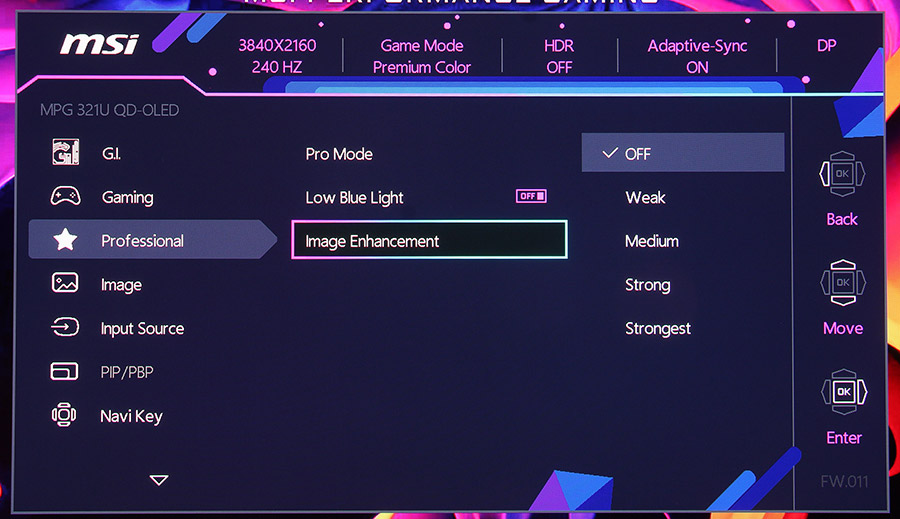
Професійні налаштування: вибір профілю з «професійних», режим зниження синього світла та Image Enhancement.
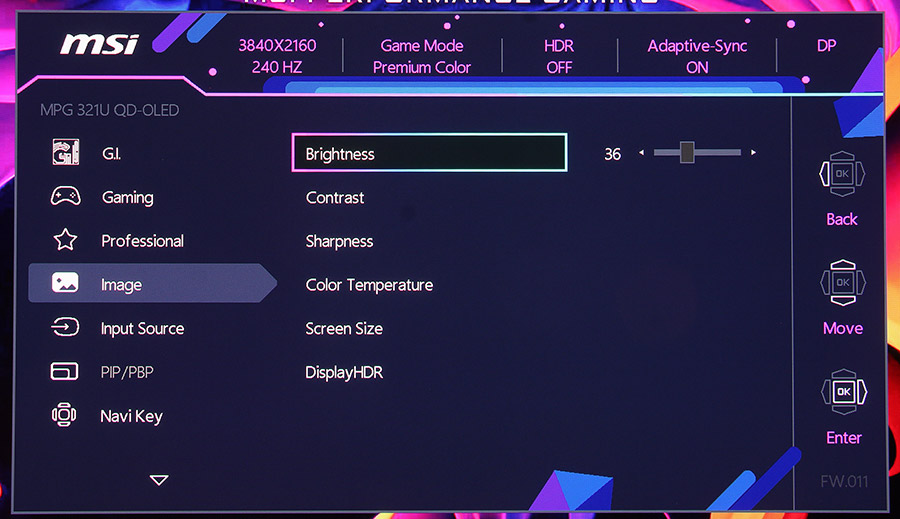
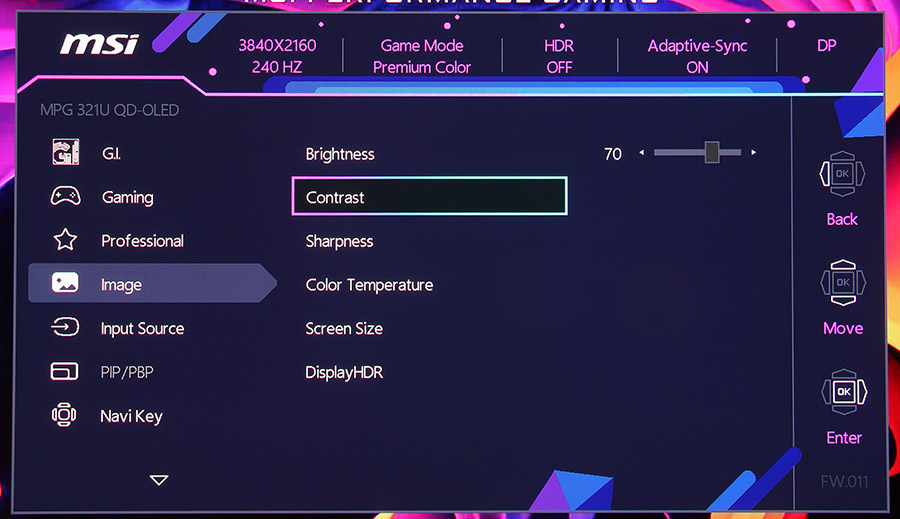
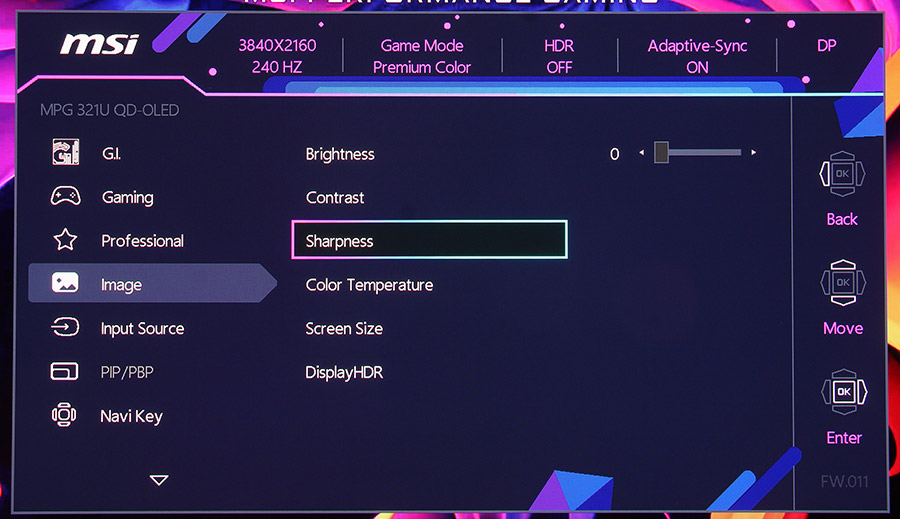
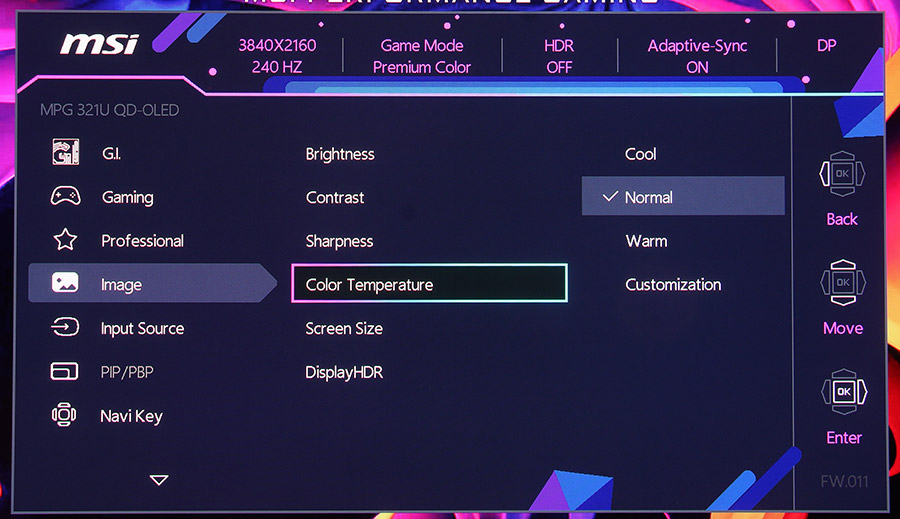
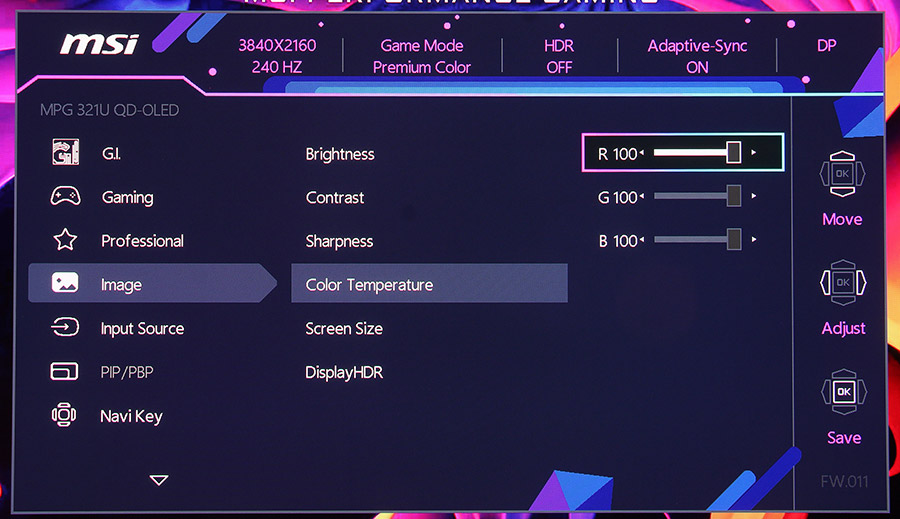
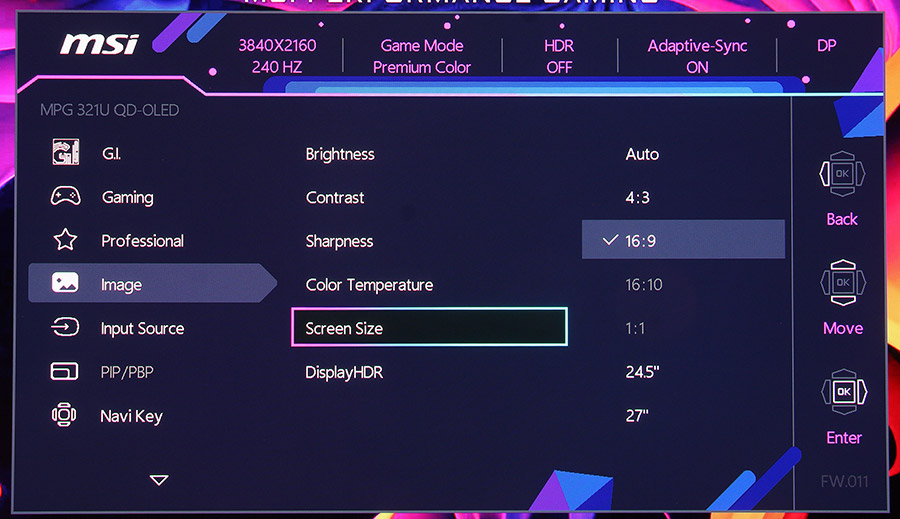
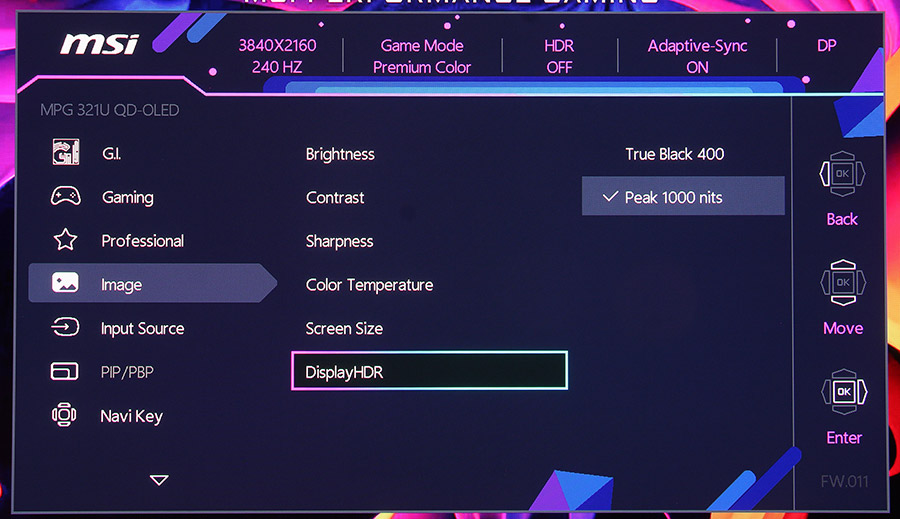
Зображення: містить базові налаштування яскравості, контрастності, різкості, колірної температури, а також зміну співвідношення сторін (звісно, не фізично) та перемикання DisplayHDR між TrueBlack 400 та Peak 1000 nits.
Вхідний сигнал: дозволяє обирати джерело вхідного сигналу та налаштовувати параметри автоматичного визначення сигналу. PIP/PBP: налаштування режимів «картинка в картинці» та «картинка поруч з картинкою».
Navi Key: функціональність фізичних кнопок.
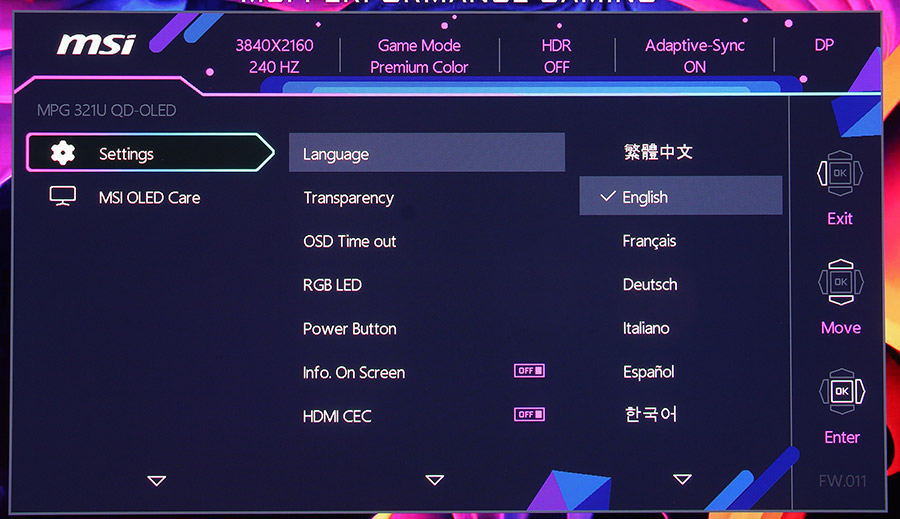
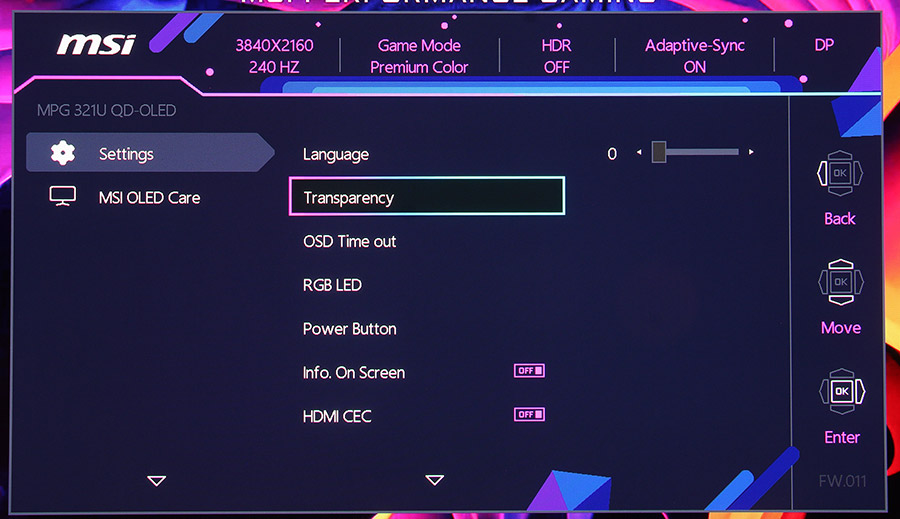
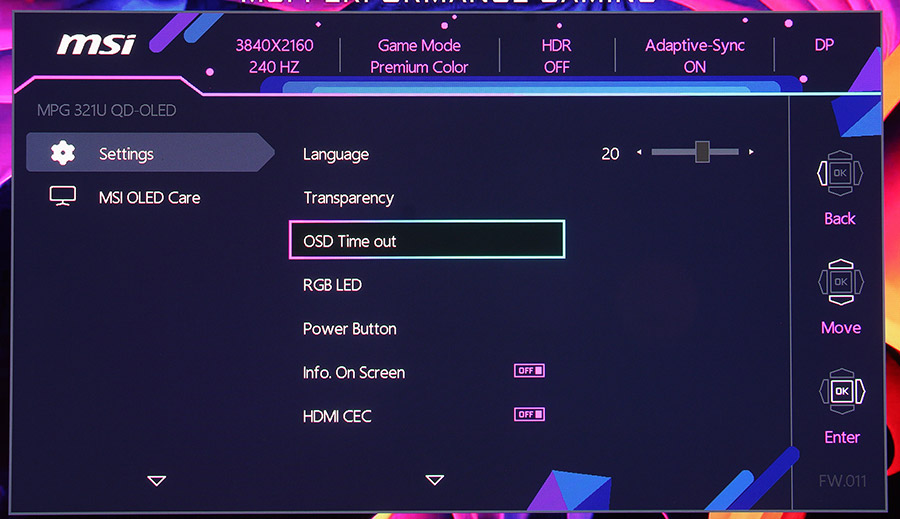
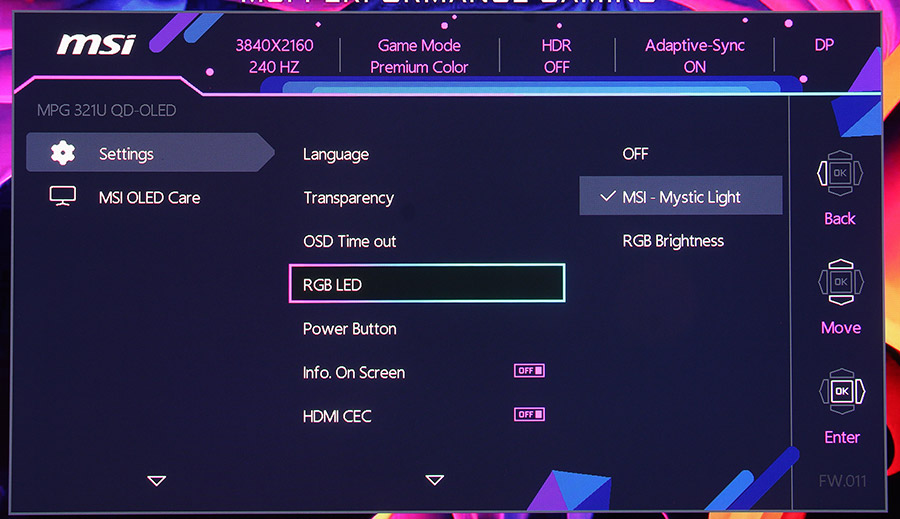
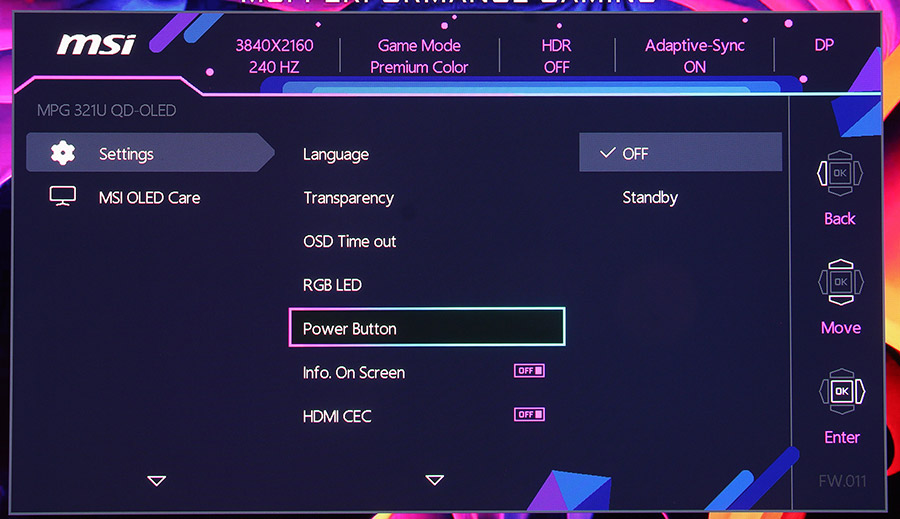
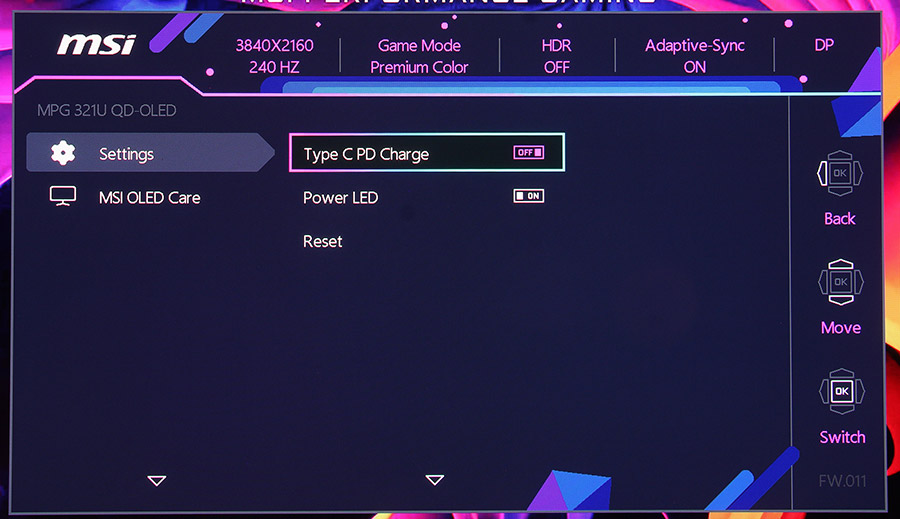
Налаштування системи: містить загальні налаштування монітора, такі як мова інтерфейсу (української немає), налаштування USB-портів, інформація про монітор.
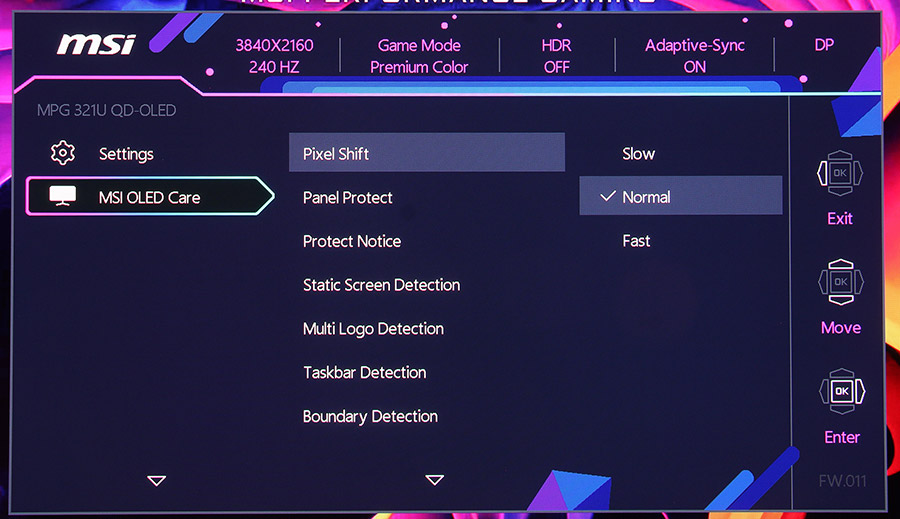
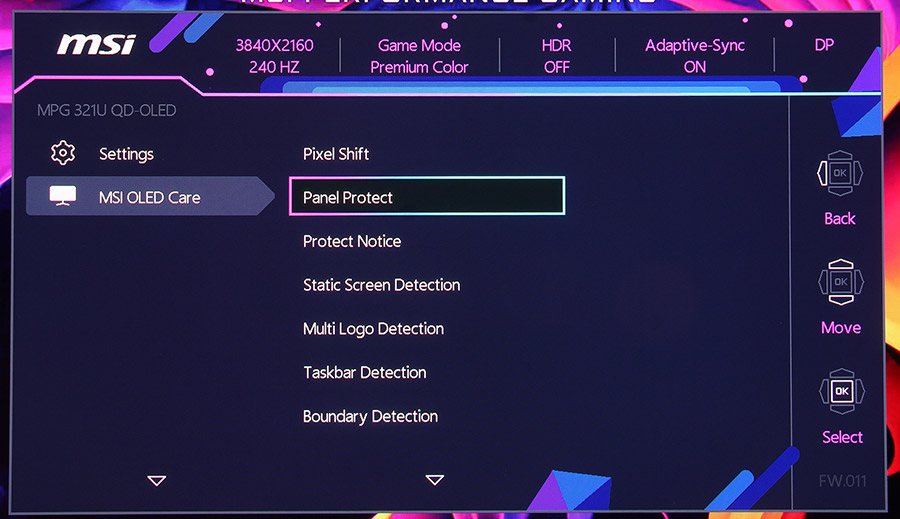
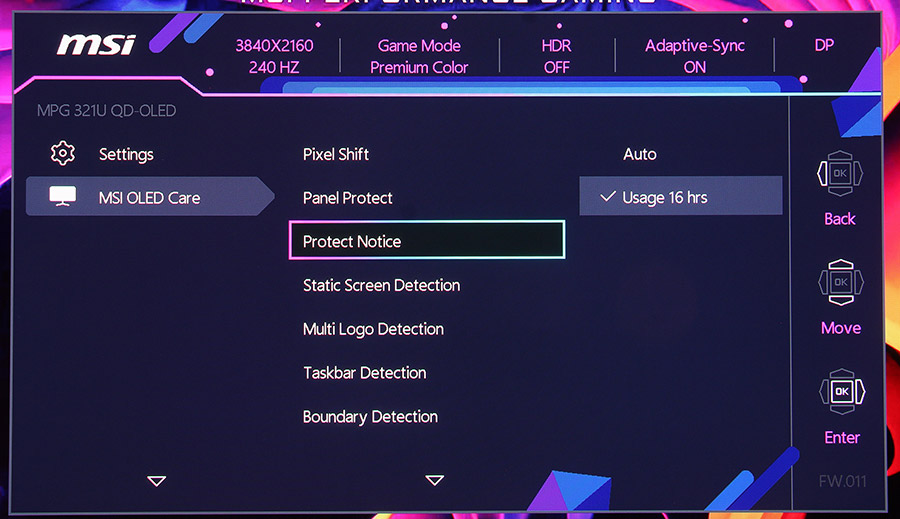
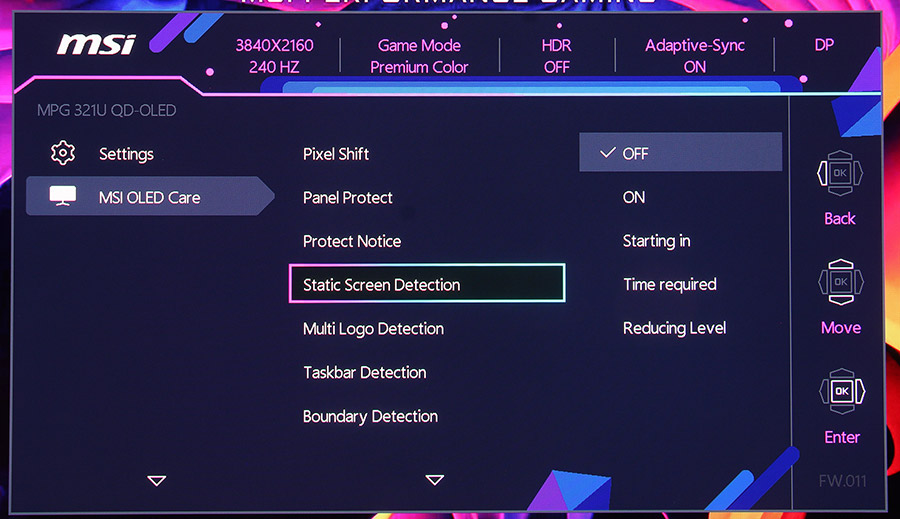
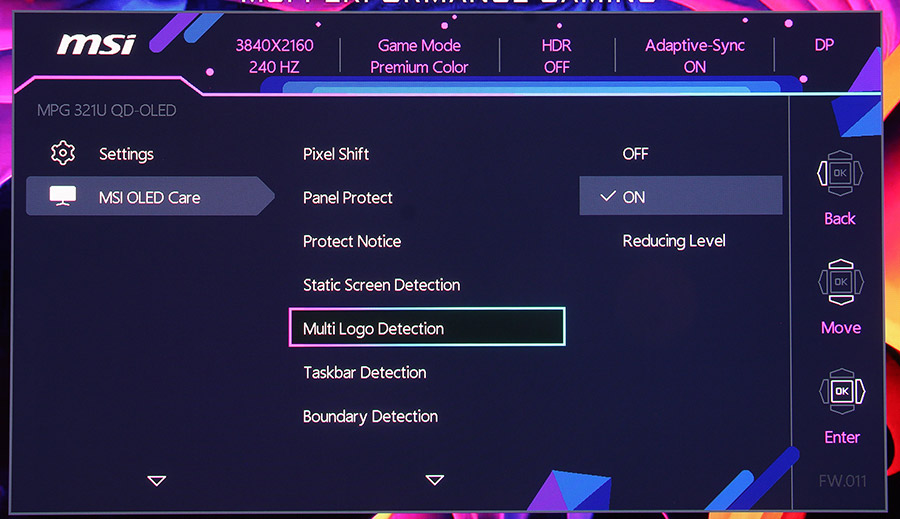
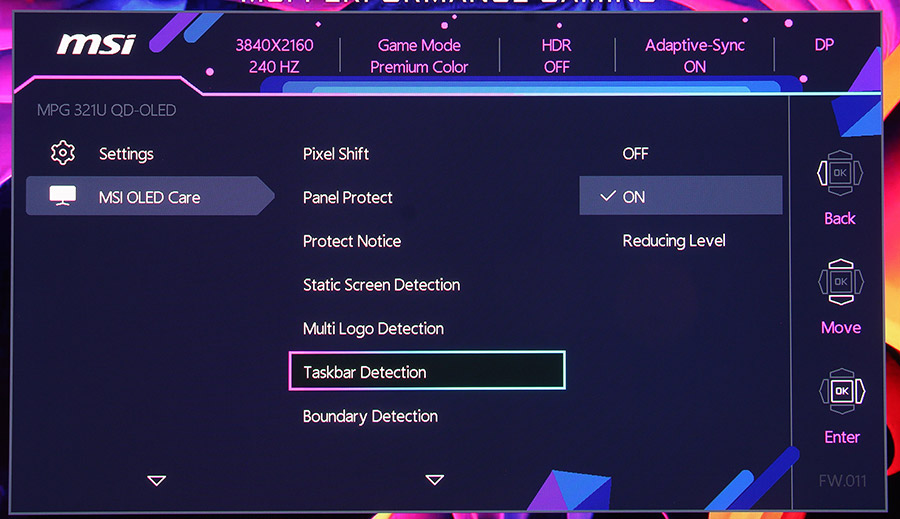
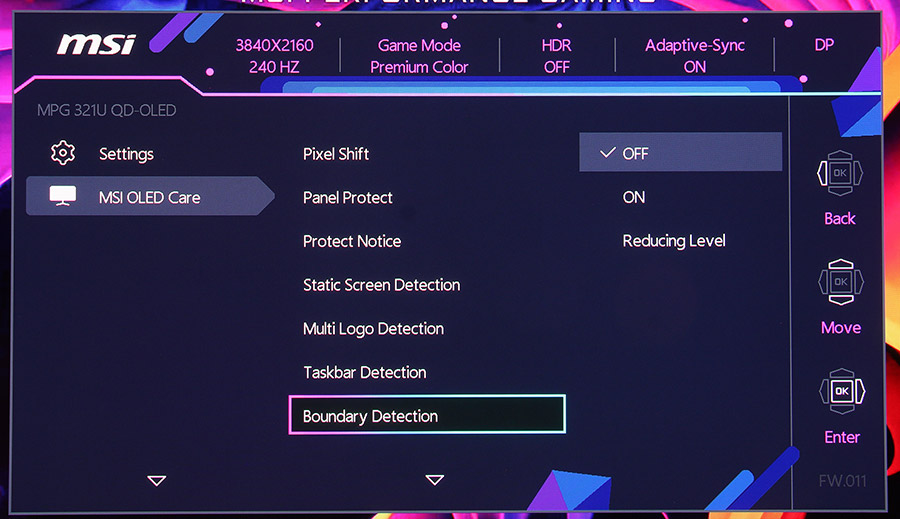
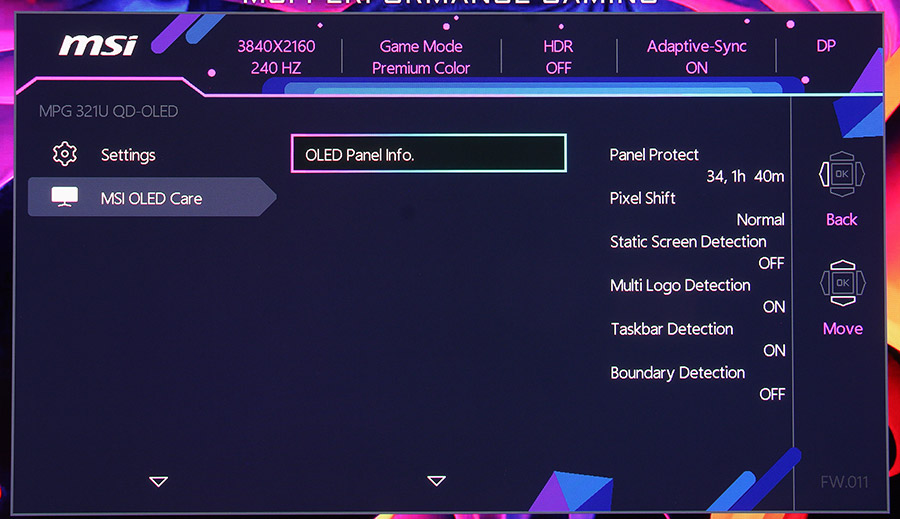
OLED Care: включає функції захисту від вигоряння, такі як зсув пікселів, виявлення статичних елементів, налаштування яскравості логотипів.
Загалом, меню MPG 321URX QD-OLED є інтуїтивно зрозумілим та надає широкі можливості для налаштування зображення під потреби користувача. Однак, деяким пунктам меню бракує детальних пояснень, що може викликати труднощі у недосвідчених користувачів. Наприклад, щоб увімкнути взагалі режим 240 Гц (замість 120 Гц) потрібно активувати функцію DSC у меню ігрових налаштувань. Само по собі це правильно, адже 4K-потік у 240 Гц сучасними відеокартами видається тільки у режимі DSC (Display Stream Compression) — але навіть в електронному довіднику користувача, не кажучи вже про паперовий Quick Start Guide чи власне OSD-меню монітора це ніяким чином не пояснюється…
Програмне забезпечення
На додачу до OSD, для Windows існує програмне забезпечення MSI Gaming Intelligence, що вимагає підключення по USB. Воно зручніше організовано, ніж вбудоване меню, оскільки всі налаштування кожного профілю зібрані на одній сторінці, як видно на прикладі Premium Color:
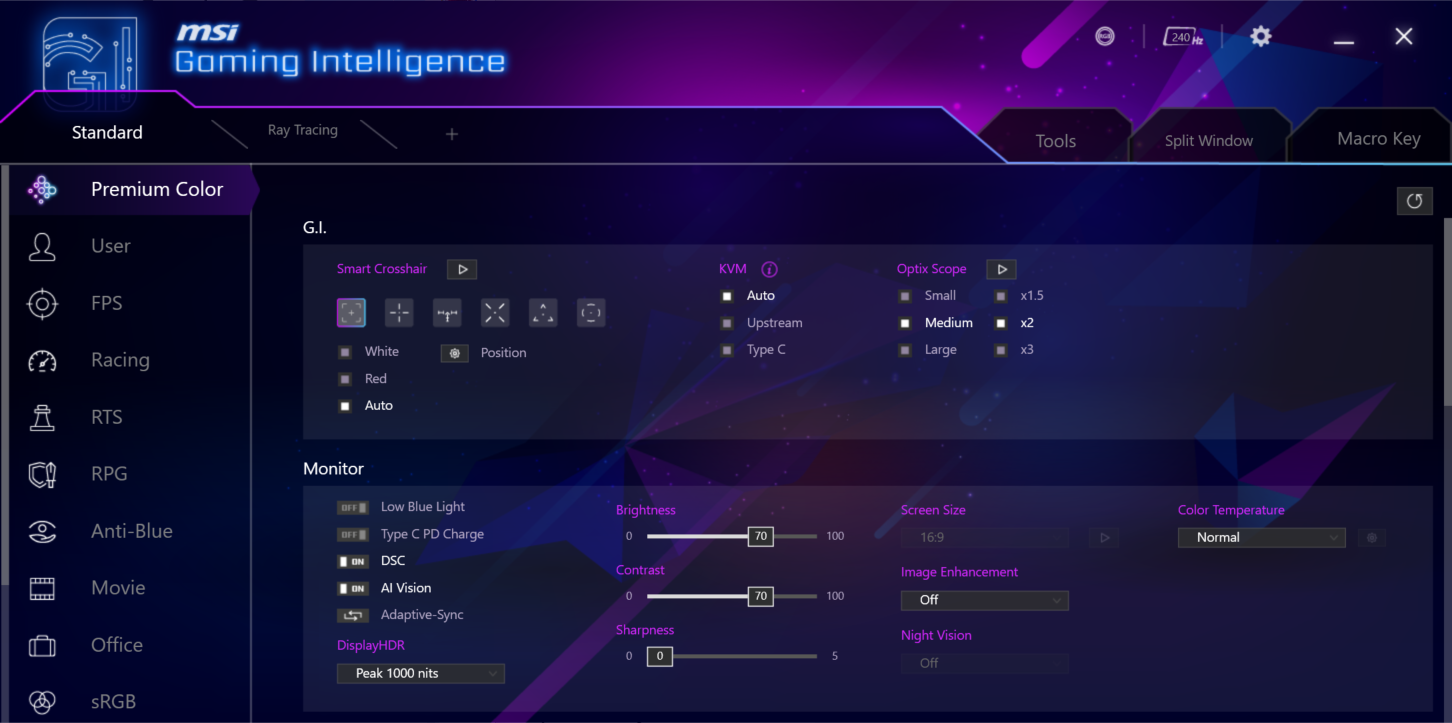
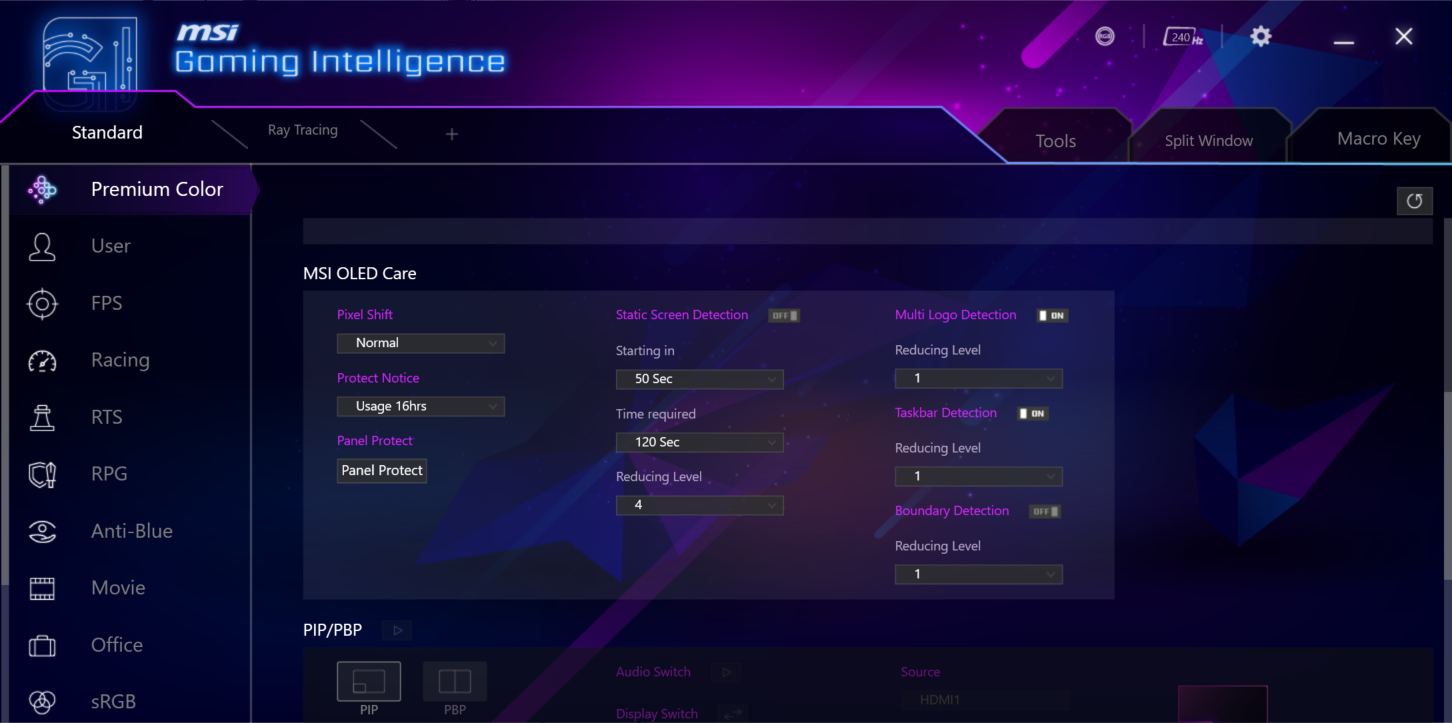
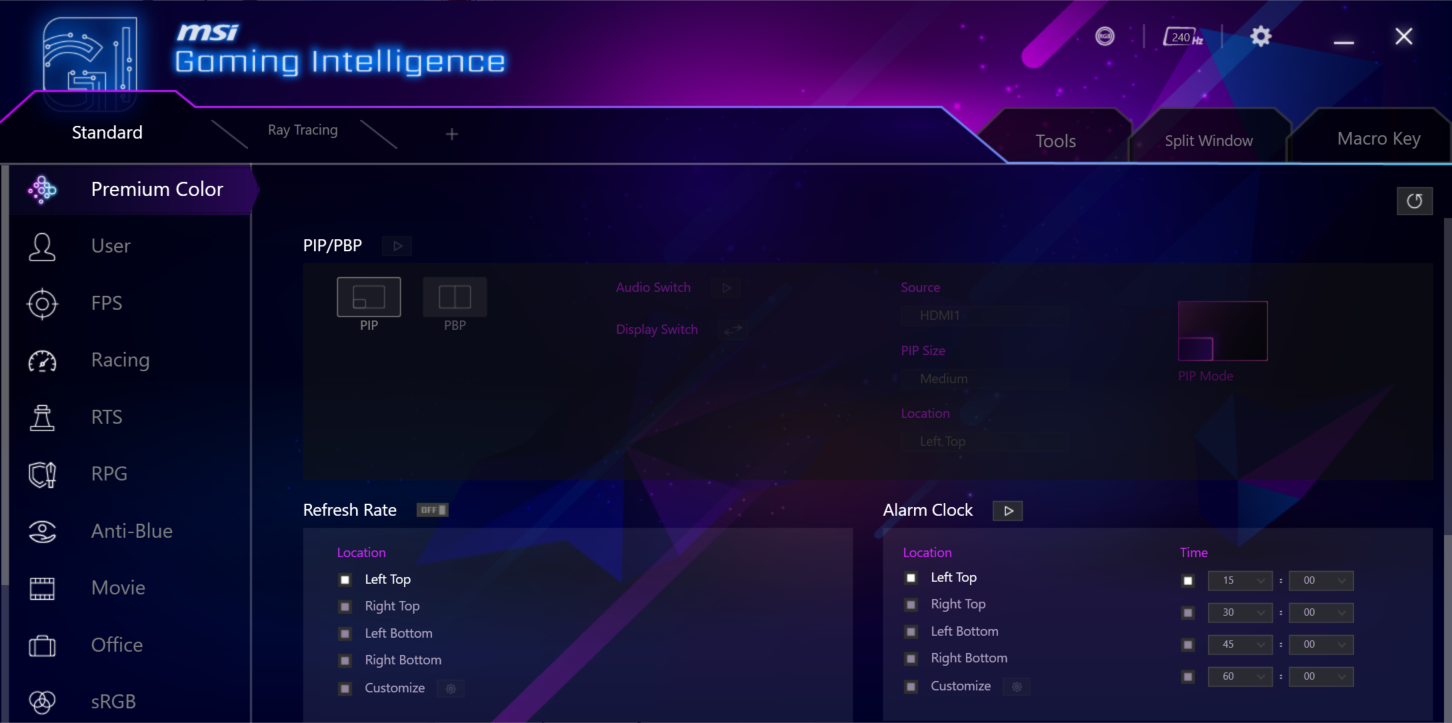
І «геймерські», і «професійні» профілі перелічені в лівому меню. Перемикання відбувається майже миттєво, будь-які налаштування змінюються так само — менш ніж за 1 секунду. Варто того, щоб робити це мишкою, а не джойстиком.
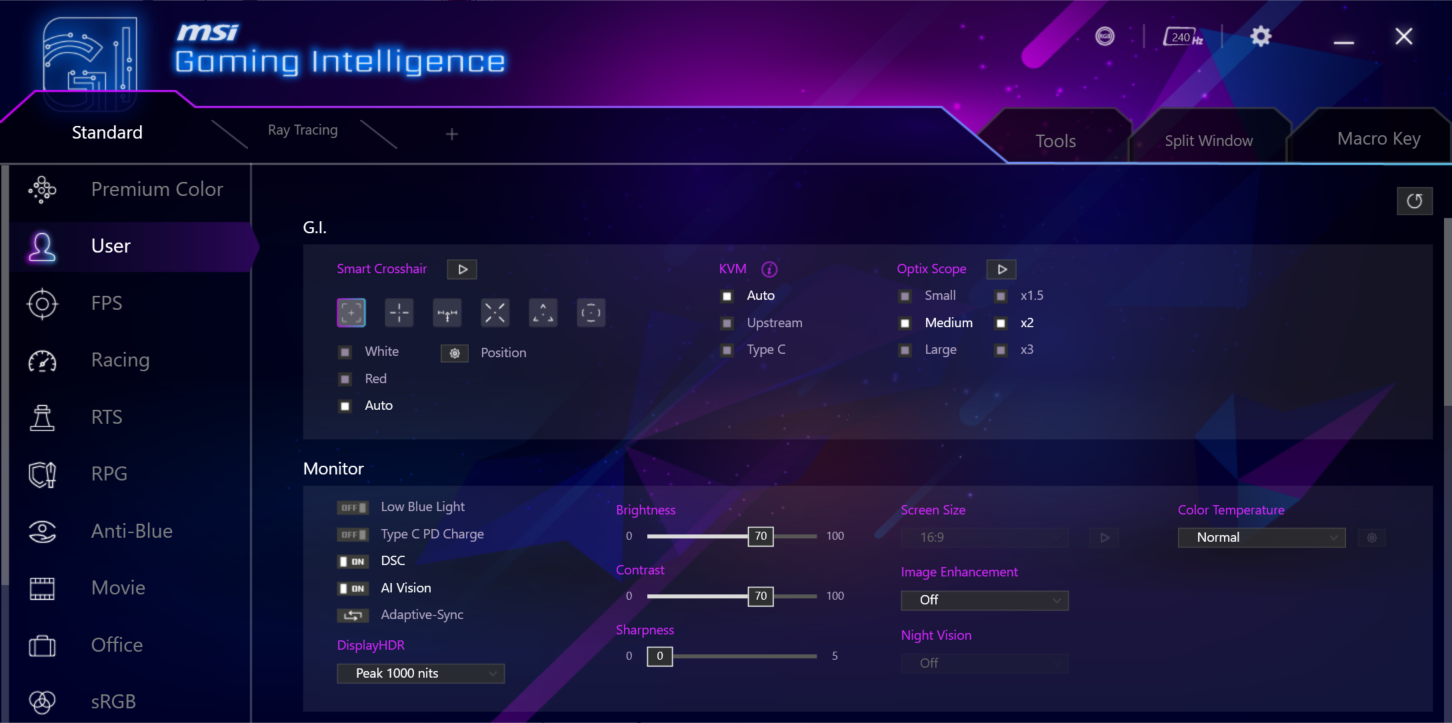
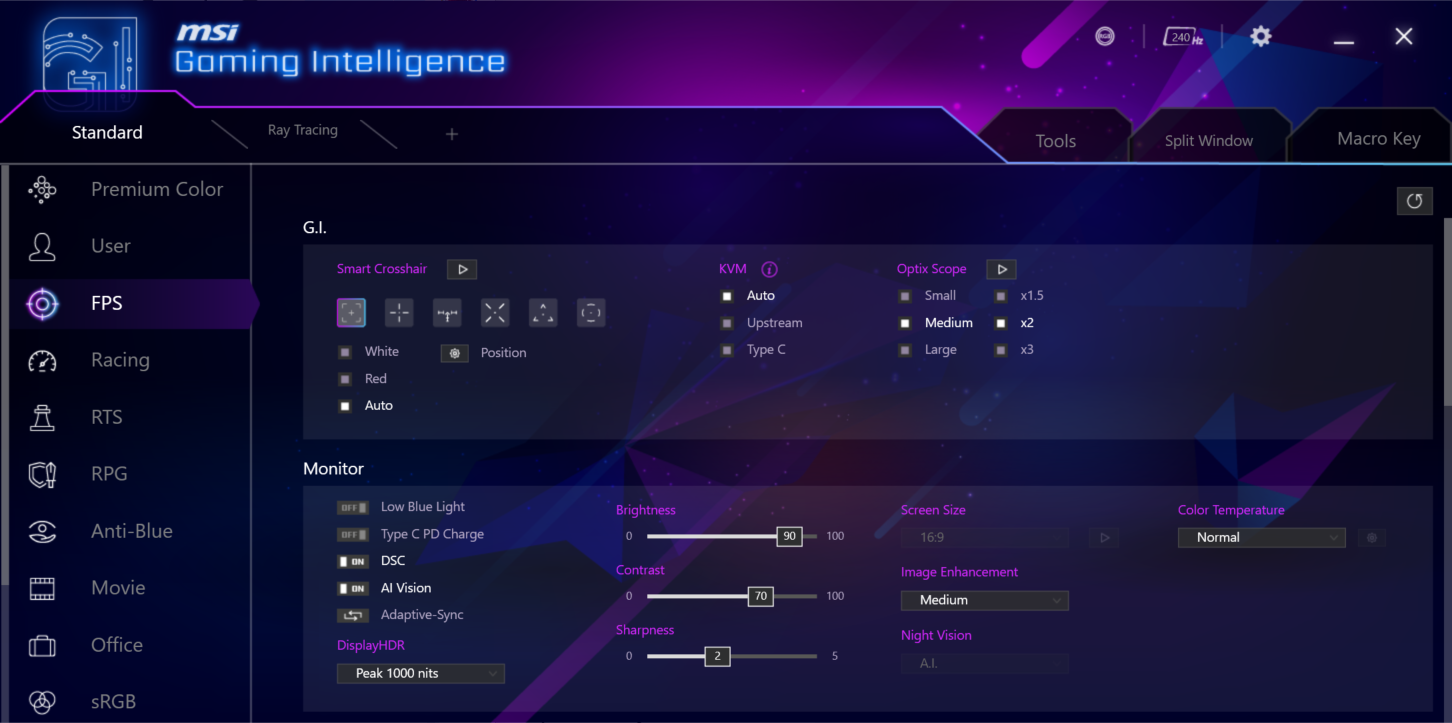
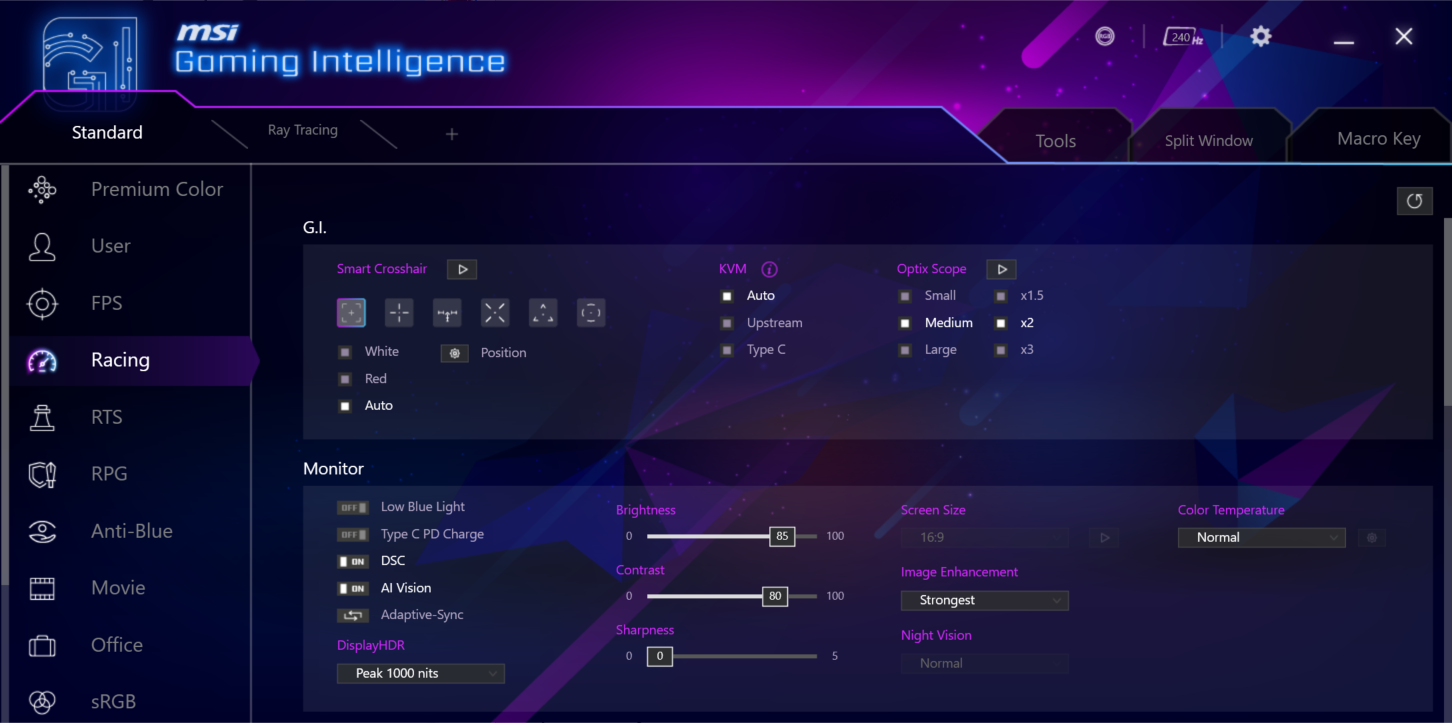
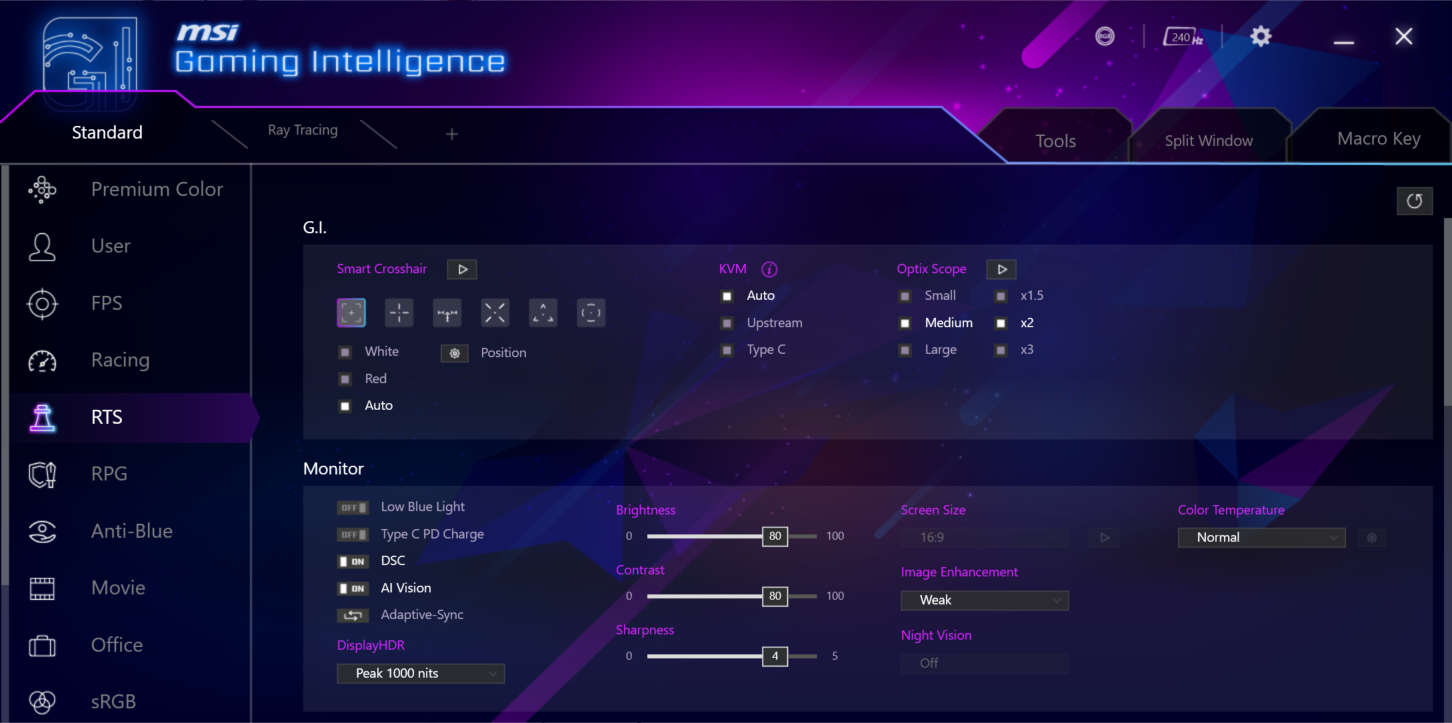
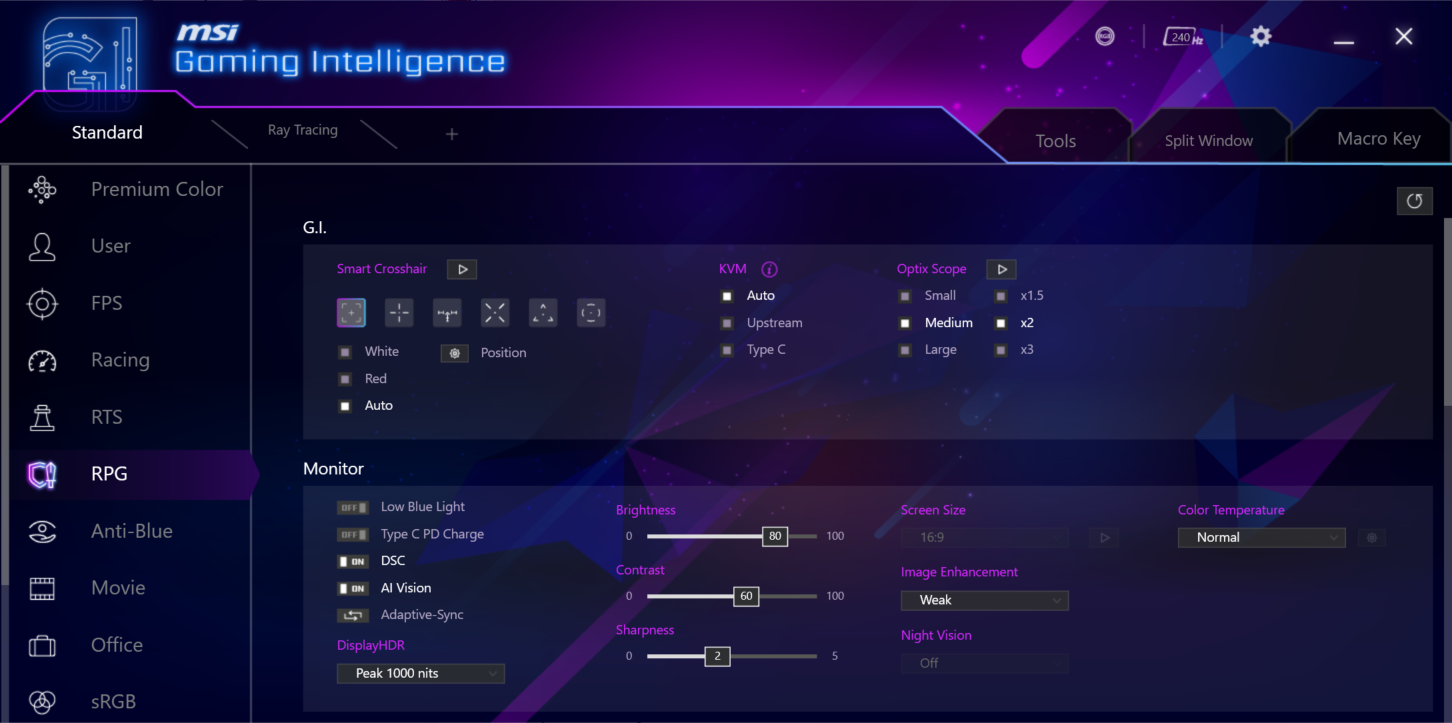
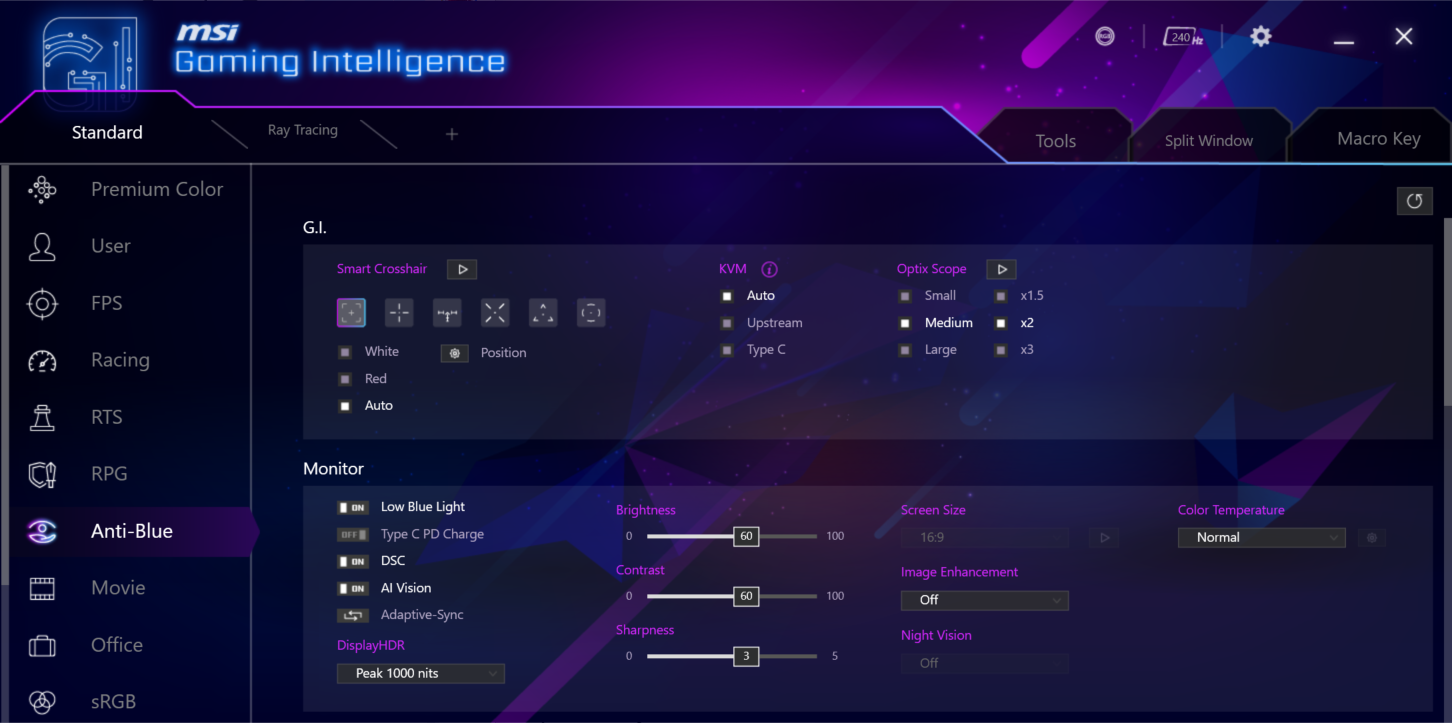
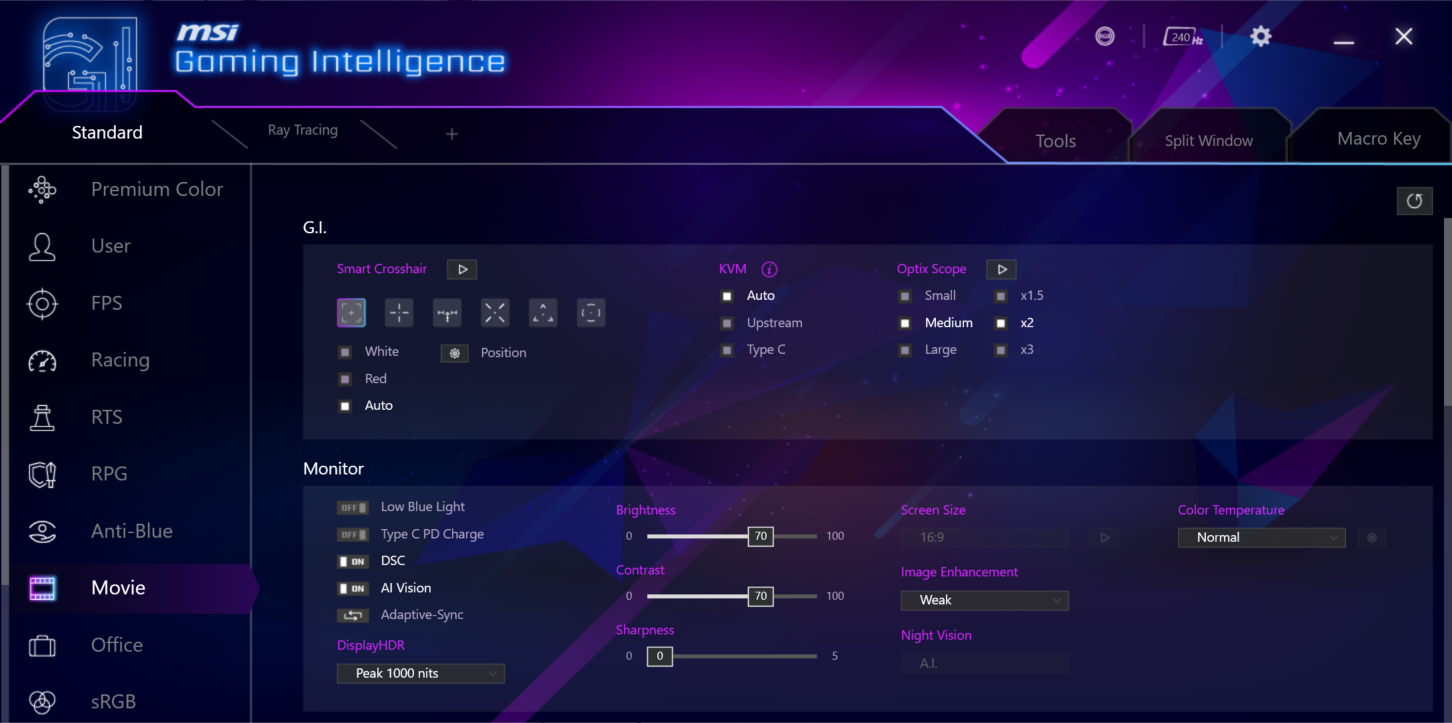
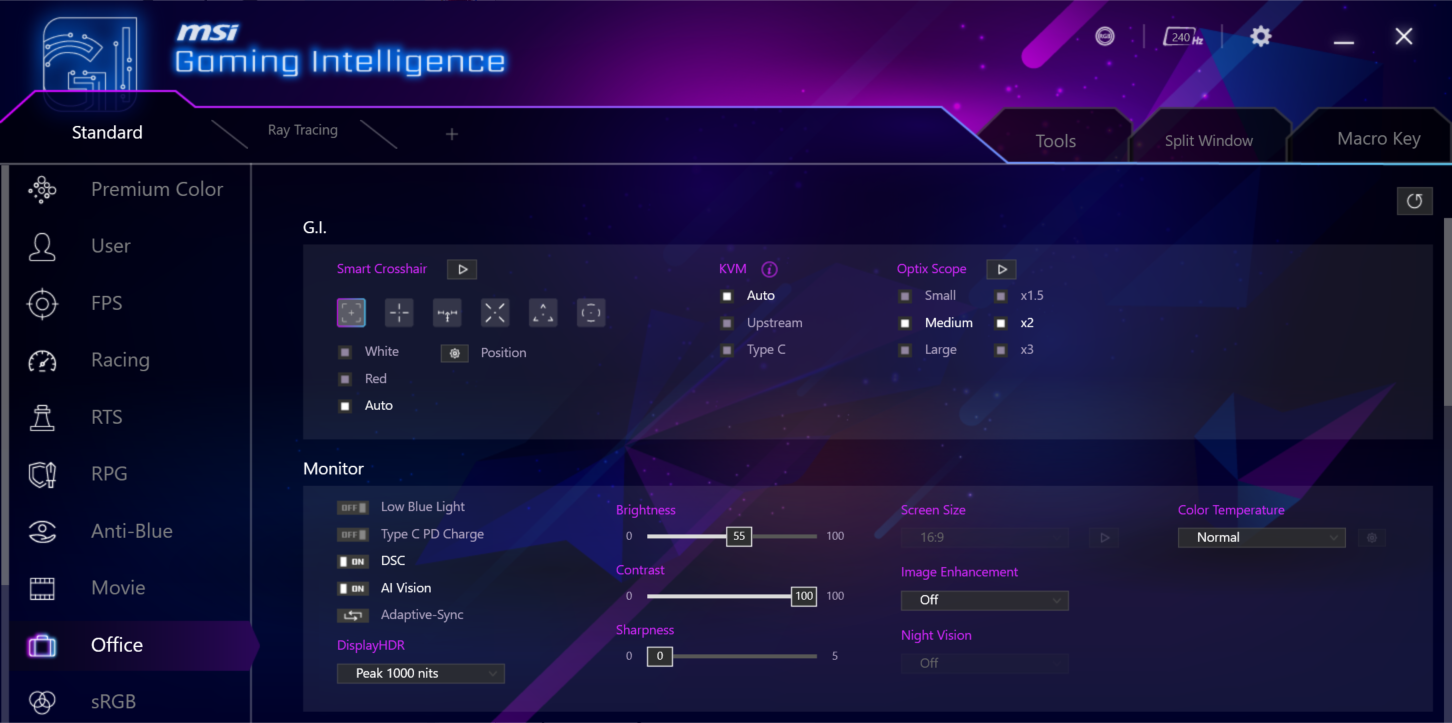
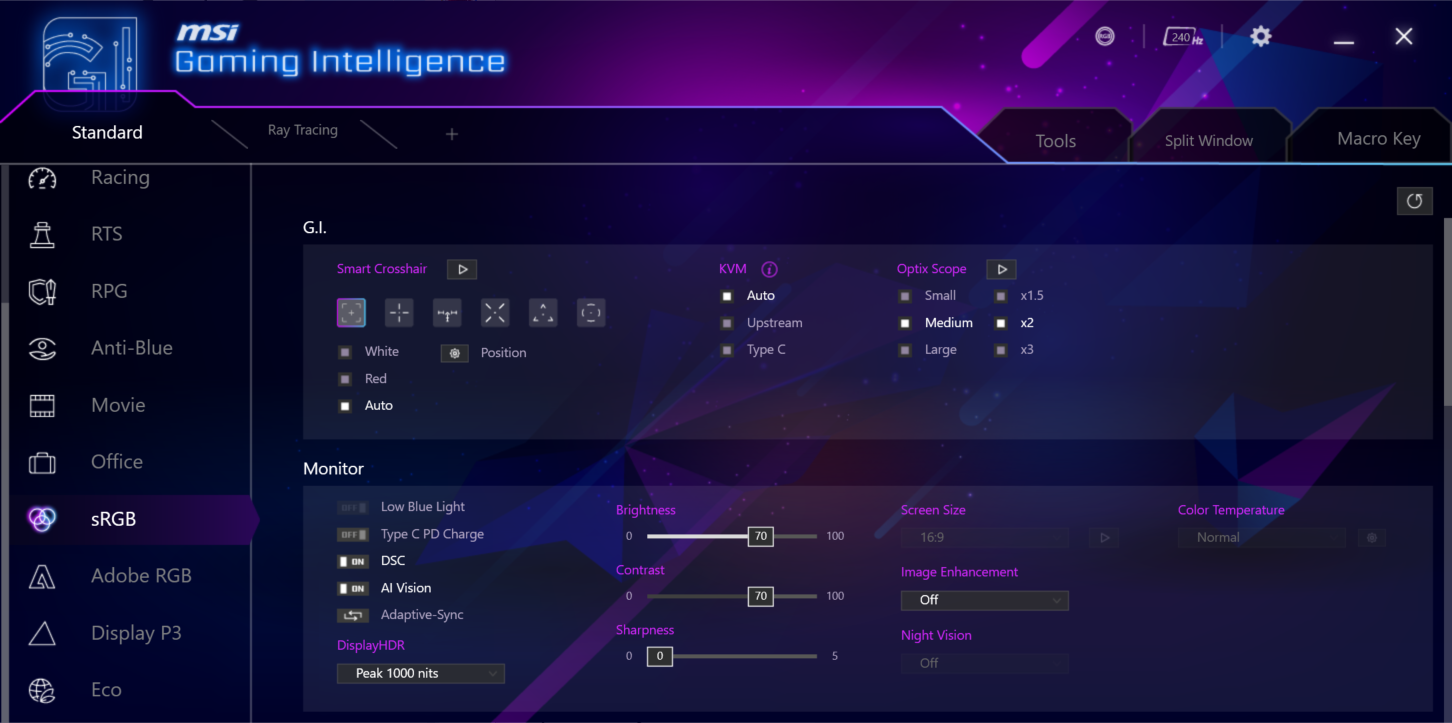
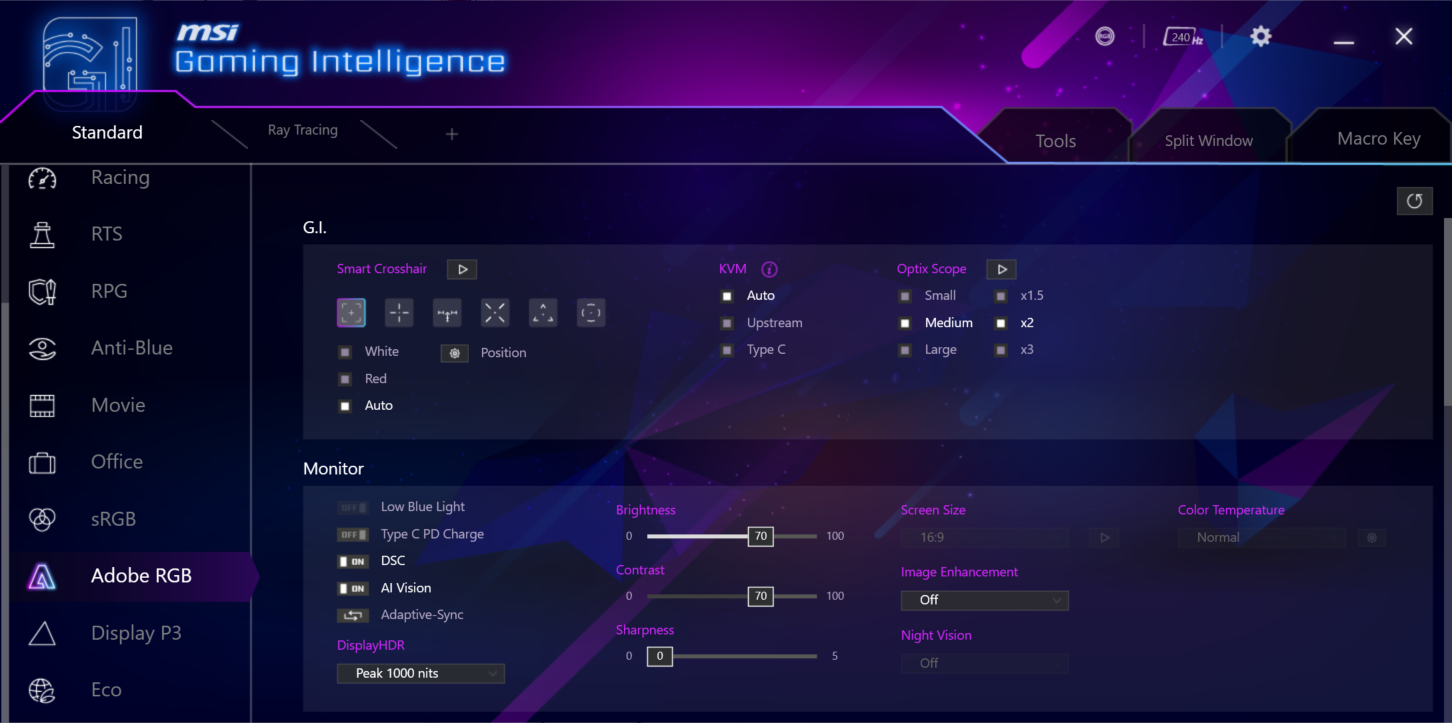
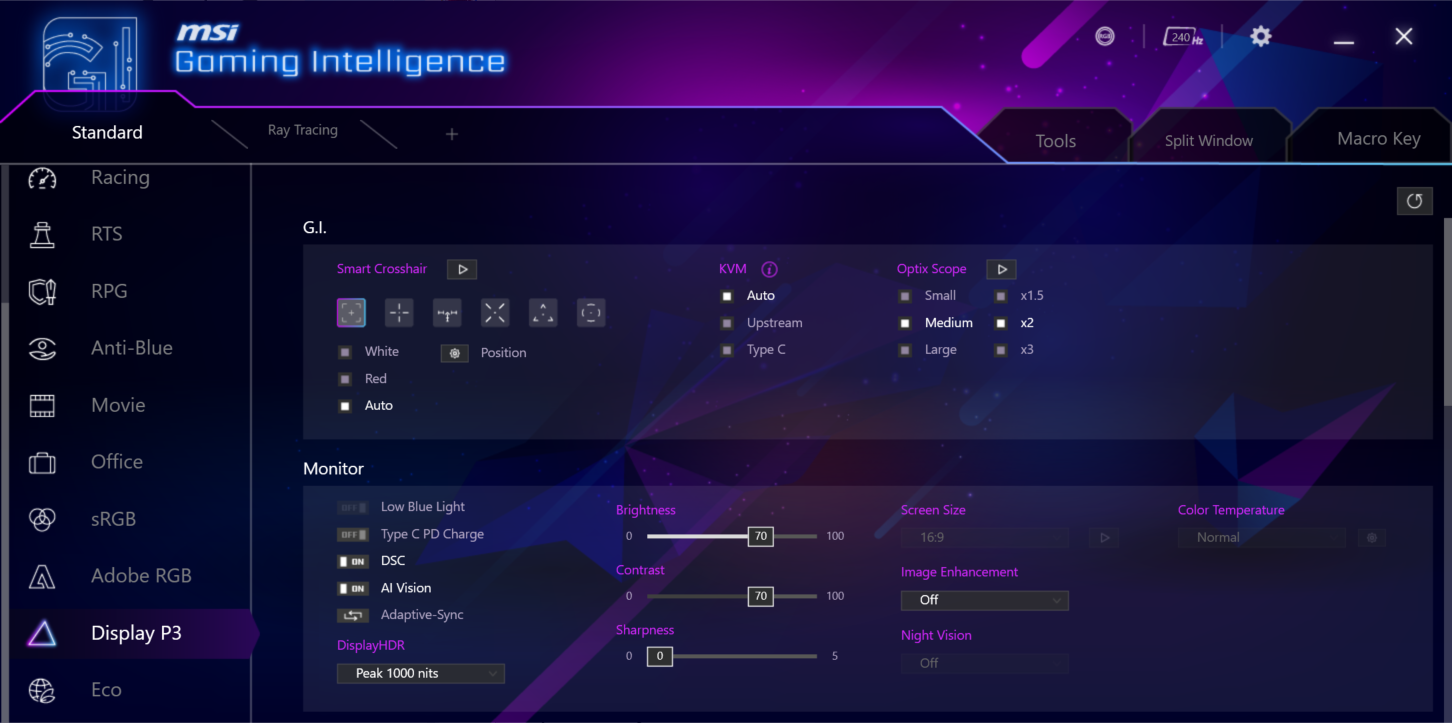
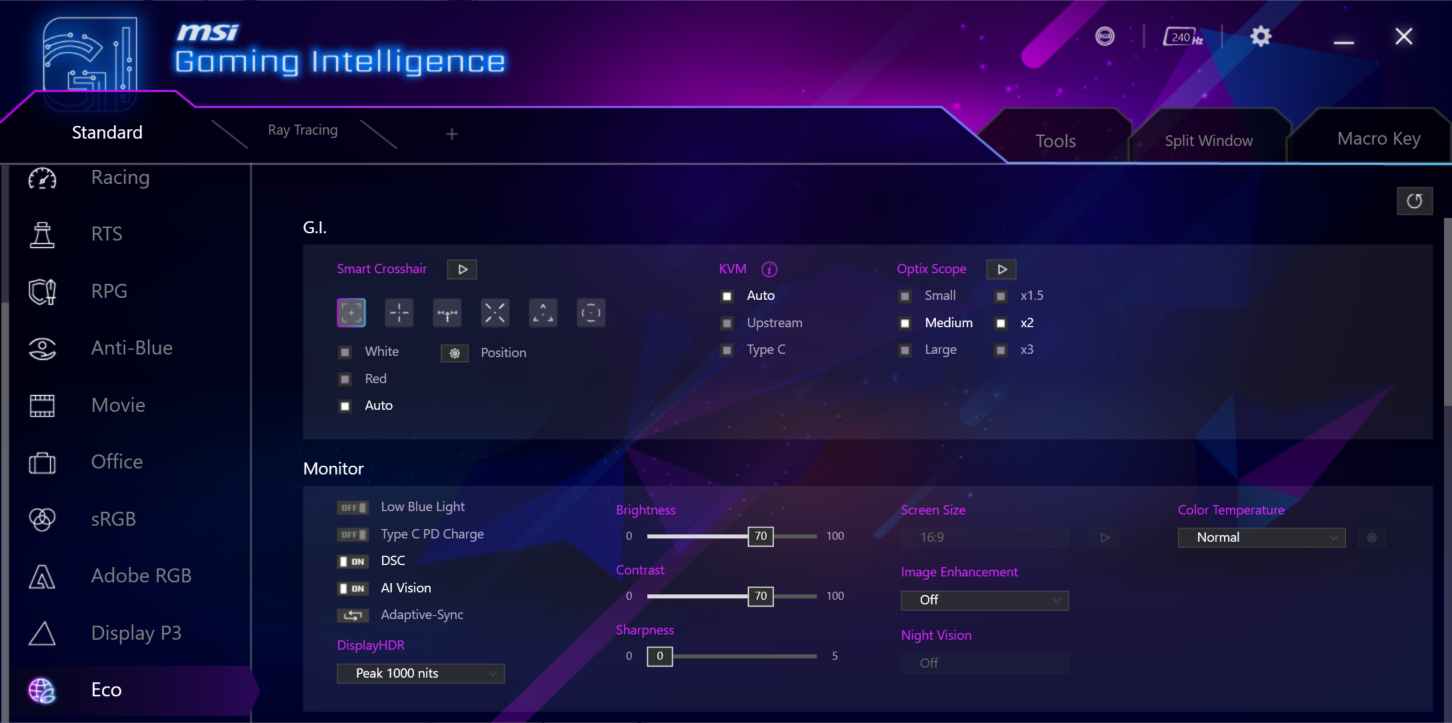
На додачу, можна створити власні профілі (для прикладу, цей названо Test) та призначити їх на конкретні застосунки — зручно, якщо для роботи з кольором треба постійно перемикатися з того режиму, який обрано для ігор чи повсякденних задач.
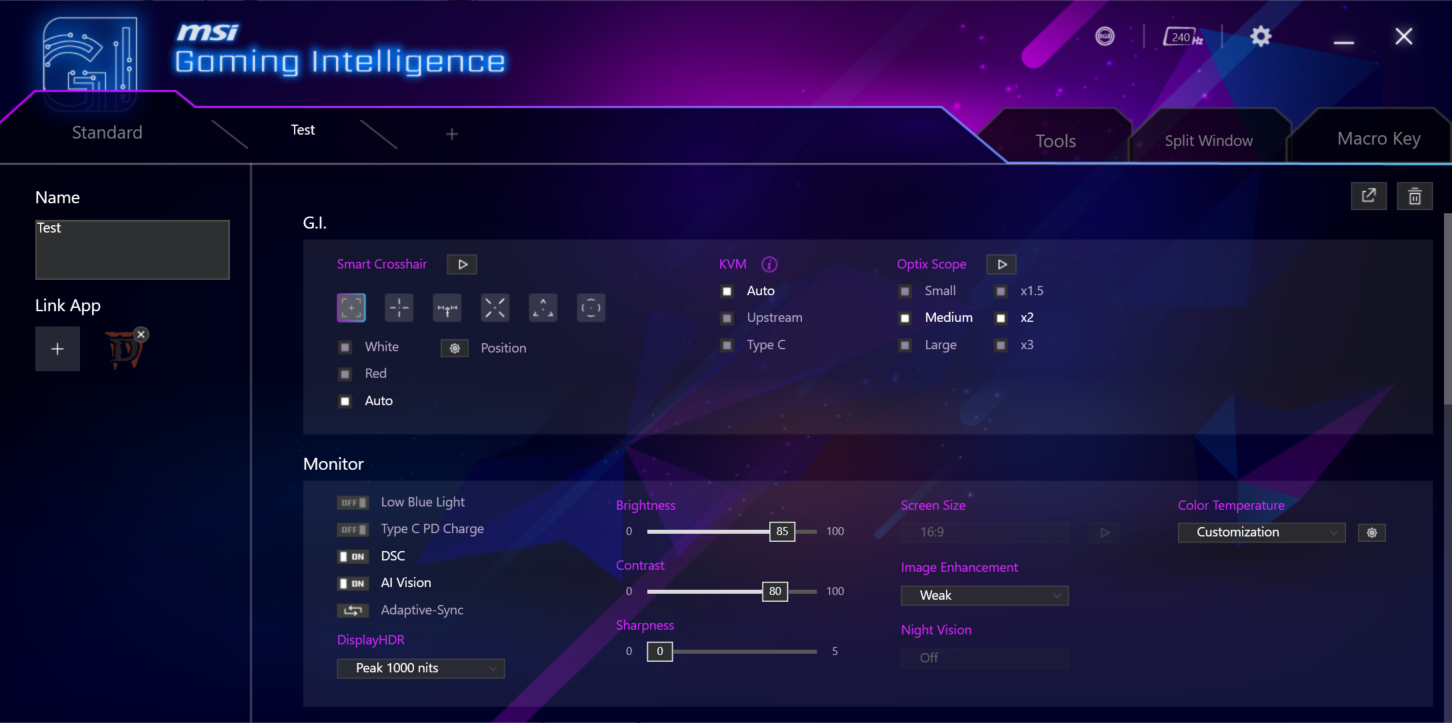
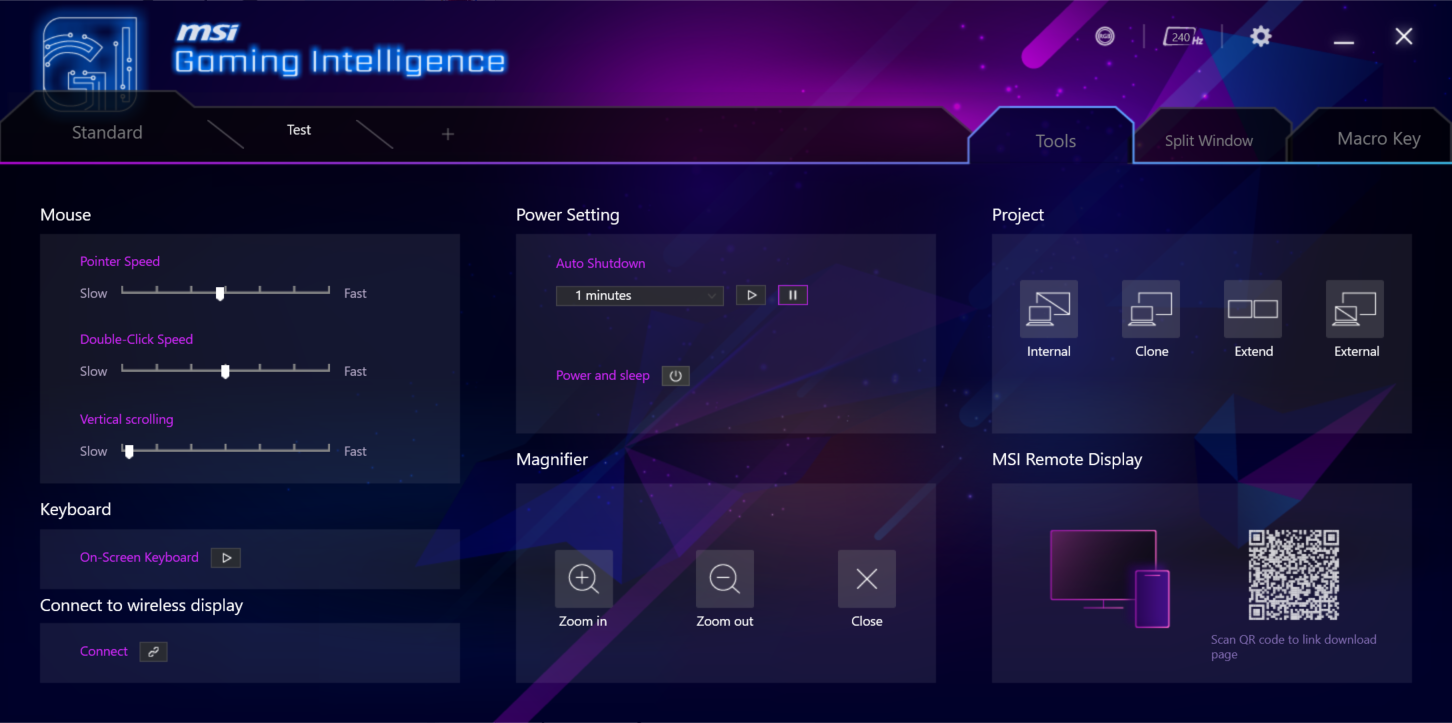
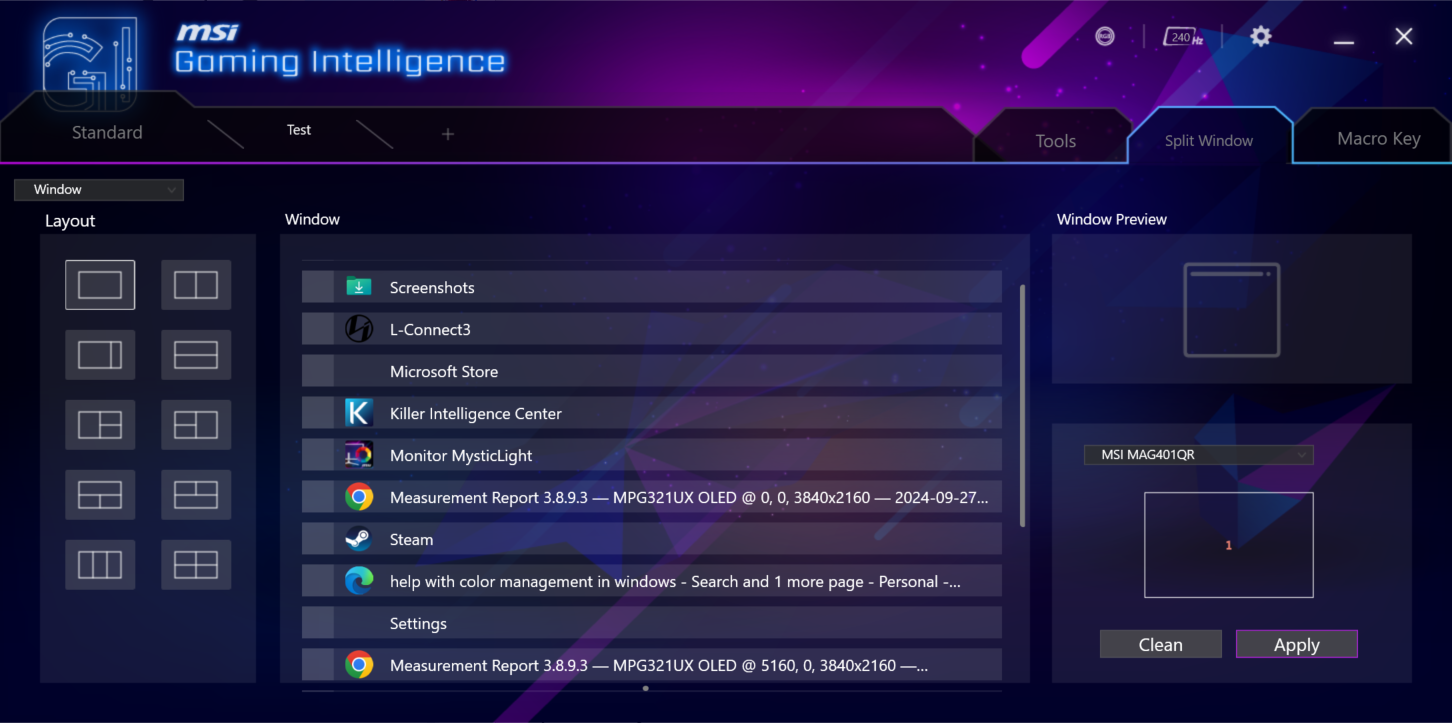
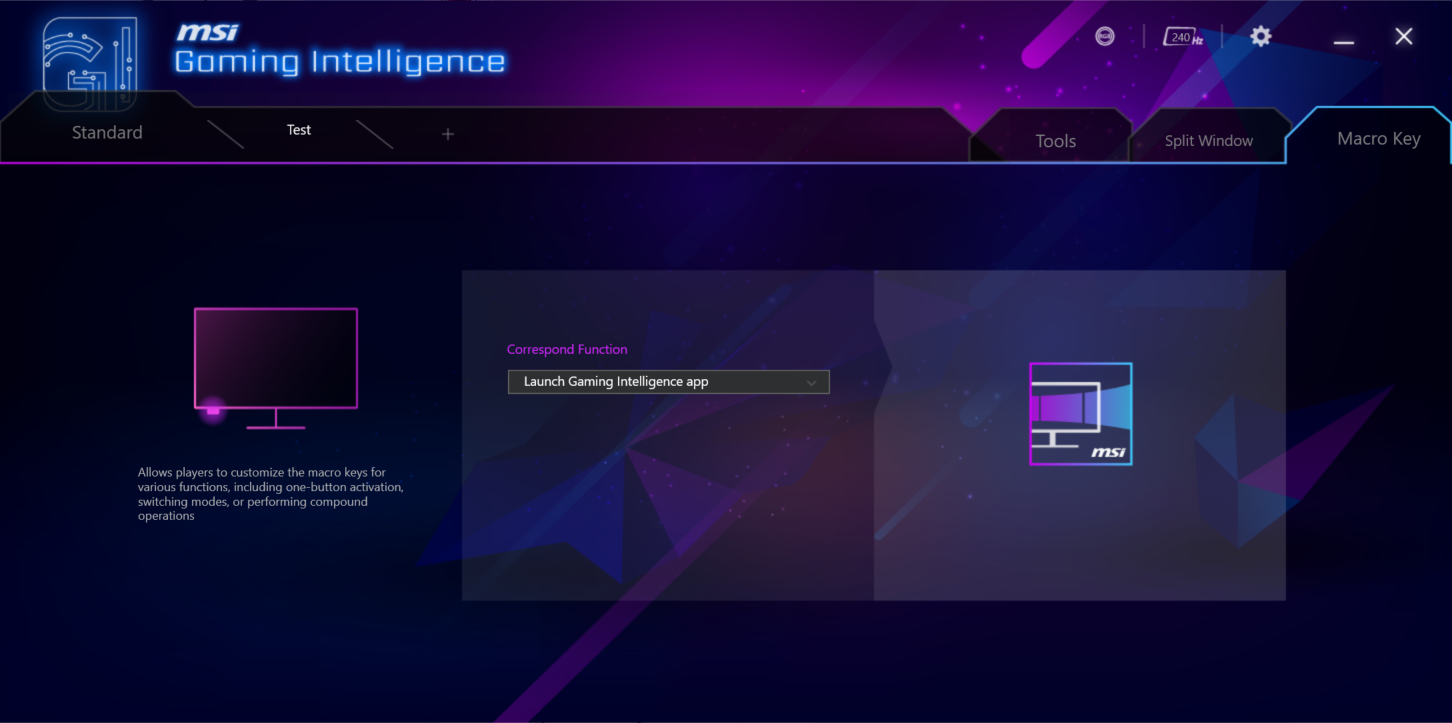
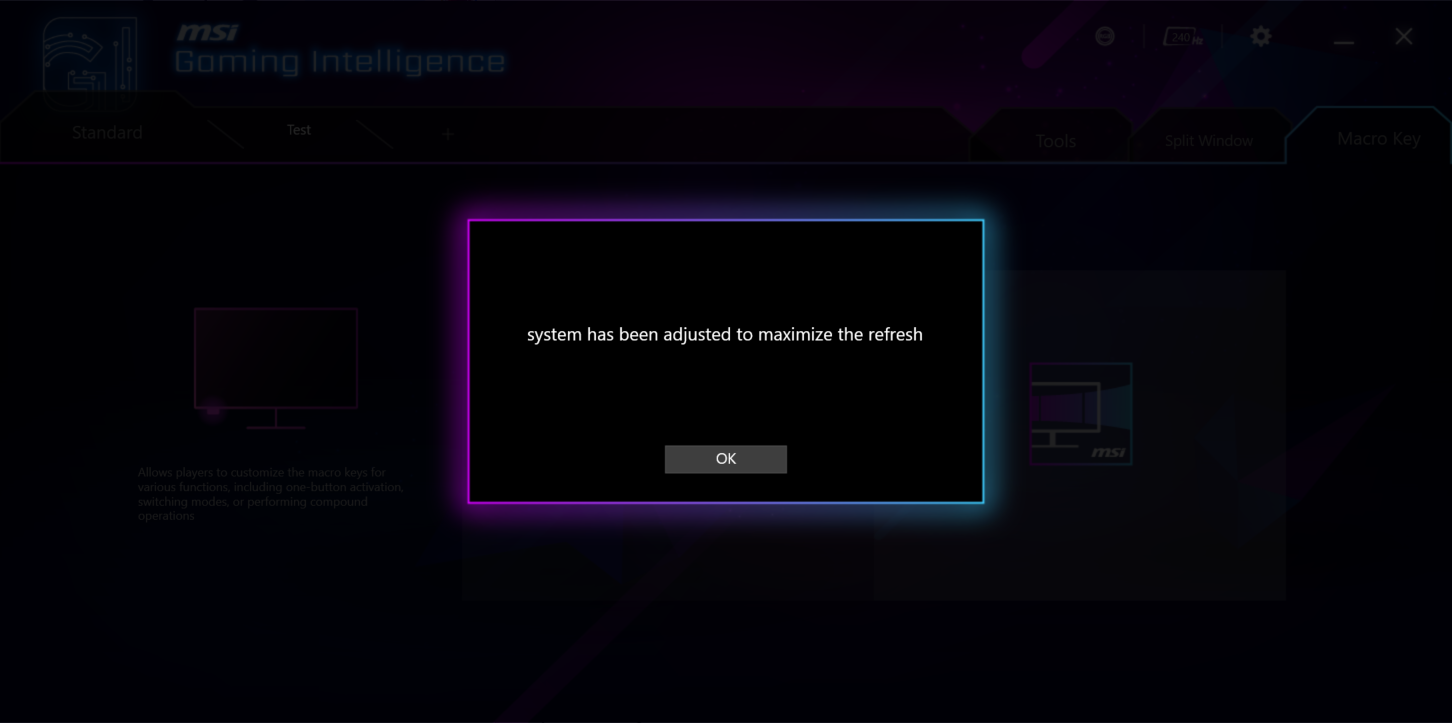
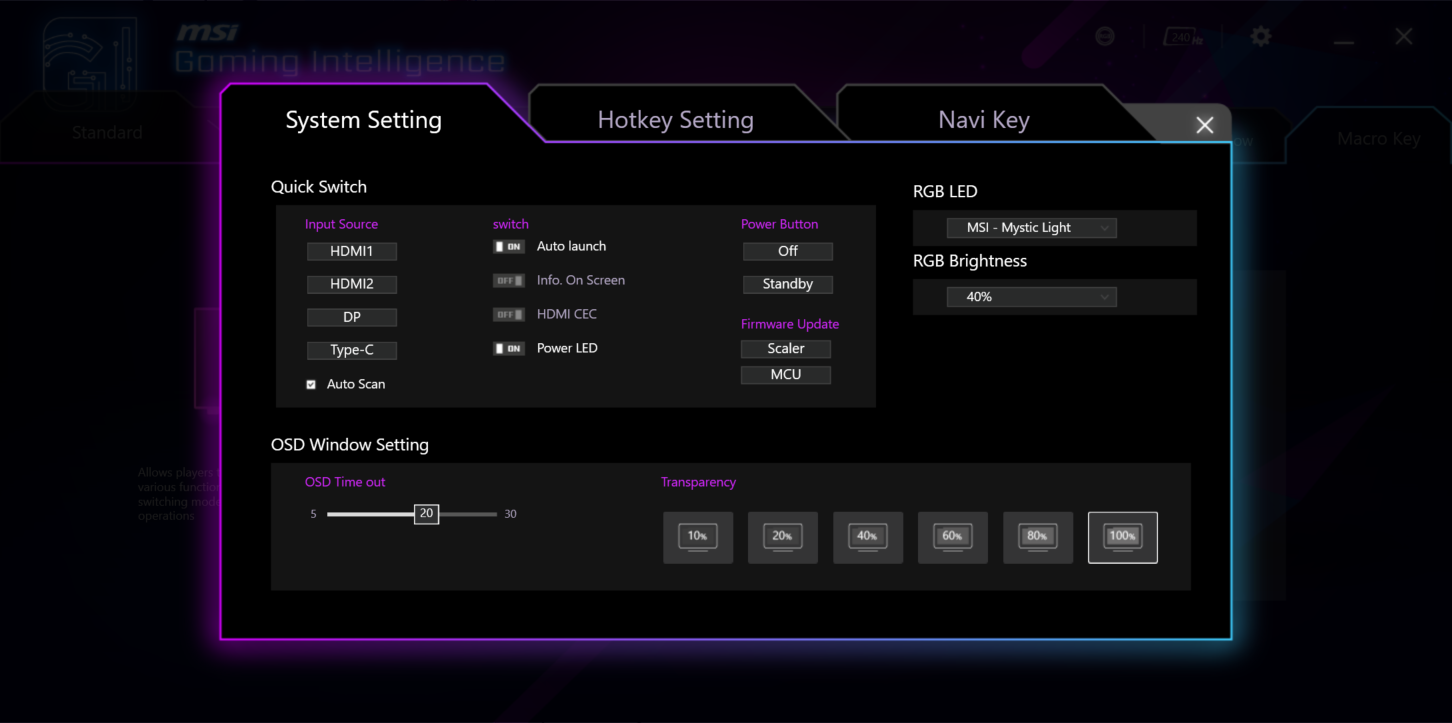
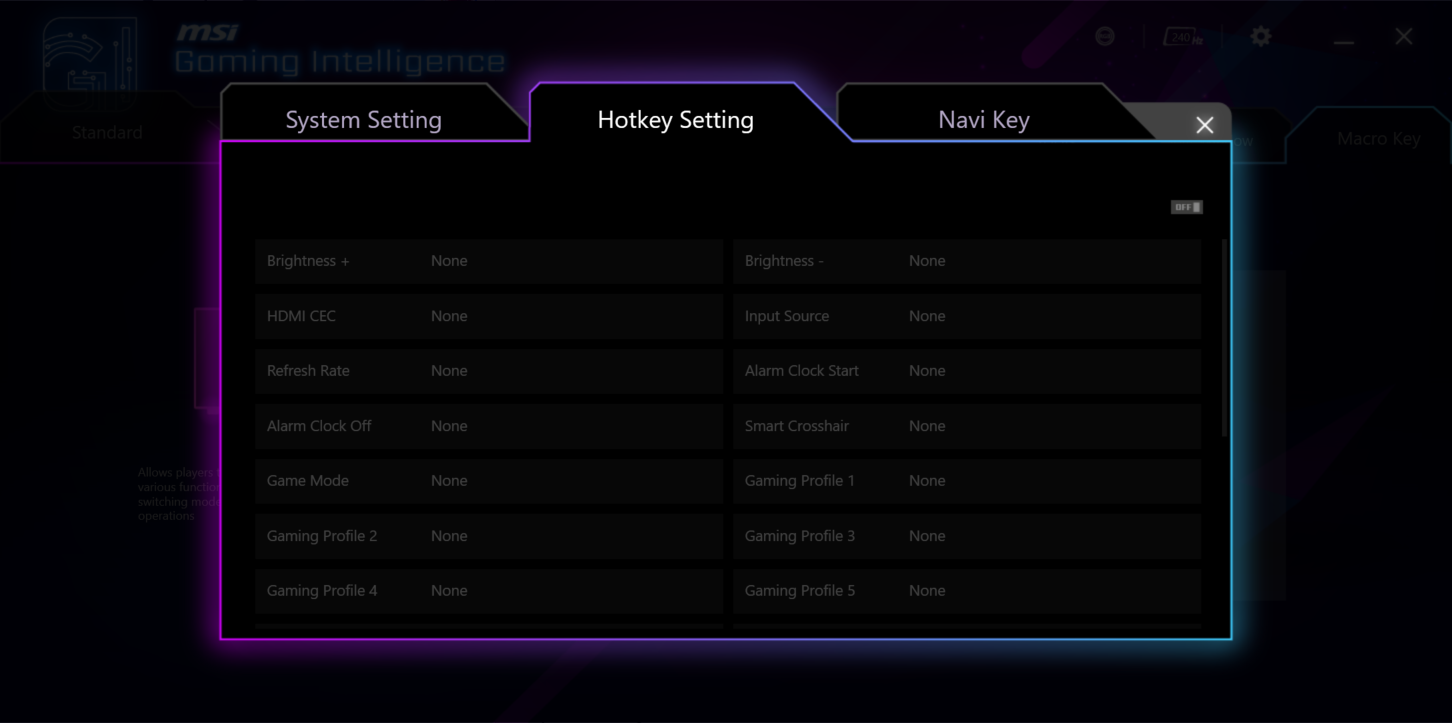
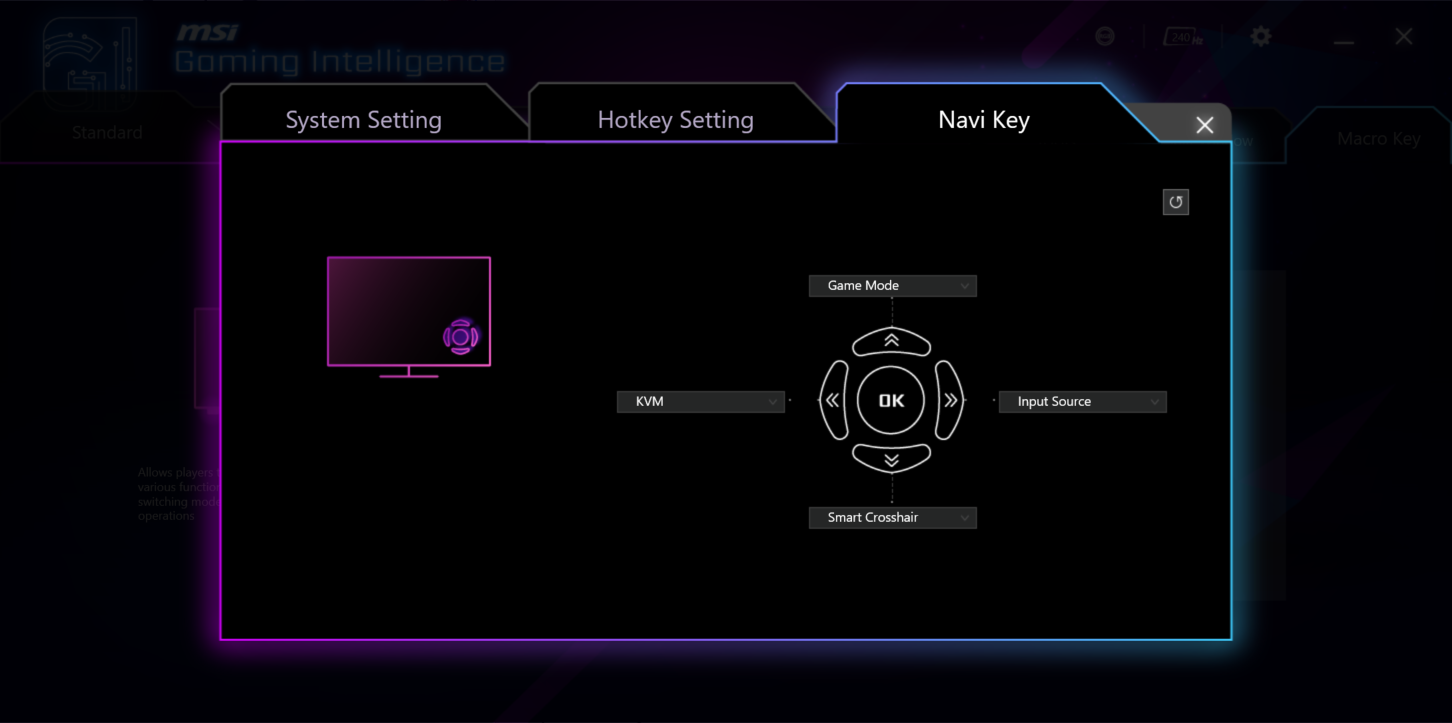
Також є доступ до стандартних налаштувань Windows, можливостей Split Window, MSI Remote Display та фізичної кнопки Macro. Нарешті, саме через Gaming Intelligence можна поміняти більшу кількість налаштувань, ніж через OSD. Також, за допомогою непомітного пункту Firmware Update на закладці System Setting відбувається оновлення прошивки монітора (в нашому випадку, вдалося оновити з FW.010 до FW.011).
Також, через MSI Gaming Intelligence є можливість налаштувати RGB-підсвічування на задній панелі, не встановлюючи для цього MSI Center з модулем Mystic Light. Чудове рішення, що спрощує життя тим, в кого в системі немає інших пристроїв, сумісних з MSI Mystic Light.