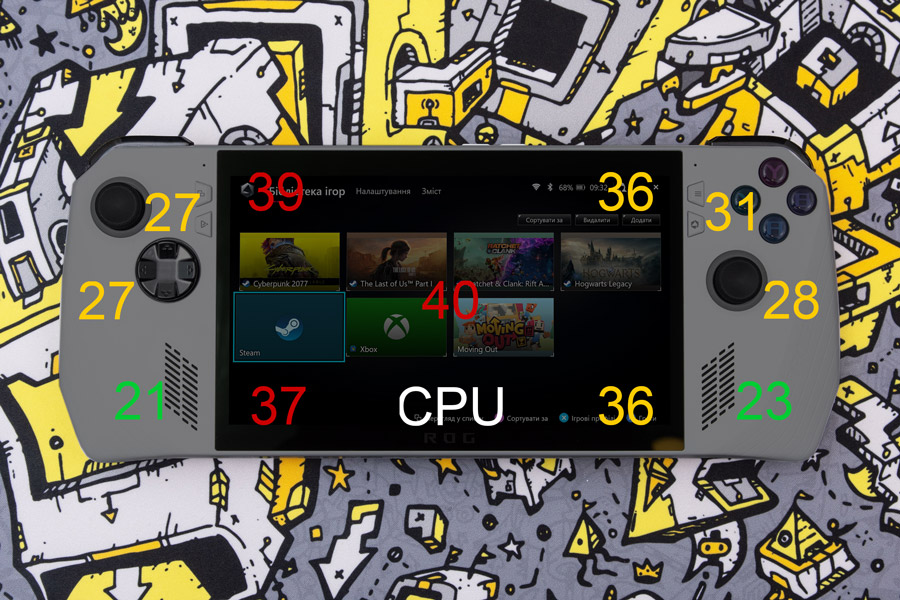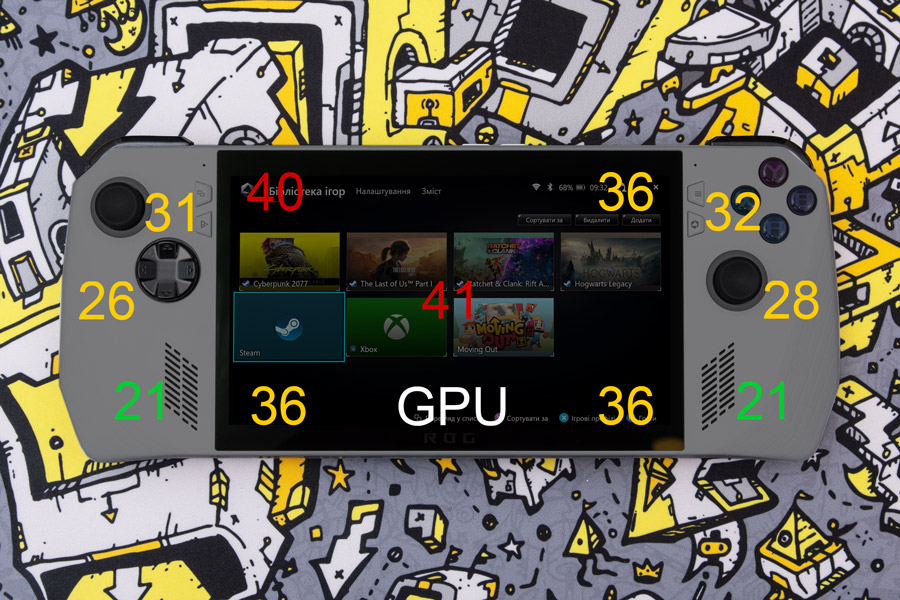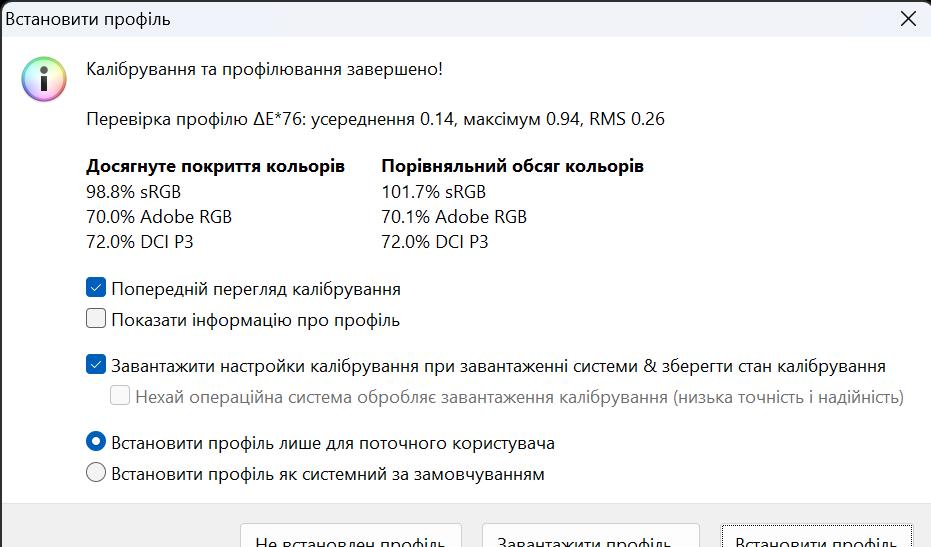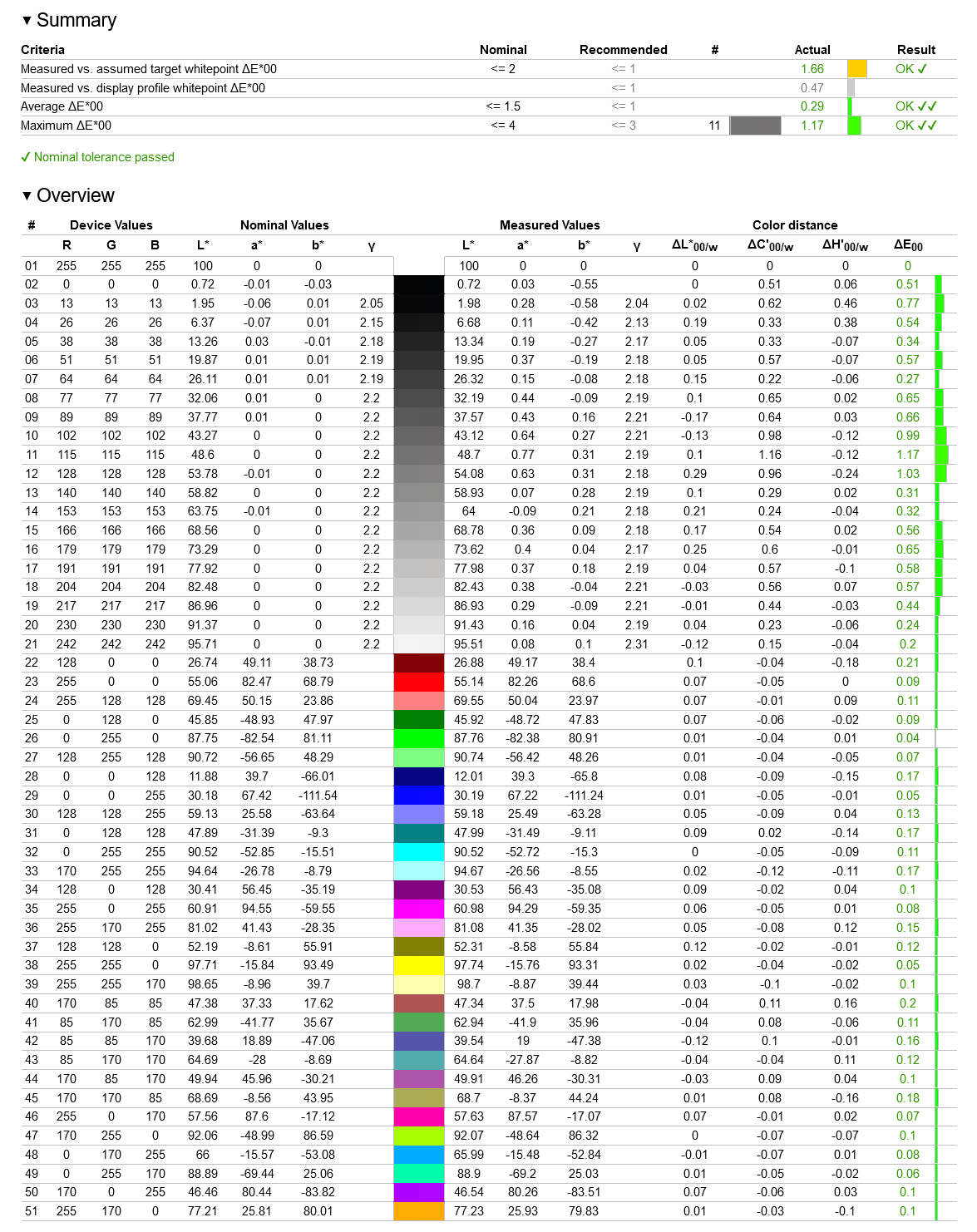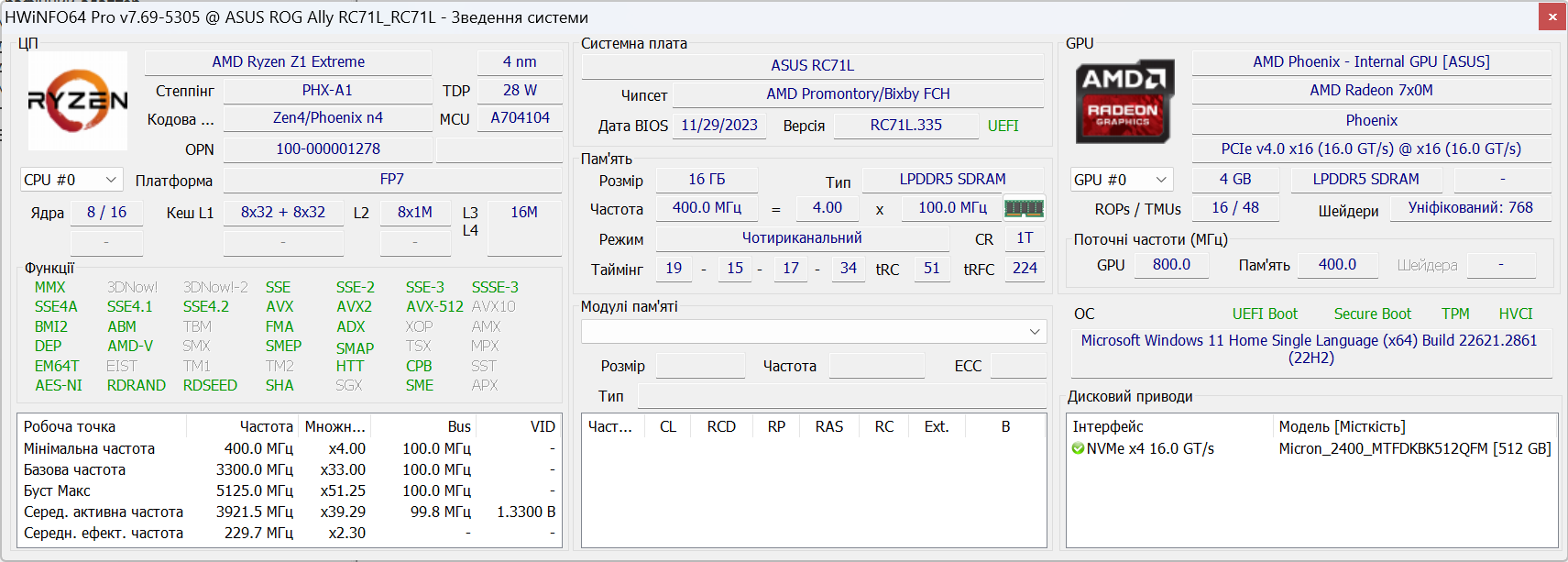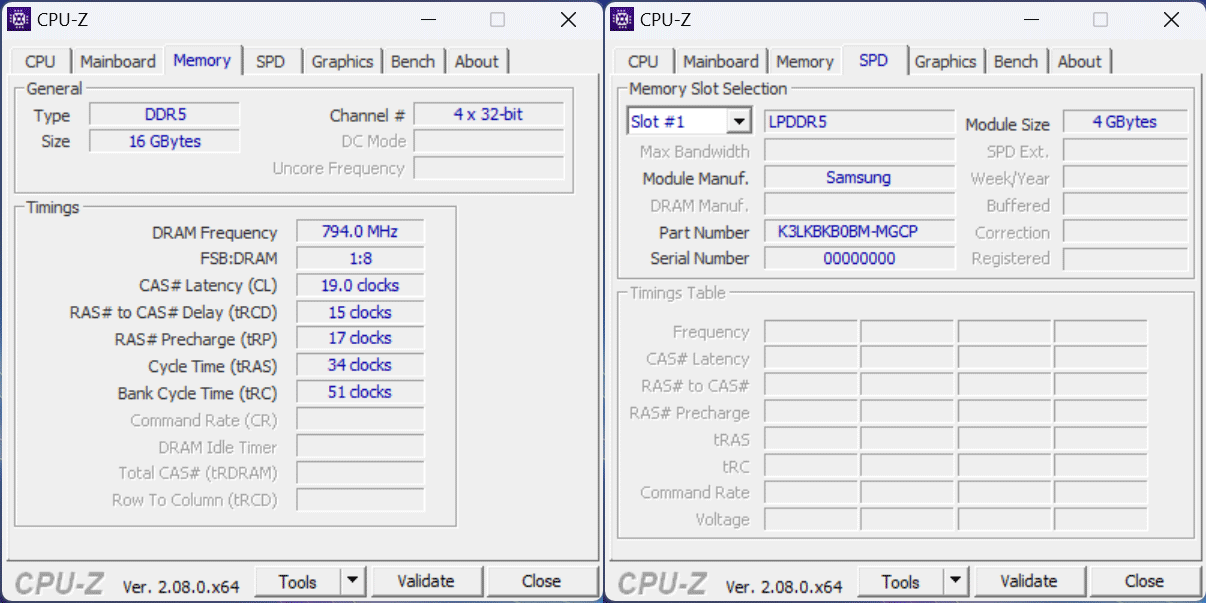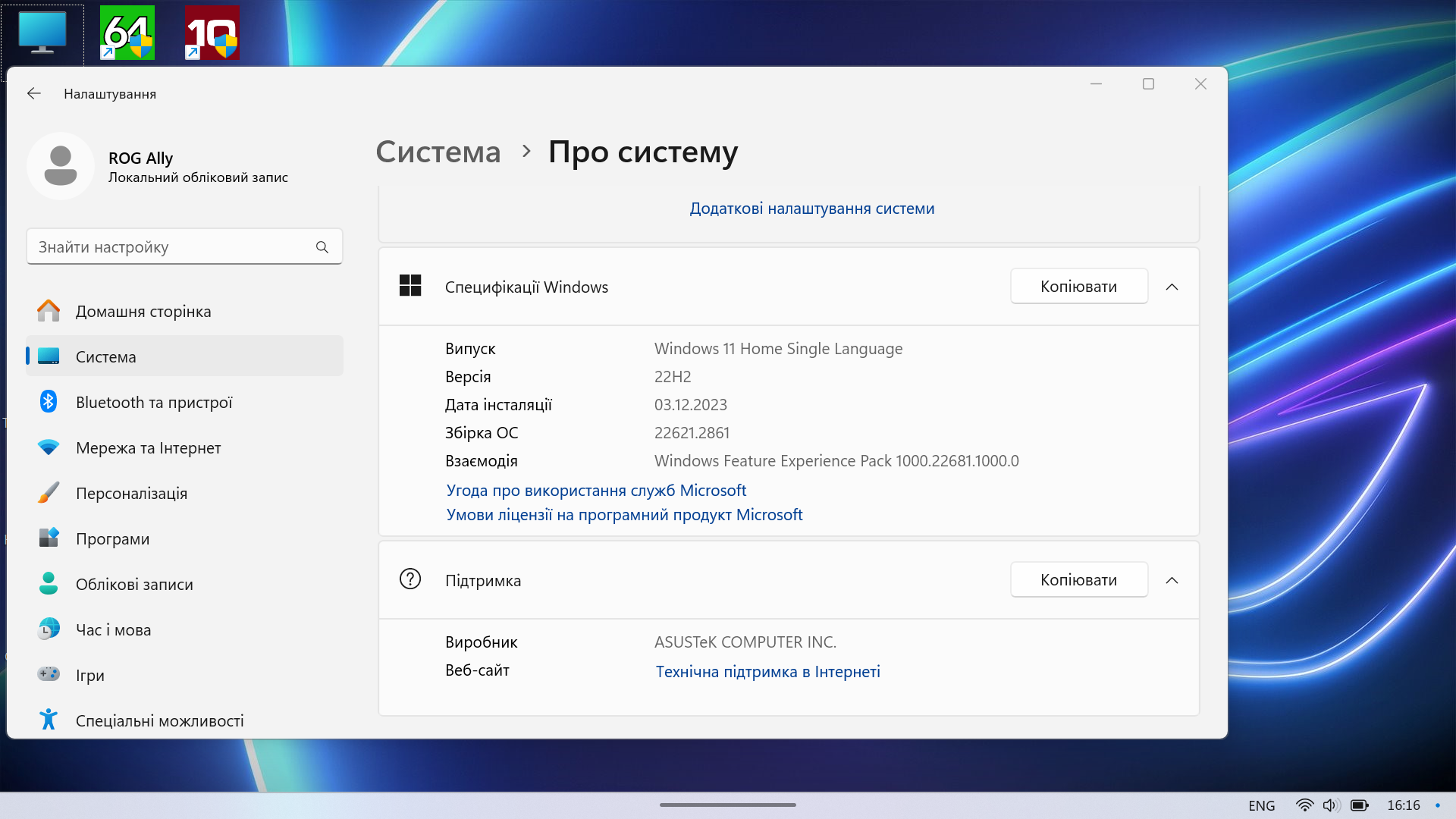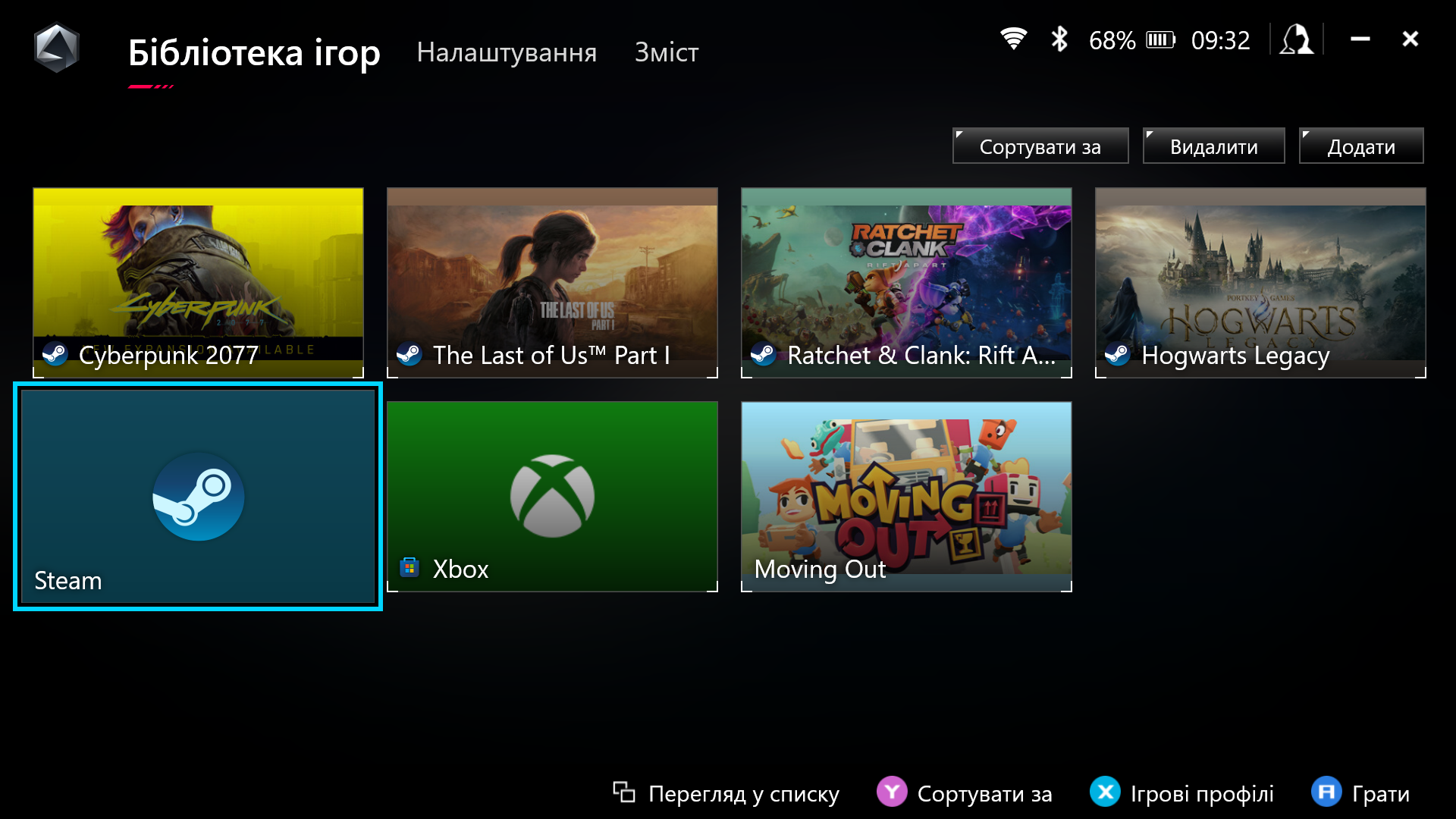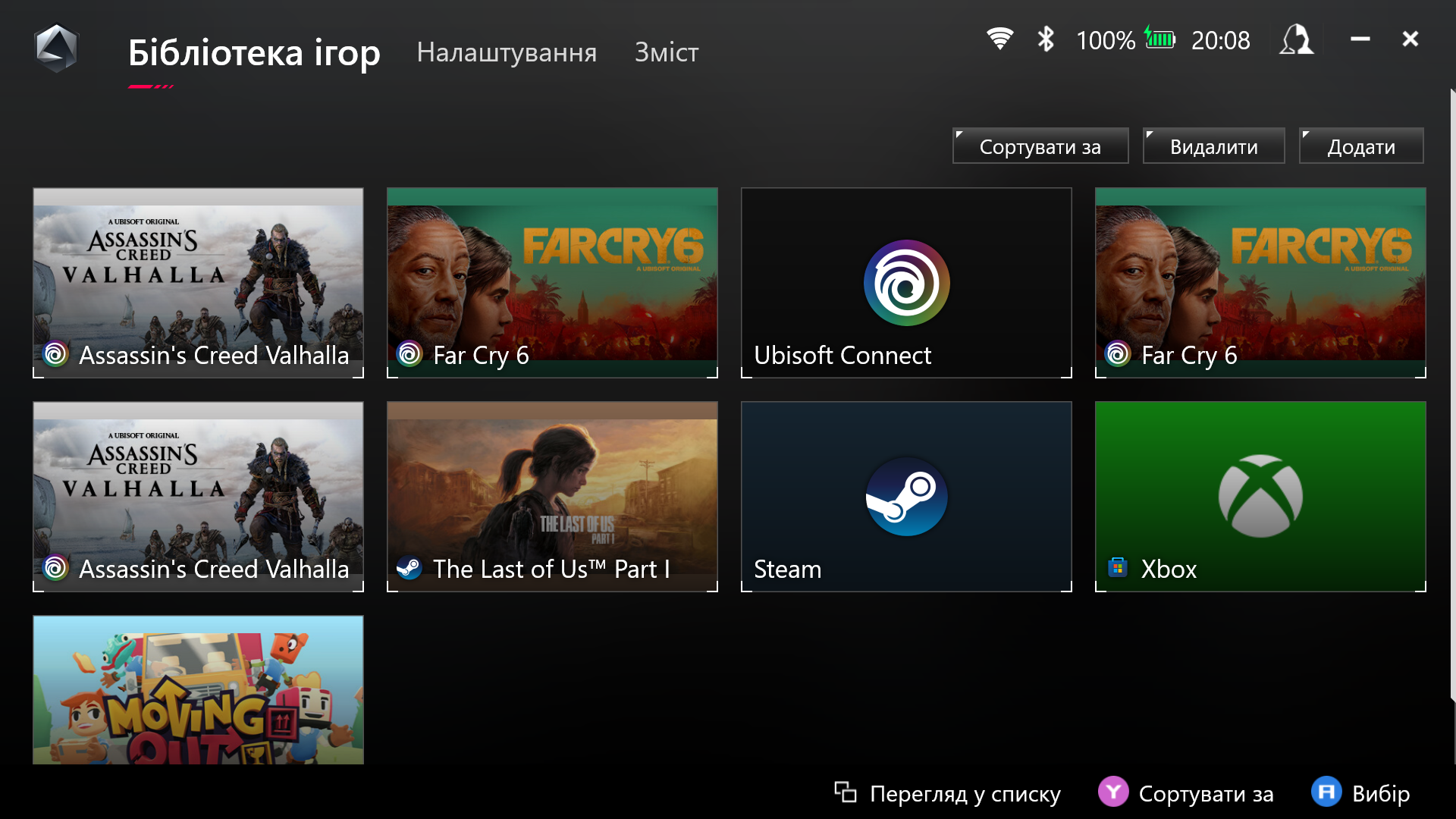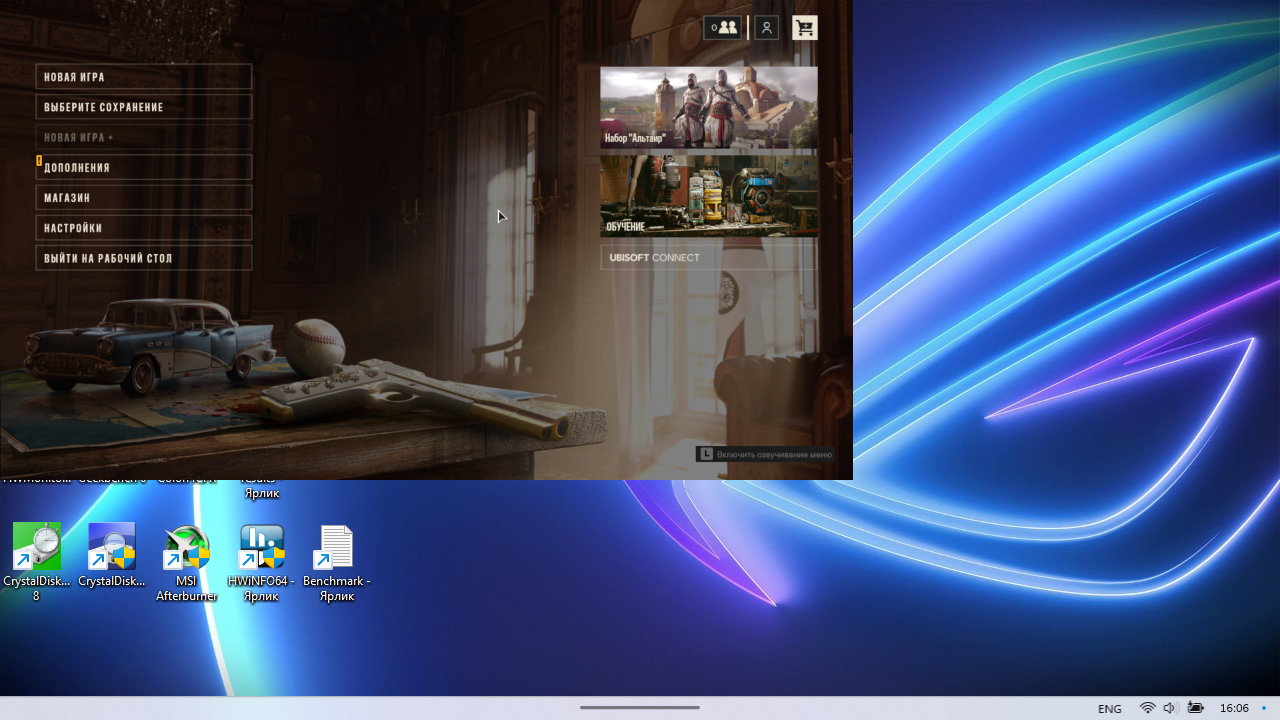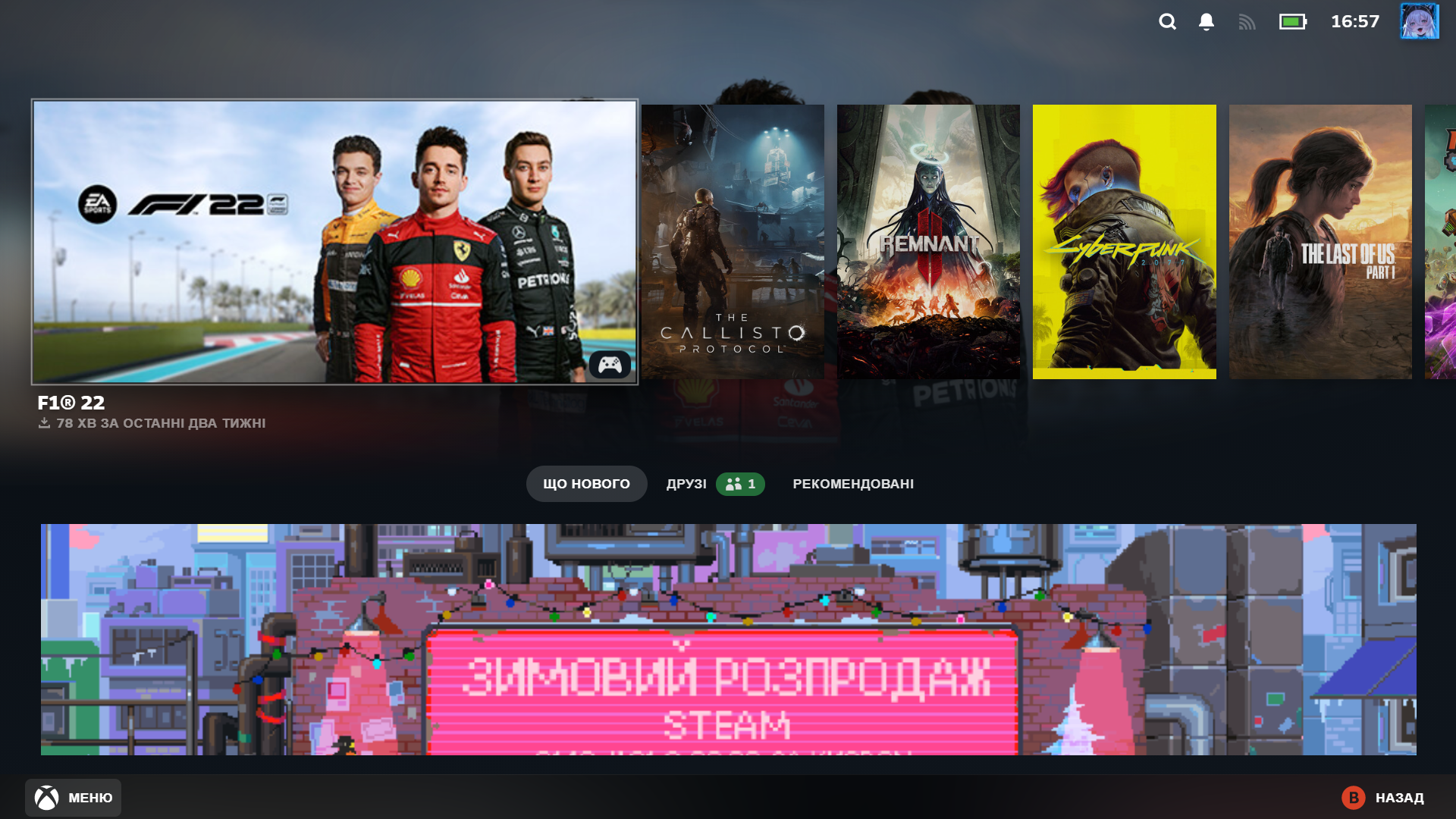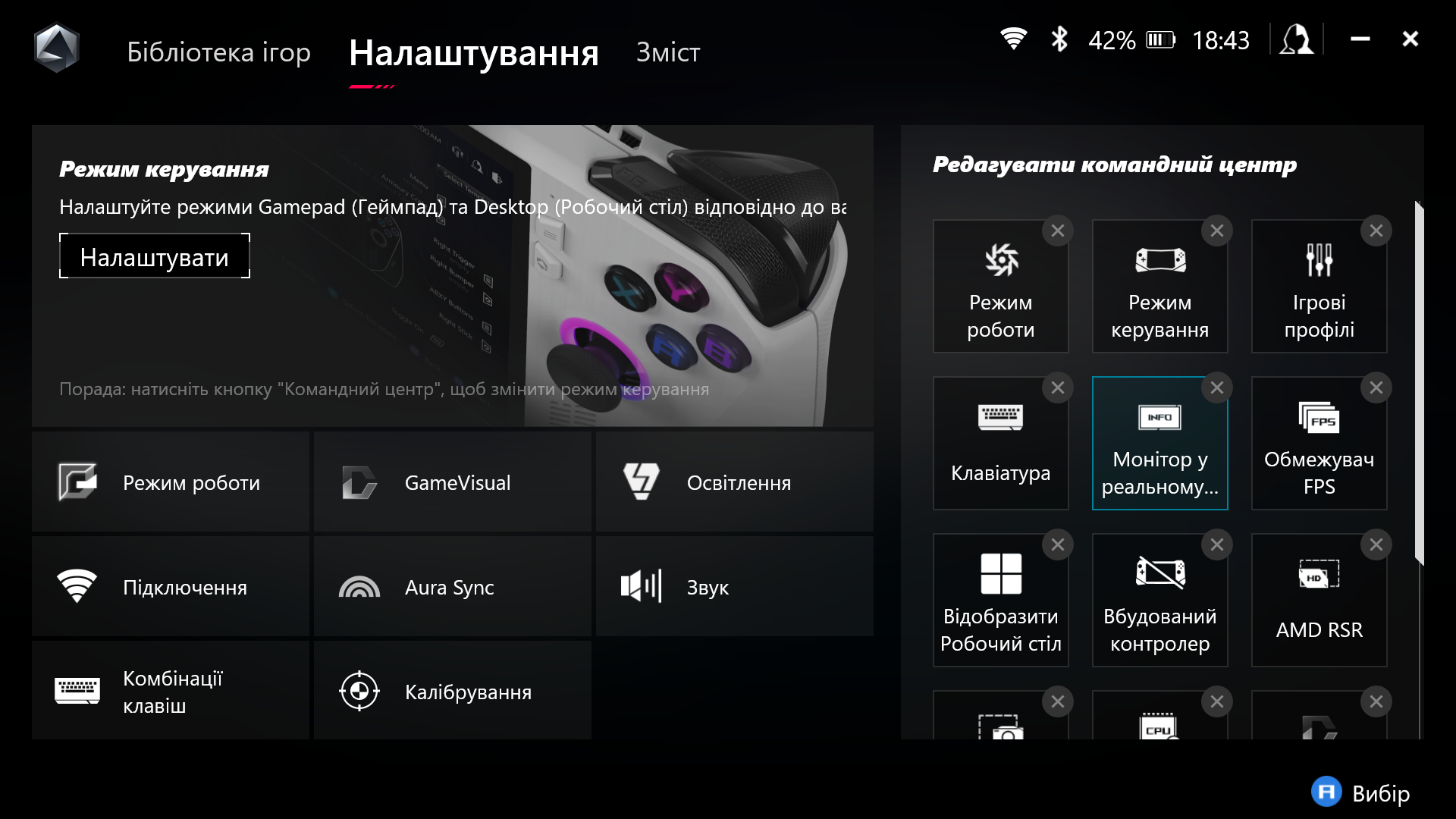Екран
ROG Ally комплектується сенсорним 7-дюймовим екраном з роздільною здатністю 1920х1080 точок та частотою оновлення 120 Гц зі скляним покриттям Corning Gorilla Glass Victus та підтримкою FreeSync Premium. Через товсту рамку спочатку здається, що він більший ніж є насправді. Звісно, після вмикання консолі все стає на свої місця.
Використовується IPS-матриця TL070FVXS01-0 виробництва Tianma.
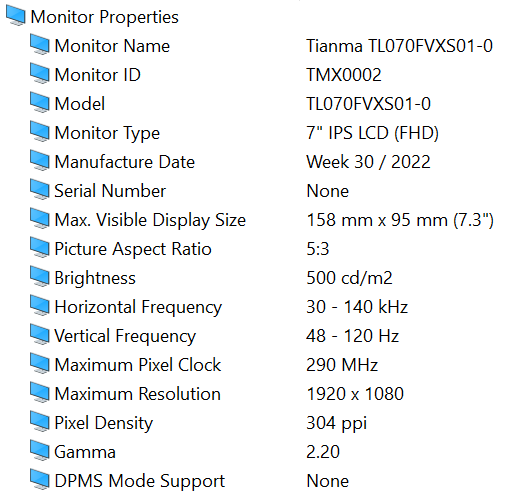
ASUS заявляє про 100% покриття колірного простору sRGB та яскравість 500 ніт. Спробуємо це перевірити, для чого візьмемо прилад SpyderX Pro та програми DisplayCAL з Argyll й HCFR Colormeter. Яскравість встановимо на рівні 120 кд/м², що дорівнює 30% від максимального значення, використовувався стандартний режим GameVisual.
Як бачимо, екран й справді демонструє майже 100% покриття sRGB, тоді як для Adobe RGB та DCI P3 ці показники дорівнюють 70 та 72 відсотки відповідно, що можна назвати середньостатистичним результатом, яким можуть похвалитися нормальні ноутбуки. Матриця трохи холодить і її температура сягає десь 7800К.
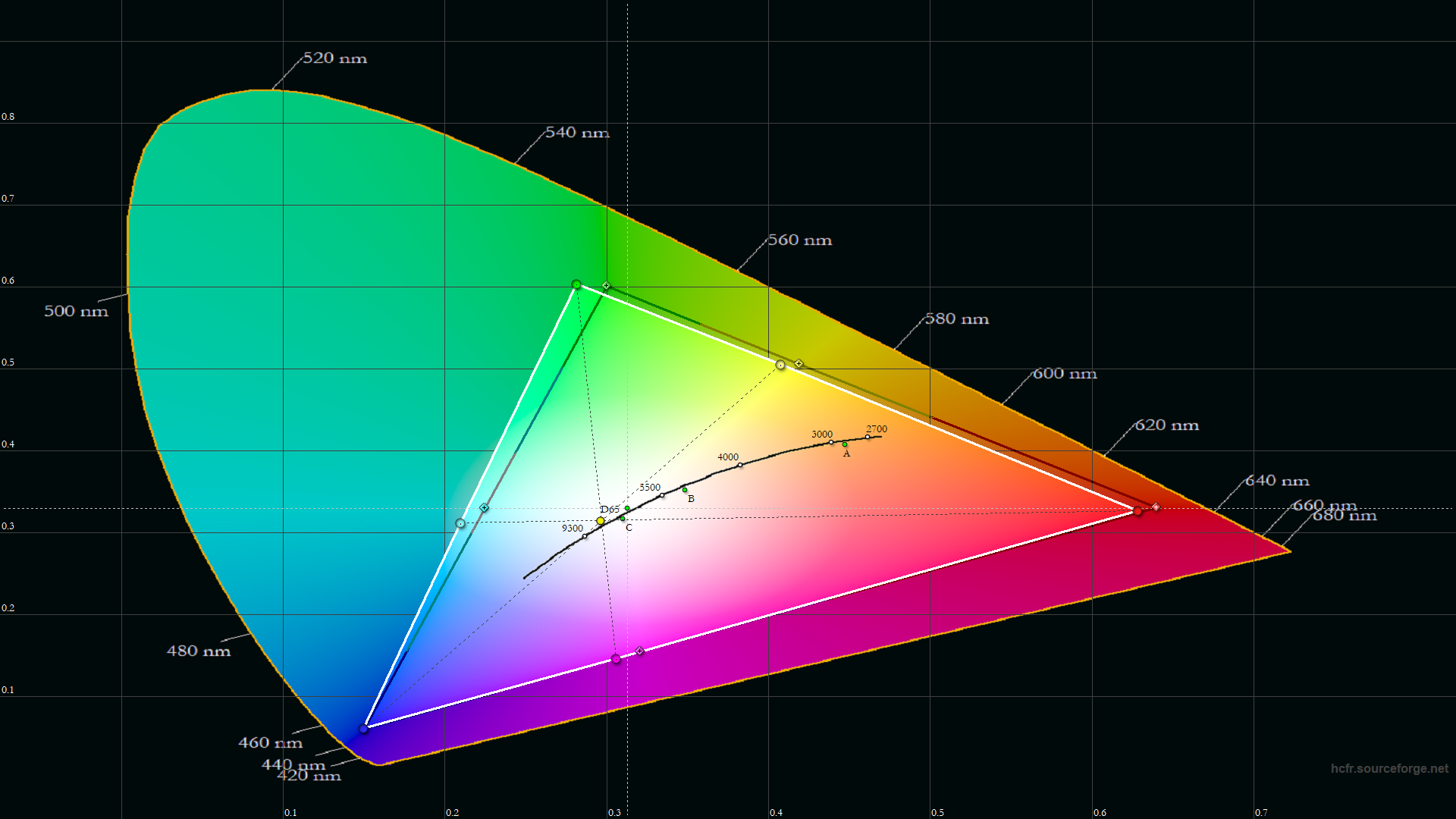
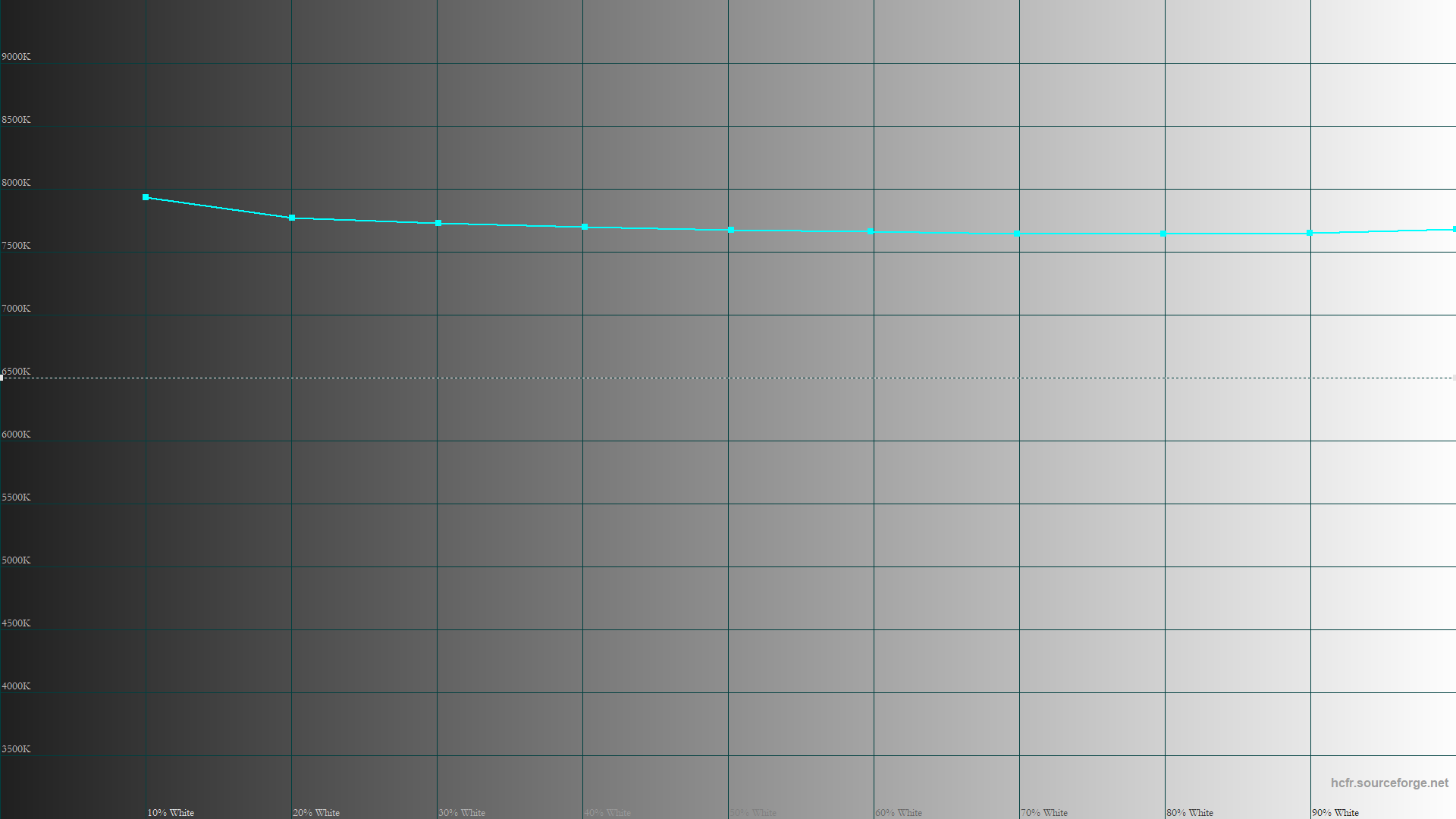
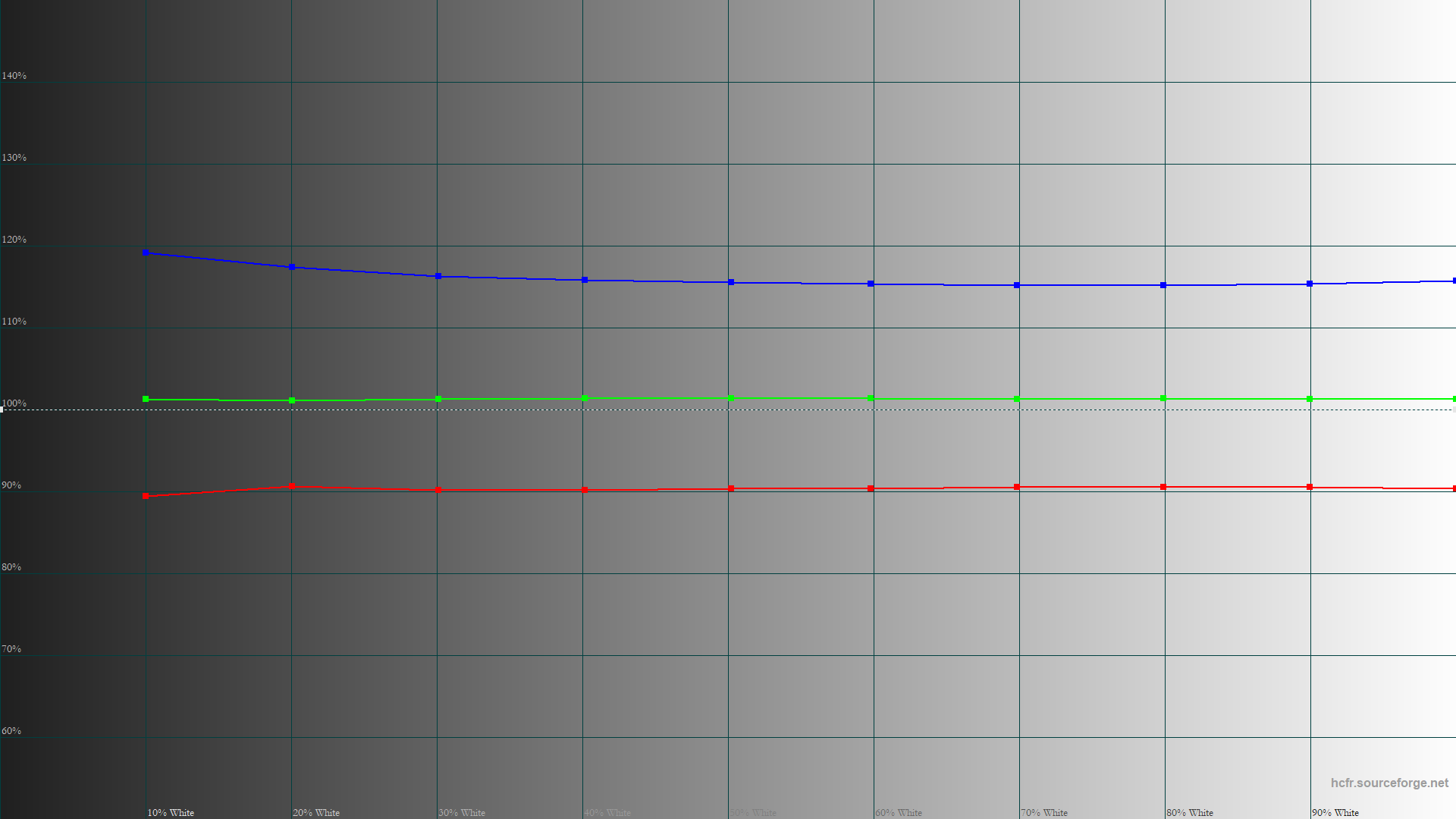
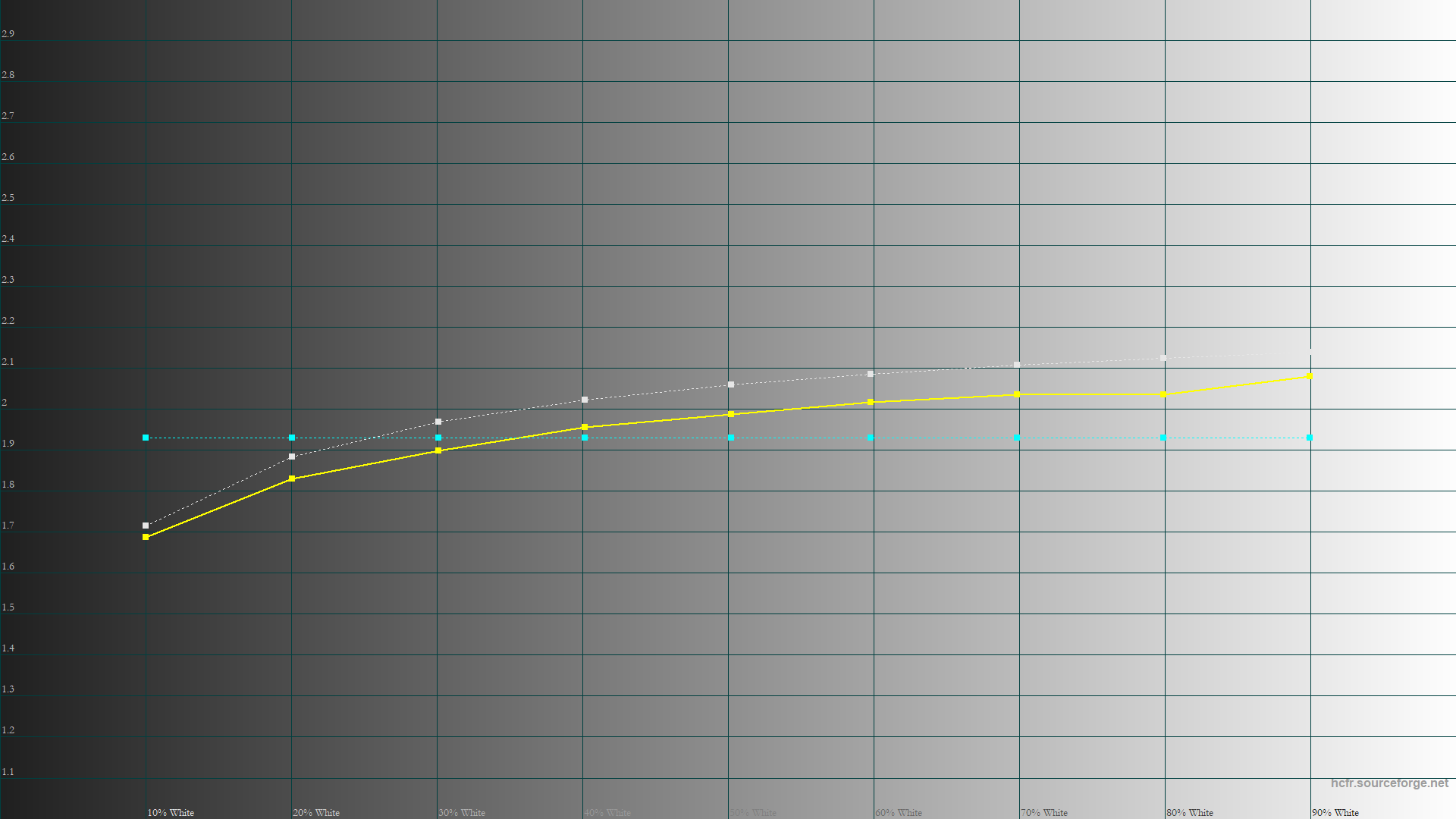
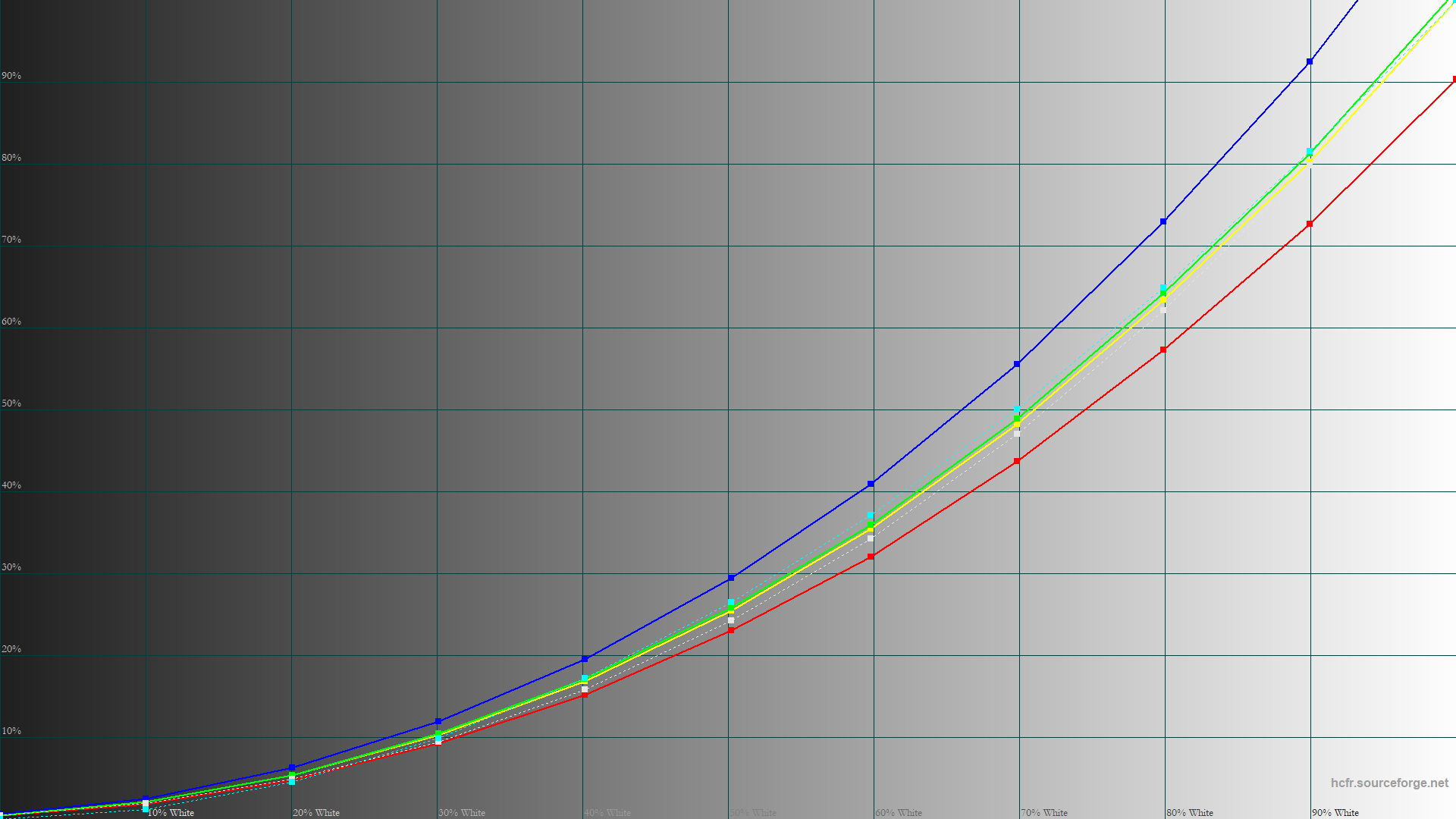
Запас яскравості знаходиться на рівні 10–520 кд/м², чого повинно вистачити як для гри при слабкому освітленні, так й при яскравому сонці.
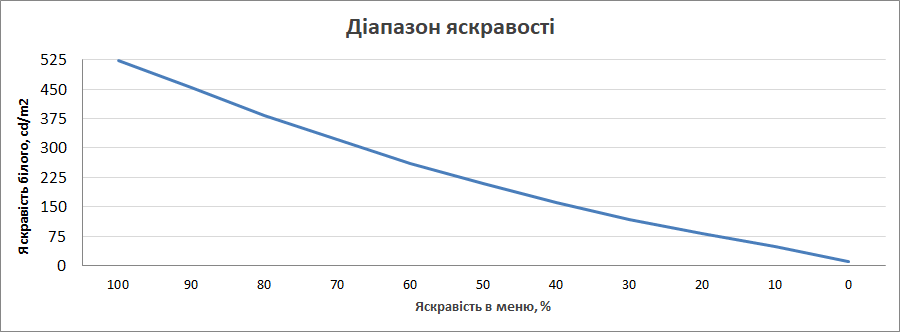
Точність передавання кольорів також знаходиться на гарному рівні — середня DeltaE менше ніж 1.
Внутрішня будова
Повні характеристики ноутбука представлені на знімку з екрана утиліти HWiNFO.
Ігрова приставка ROG Ally виконана на базі 4-нм процесора AMD Ryzen Z1 Extreme архітектури Zen 4 з восьми ядрами та можливістю обчислювати до 16 потоків одночасно. Його базова частота складає 3300 МГц, але залежно від температури та навантаження він може прискорюватися до 5100 МГц (утиліта навіть показує 5125 МГц). Його оснащено кеш-пам’яттю L3 обсягом 16 МБ, а рівень TDP обмежений діапазоном 9–30 Вт. Відповідну потужність можна обрати в налаштуваннях Командного центру консолі чи застосунку Armoury Crate SE, наприклад режим Performance з 15 Вт чи Turbo з 30 Вт.
Разом з процесором на платі розпаяно 16 ГБ пам’яті LPDDR5 зі швидкодією 6400 МТ/с та затримками 19-15-17-34.
Інтегроване в CPU відеоядро Phoenix виконано на базі архітектури RDNA 3 та має 768 універсальних процесорів, 48 блоків TMU та 16 блоків ROP. Максимальна частота роботи графічної частини процесора сягає 2700 МГц. Обсяг пам’яті для нього за заводським налаштуванням складає лише 4 ГБ, але в застосунку Armoury Crate SE можна обрати необхідне значення від 1 до 8 ГБ, або навіть автоматичний режим.
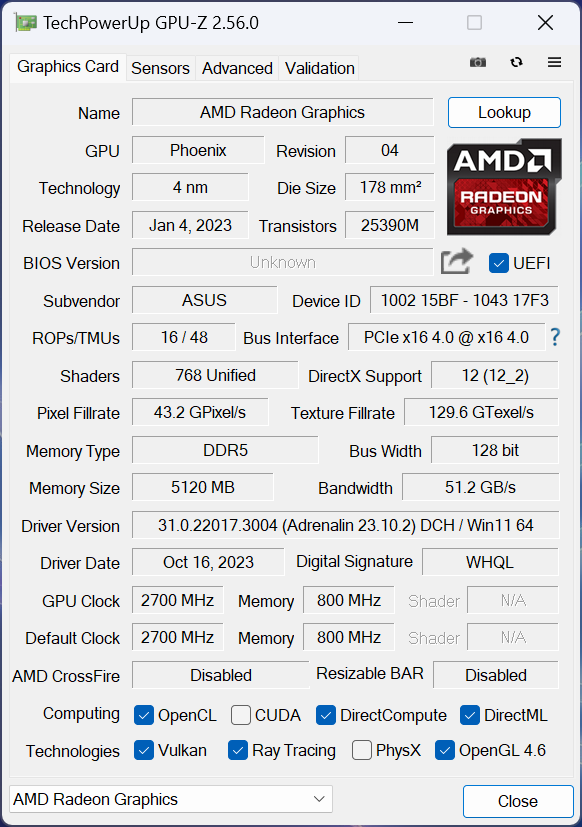
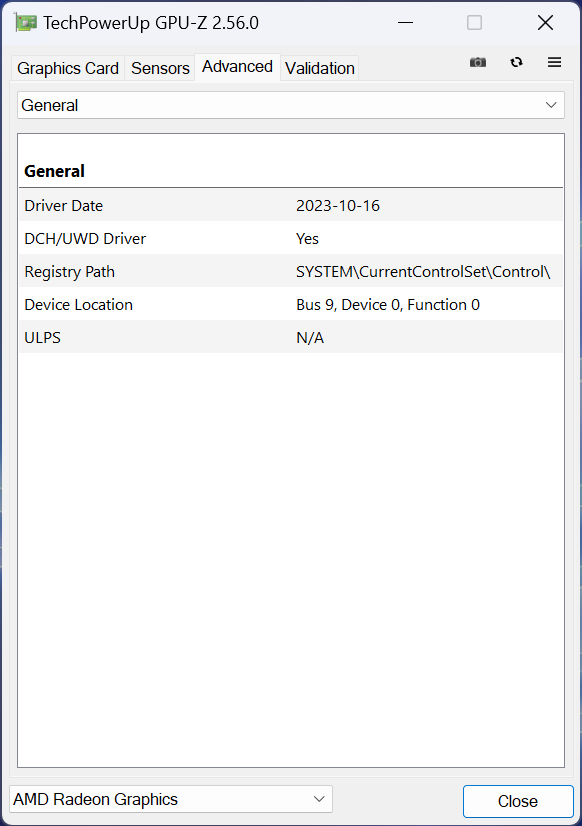
Програмне забезпечення
Портативна консоль постачається з встановленою звичайною операційною системою Windows 11. Ні з якоюсь там портативною версією, а саме десктопною. Це є як плюс, так й мінус.
Плюс полягає у тому, що ми можемо встановити будь-яку програму, під’єднати різну периферію та використовувати ROG Ally як звичайний ПК. Мінус — в усьому іншому. Операційна система не оптимізована під невеличкий екран, вона має зайві модулі та займає багато місця на накопичувачі. Встановлення для роздільної здатності Full HD масштабування інтерфейсу в 150% виявляється оптимальним, але навіть таке налаштування без використання звичайної миші (а іноді навіть клавіатури) буде біллю та стражданням, навіть з чутливим до дотику екраном. Звісно, так нормально не пограти, тож компанія ASUS розробила спрощений застосунок Armoury Crate SE, який запускається при старті консолі. Він має багато функцій, які стосуються портативної приставки, але за необхідністю завдяки йому можна оновити під'єднану фірмову периферію, наприклад, клавіатуру ASUS ROG.
Крім автостарту застосунок також можна запустити відповідною кнопкою справа від екрана. Після запуску Armoury Crate SE користувач потрапляє в розділ «Бібліотека ігор», в якому доступний перелік встановлених лаунчерів та ігор у вигляді плиток, які можна змінити на список (натиснувши кнопку «Перегляд» ліворуч від екрана), сортувати за назвою чи платформою, додати або навіть видалити їх. Щоправда, видалити вийде лише з цього переліку, а фізично видаляти прийдеться з фірмових лаунчерів чи з налаштувань Windows в розділі «Програми».
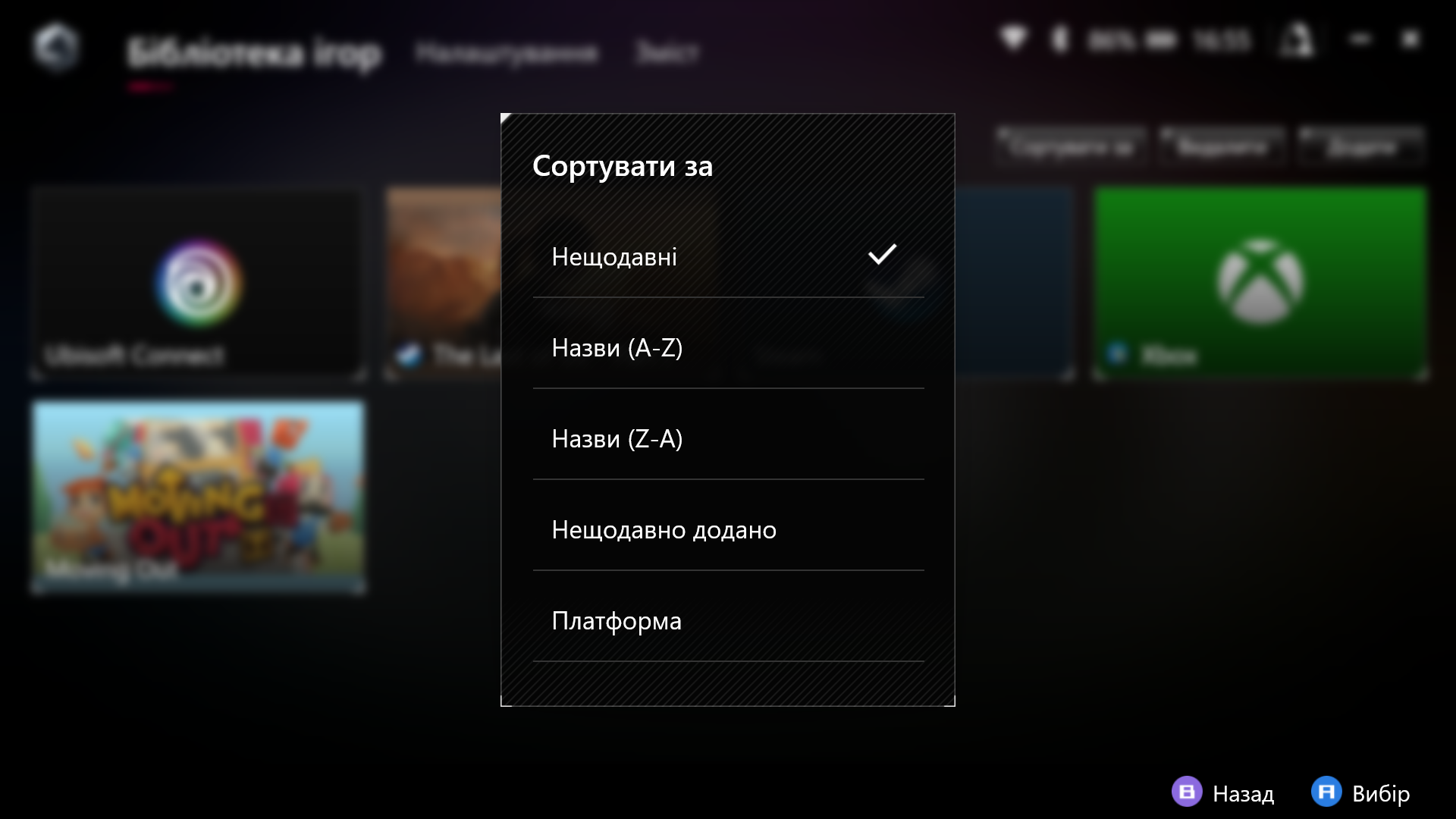
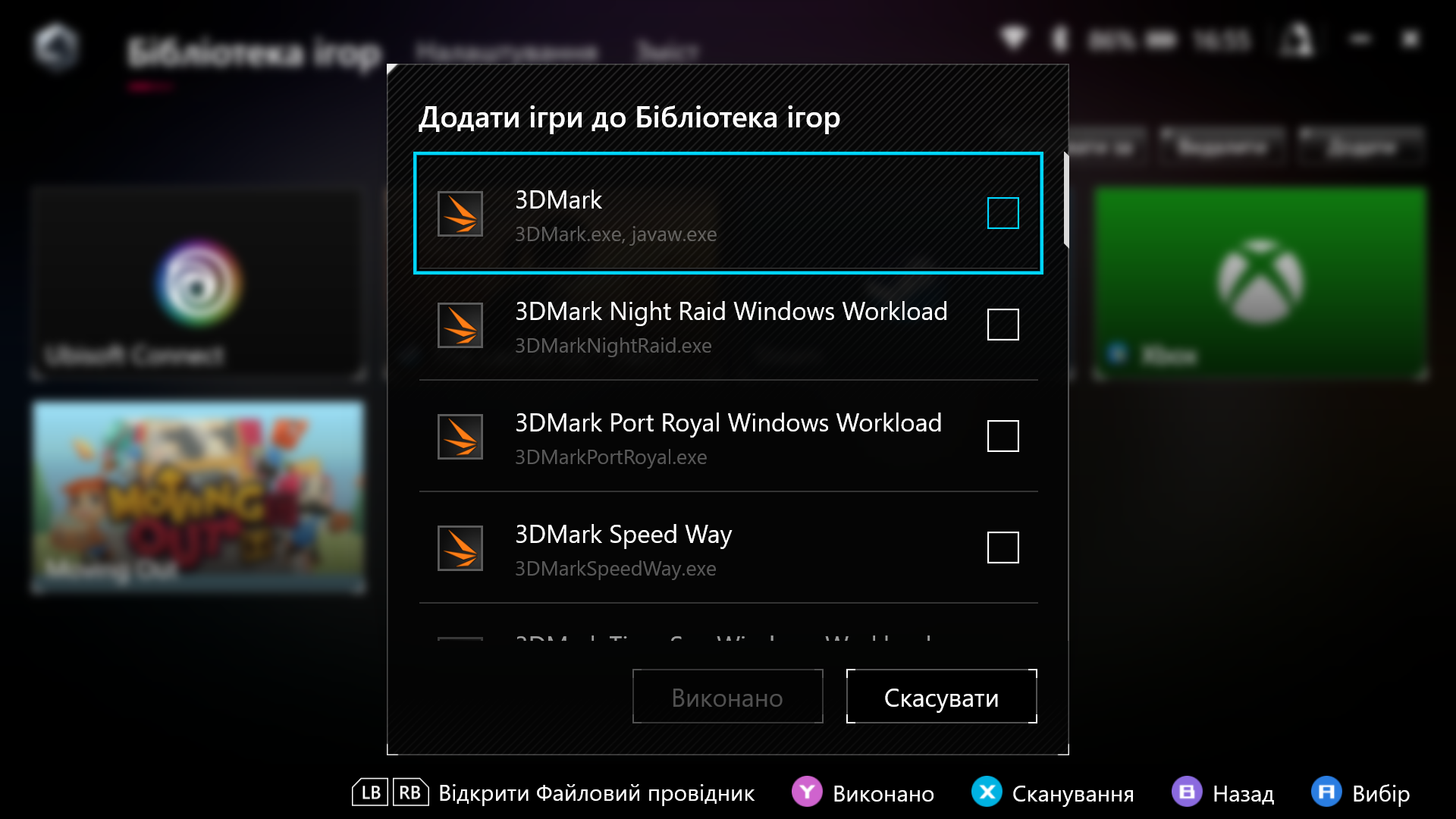
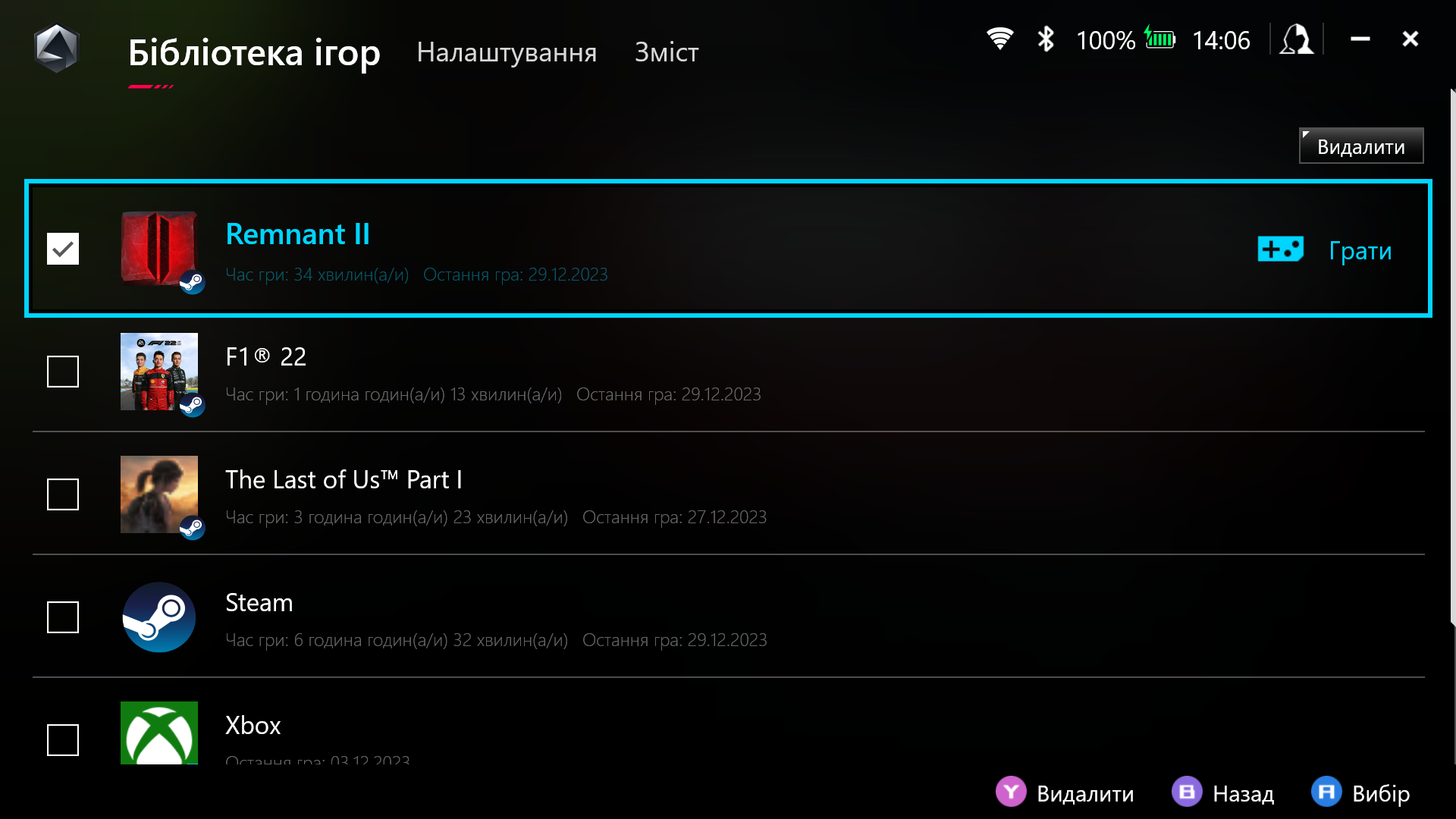
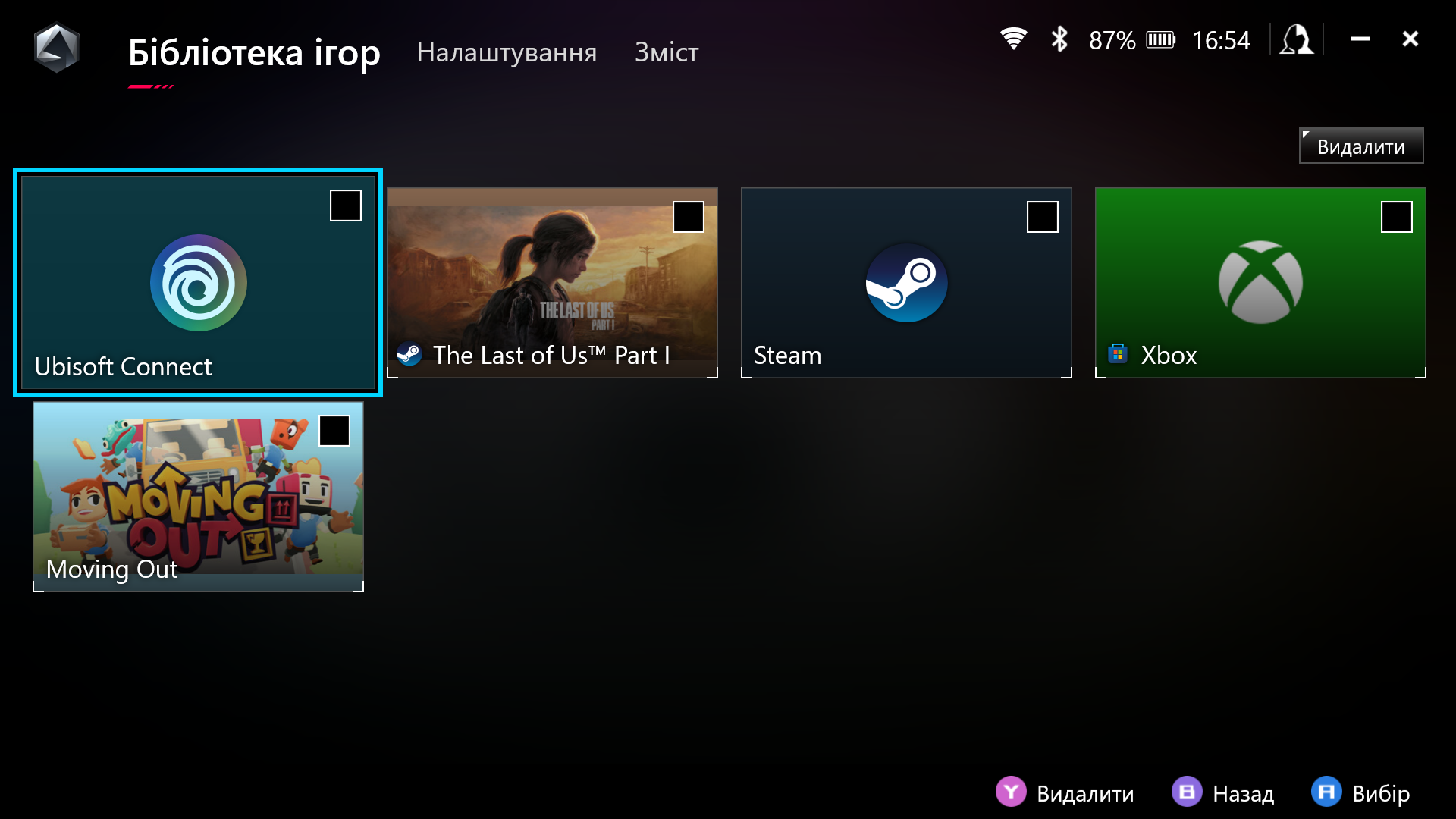
Лаунчери хоч й присутні в списку доступних в налаштуваннях Armoury Crate SE, але встановлюються через звичайний браузер системи, тобто прямого завантаження немає.
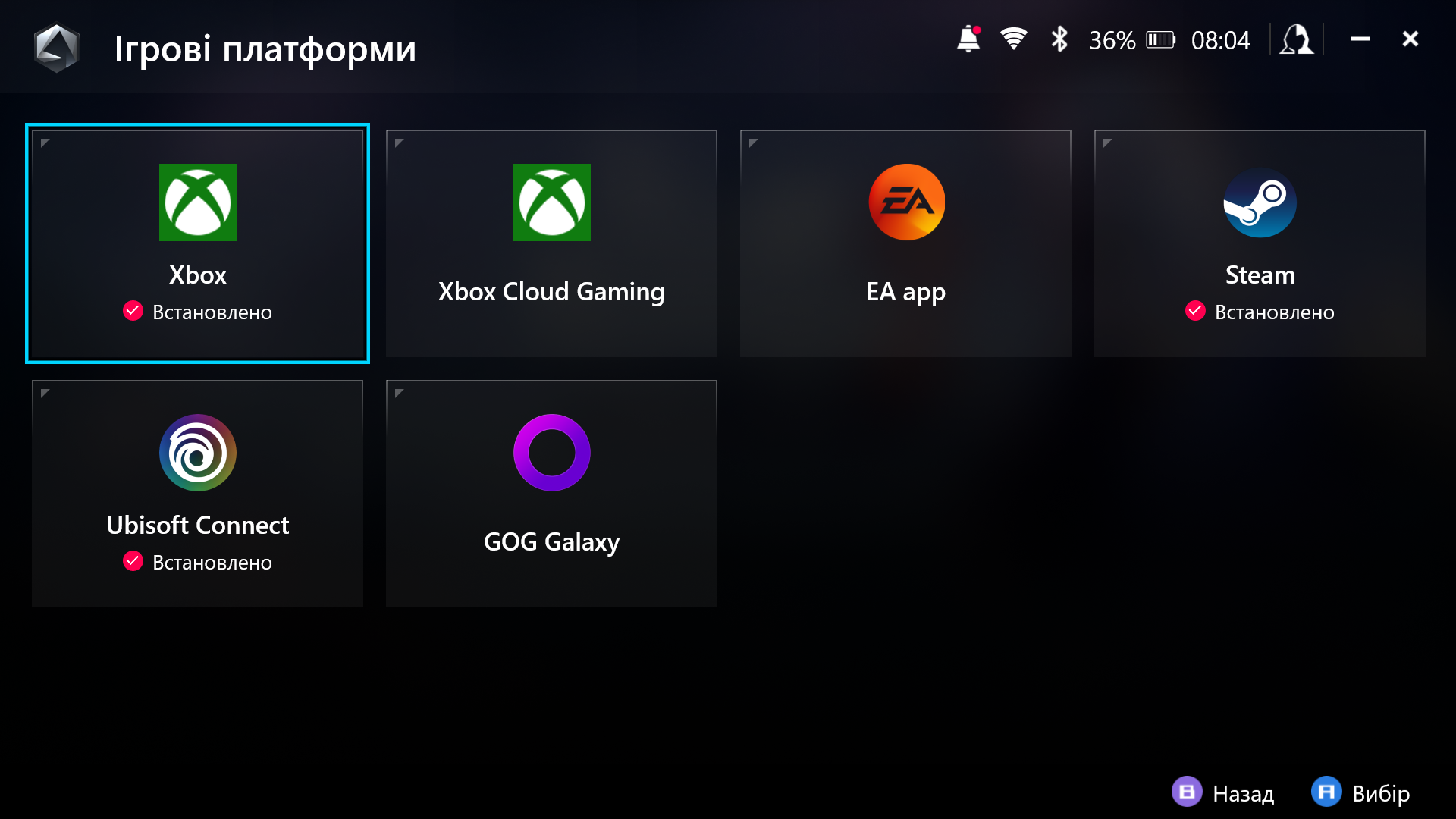
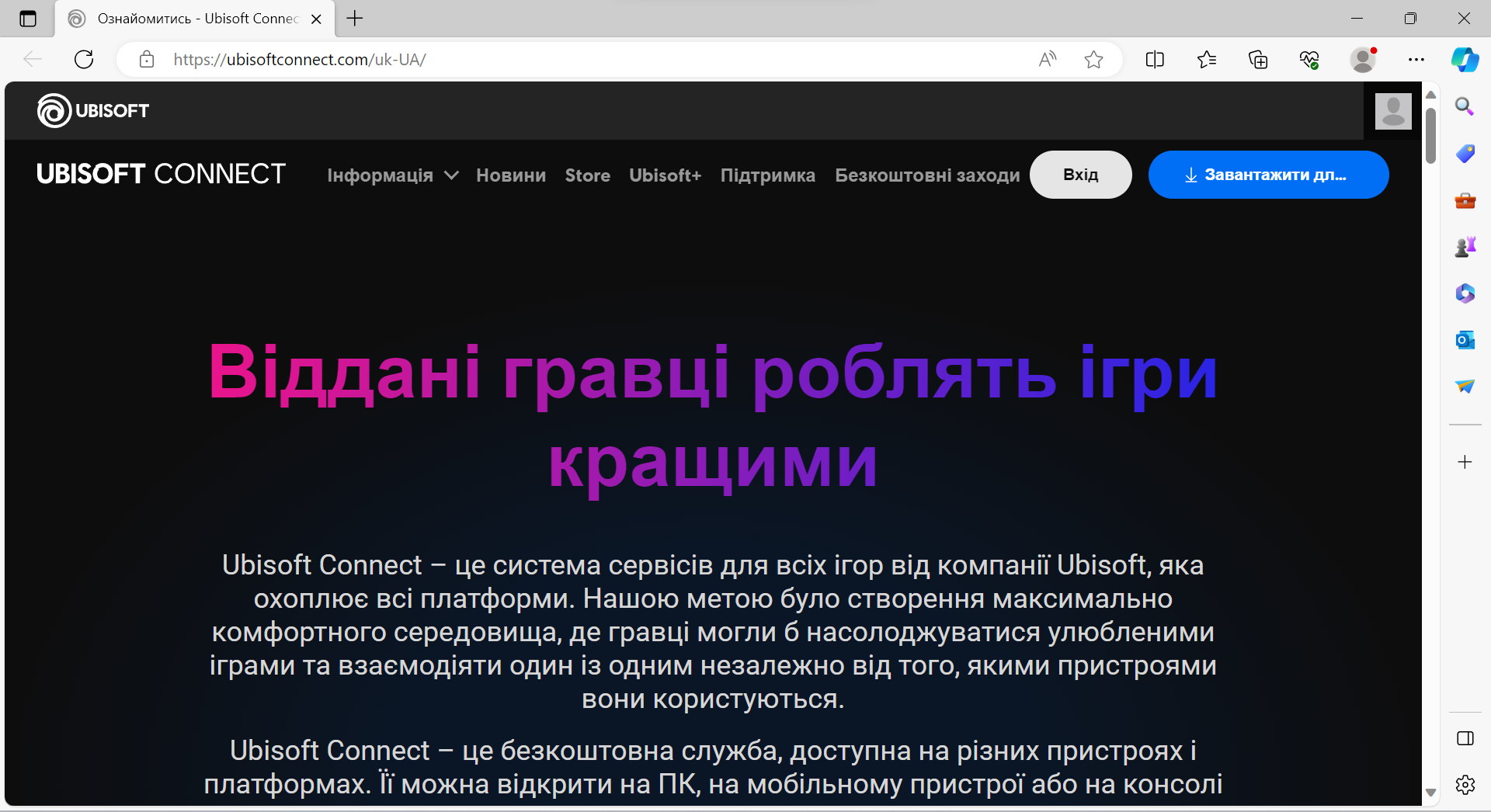
З іграми зі Steam якихось проблем не виявлено, вони самі додаються до списку встановлених, а ось з Ubisoft Connect було помічено дещо дивне — проєкти звідти треба самотужки додавати, але після запуску кожного з них з’являється копія піктограм, які ніяк не прибрати. Навіть якщо залучити функцію видалення, прибрати можна тільки обидва варіанти. Якщо все ж таки видалити, вони після запуску з Робочого стола Windows самі не додаються.
Попри наявність оболонки у вигляді Armoury Crate SE, ігри будуть запускатися як на звичайному ПК зі стартом свого лаунчера та інших процесів, іноді навіть у меншій роздільній здатності, ніж екран, та ще й у вікні, що не дуже зручно.
Також, якщо запустити Steam в Armoury Crate SE, то відкриється режим Big Picture, який повністю оптимізовано під керування геймпадом, ось тільки виклик меню в ньому здійснюється кнопкою Xbox, якої в ROG Ally немає. Ну добре, що хоч можна використати на головному екрані стандартну кнопку B або пальцем натиснути на «Меню».
Розібравшись з основними параметрами запуску ігор, можна переходити до інших налаштувань консолі, які знаходяться у відповідному розділі.
Тут відразу помітний розділ «Режим керування», де можна налаштувати кнопки, органи керування та гіроскоп, причому, у двох режимах, як-то «Ігрова приставка» чи «Робочий стіл».
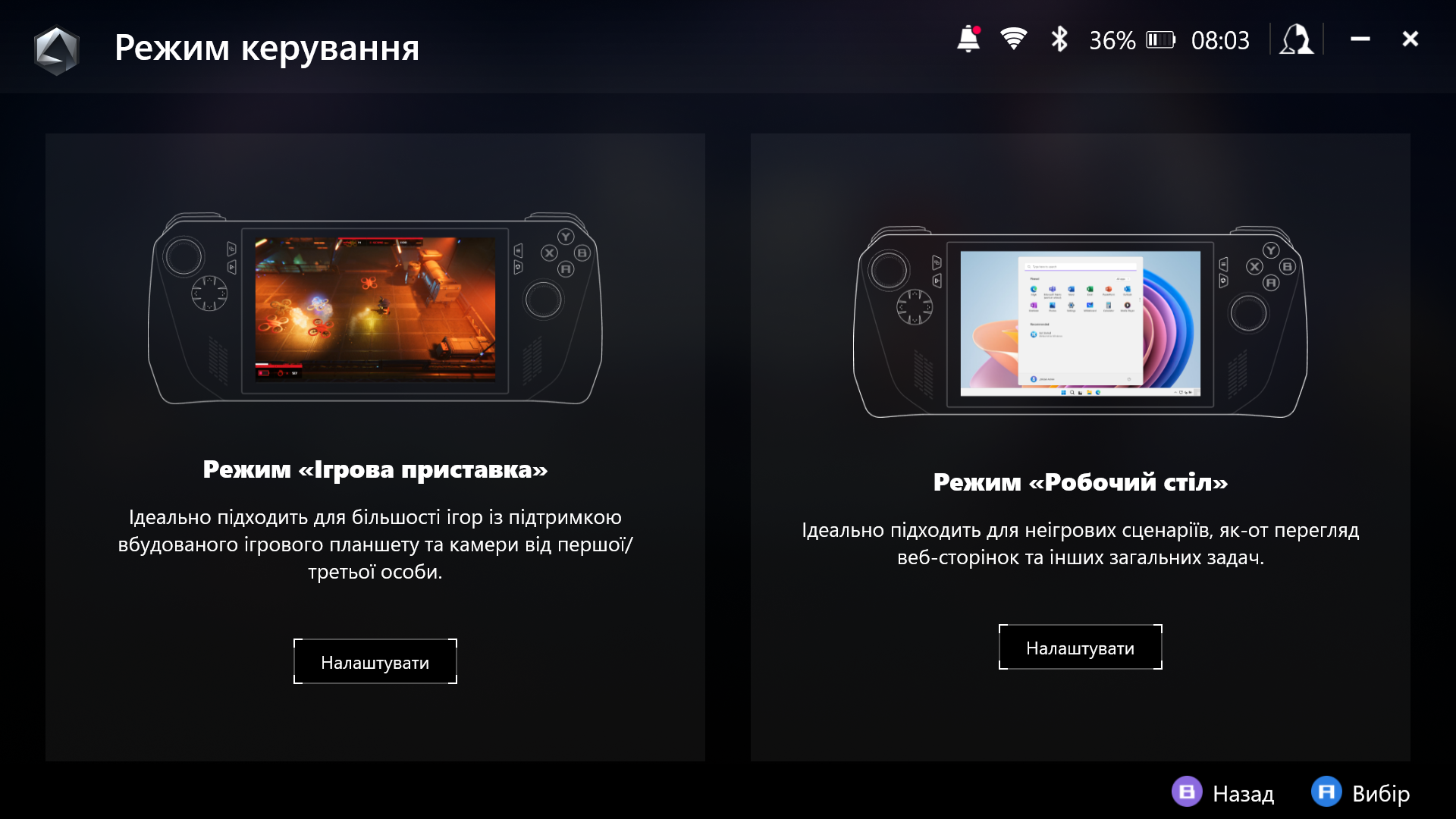
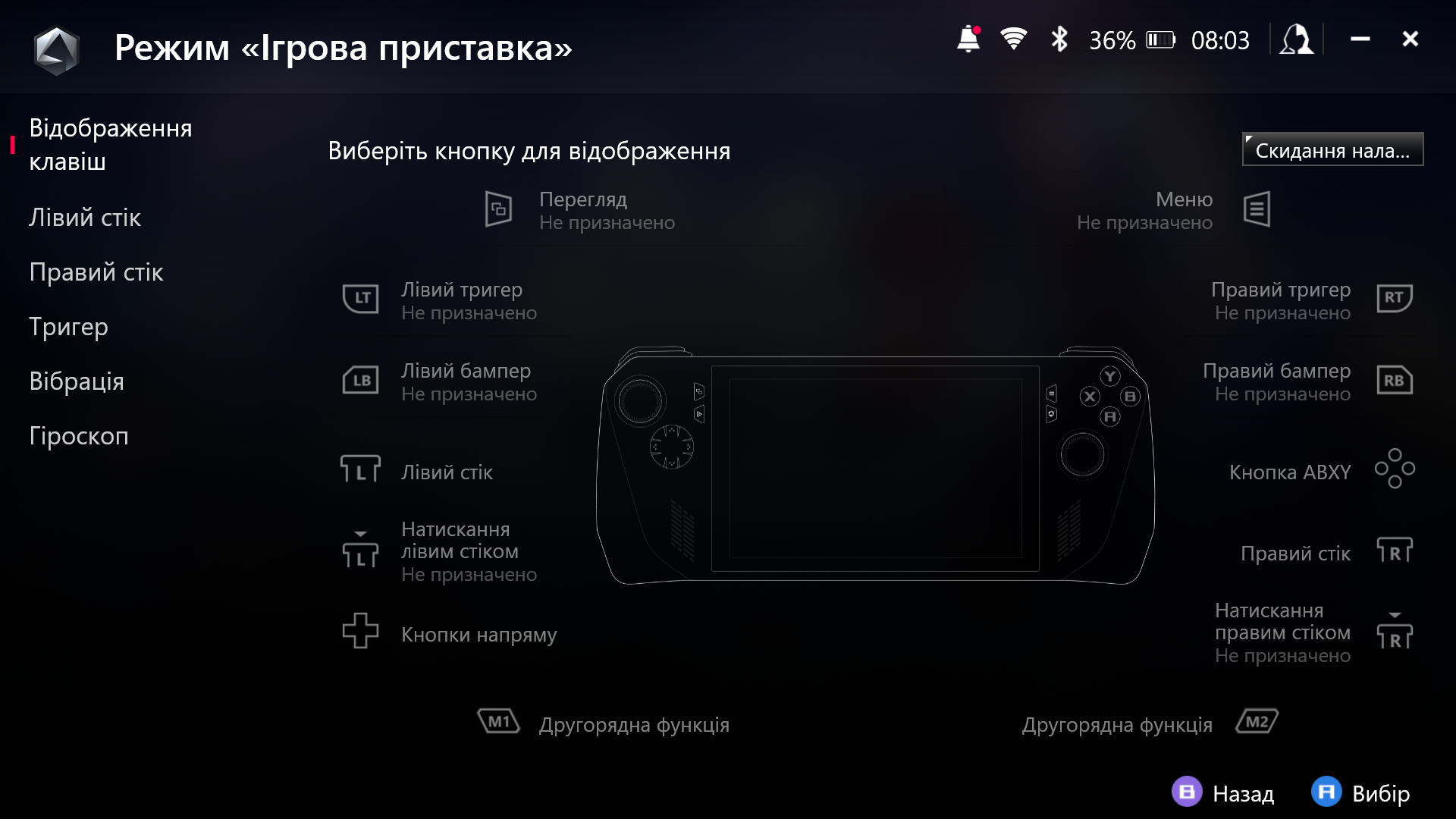
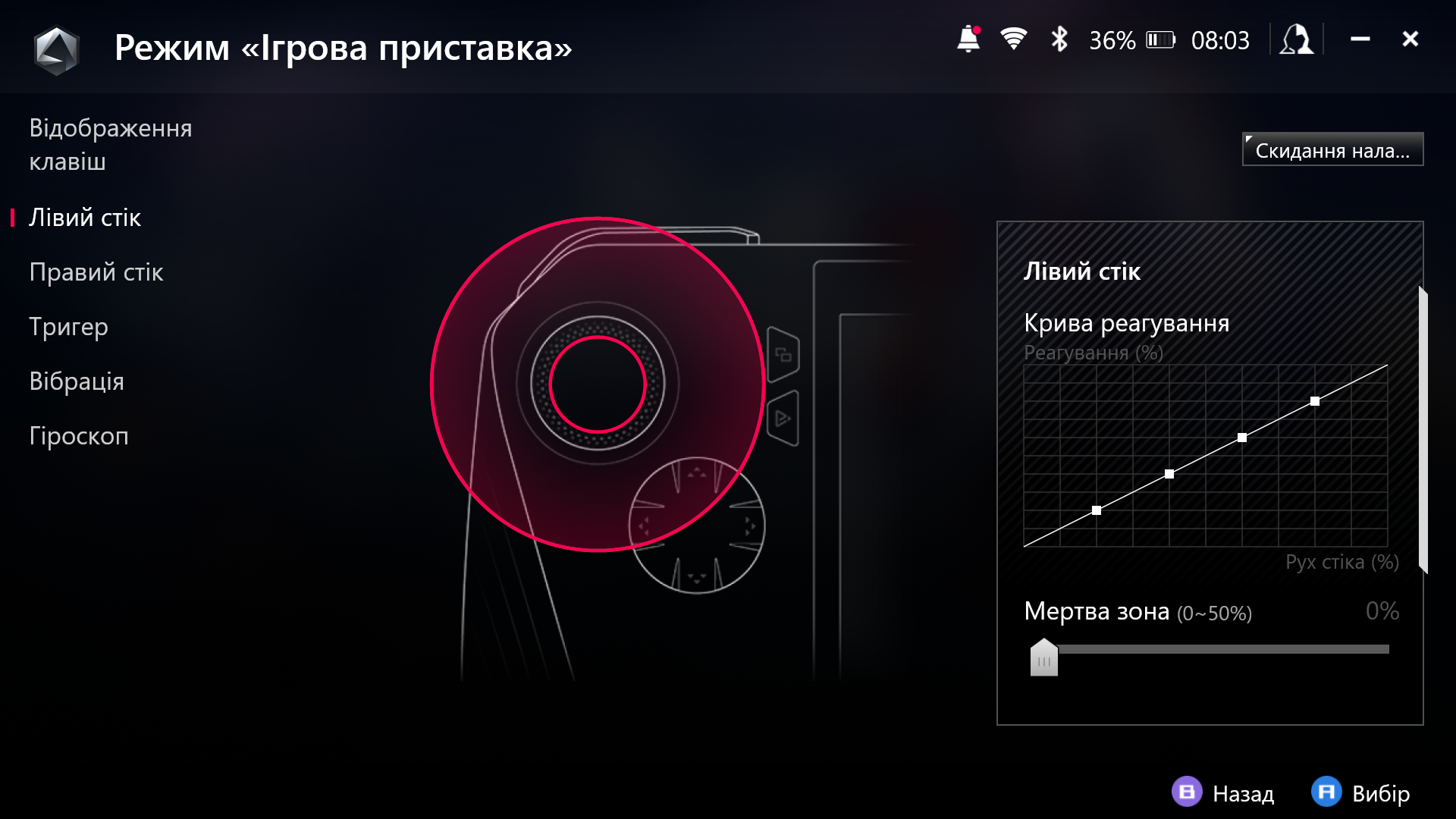
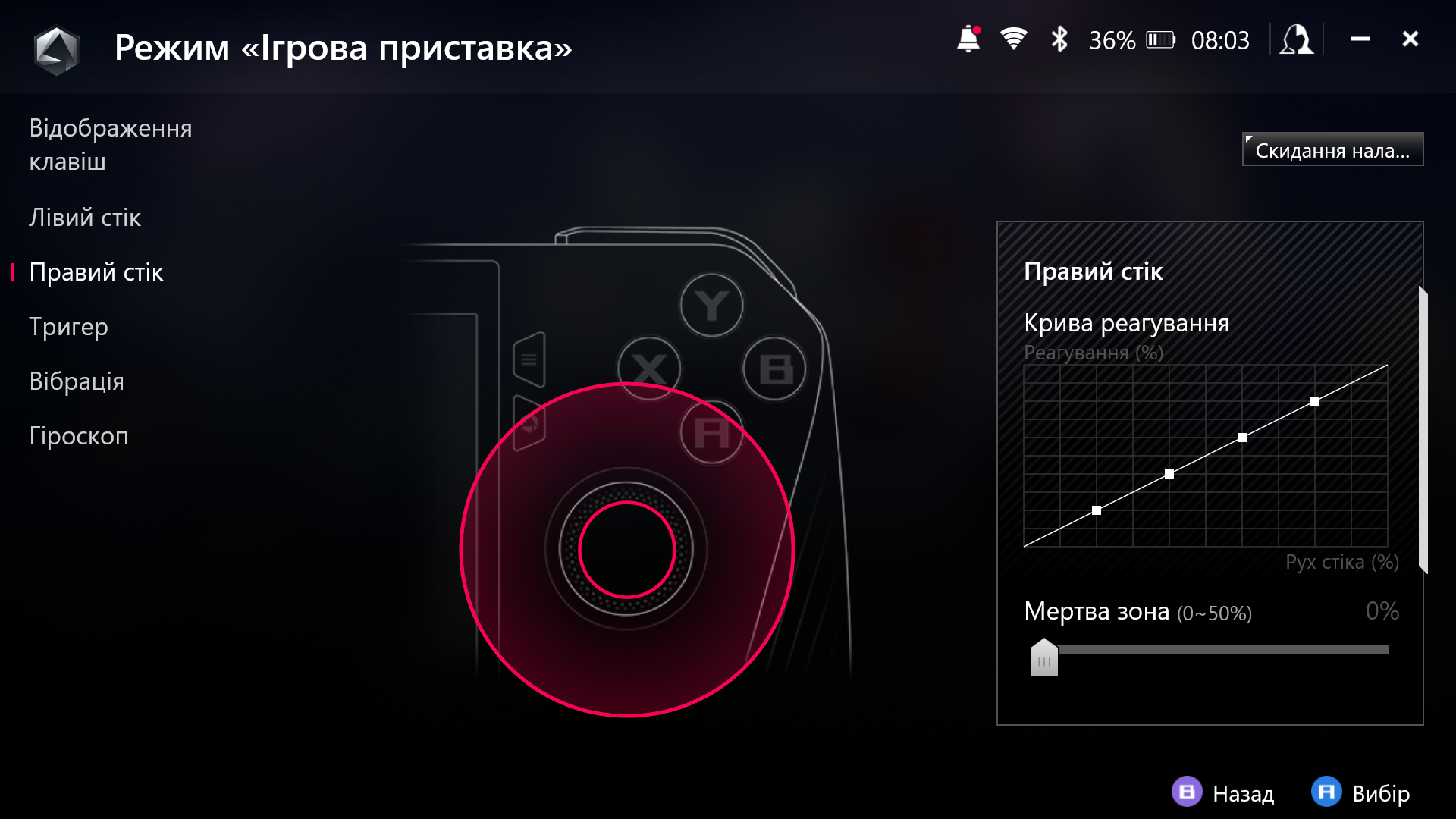
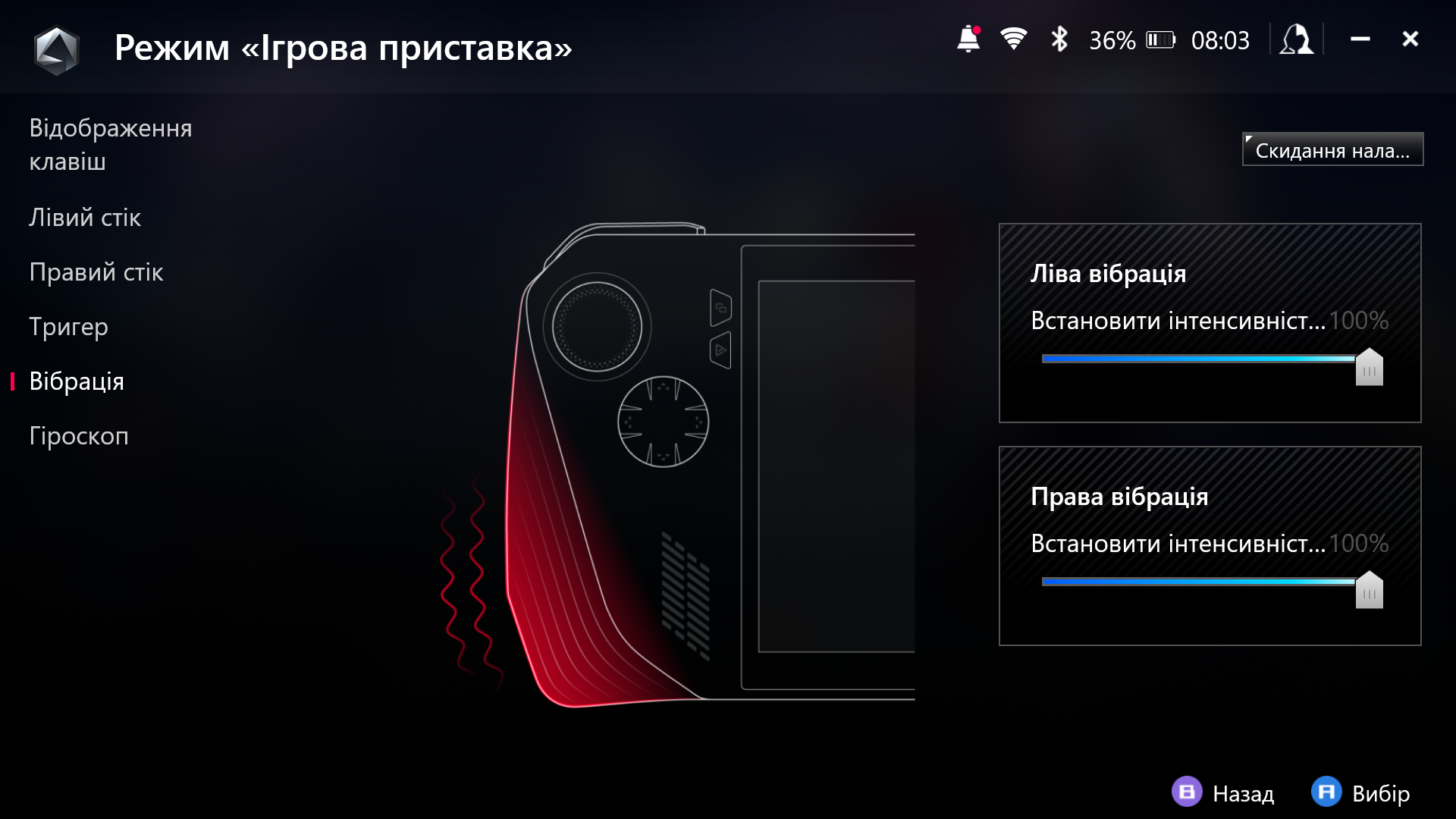
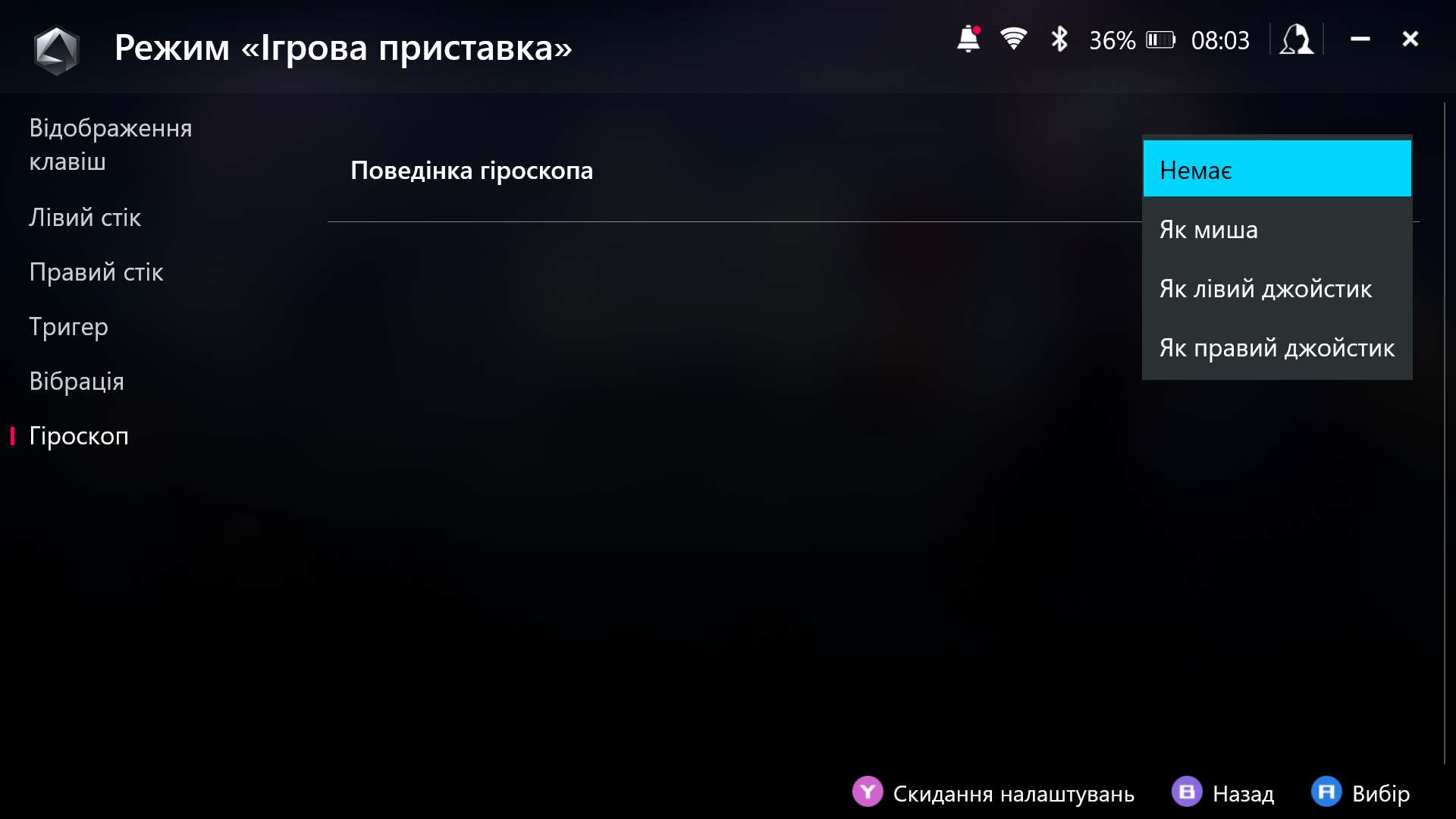
Під ним вже знаходяться інші розділи з налаштування системи. В «Режими роботи» знаходяться параметри з прискорення продуктивності консолі або її енергозаощадження, а також моніторинг. Там можна обрати тихий, продуктивний або turbo-режим продуктивності, чи навіть вручну налаштувати доступні параметри. Є також можливість обрати обсяг пам’яті, який буде виділятися для графічного ядра.
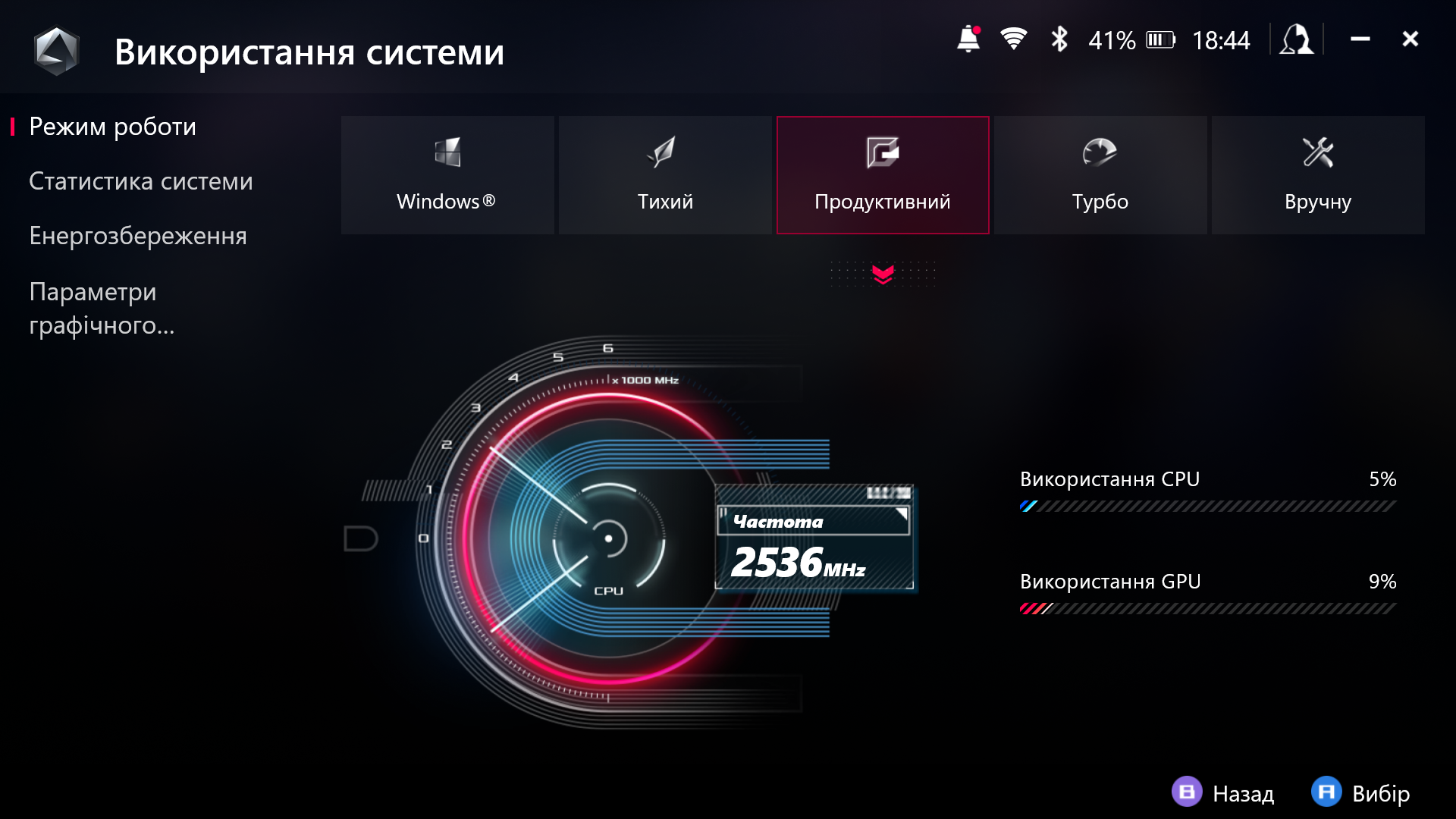
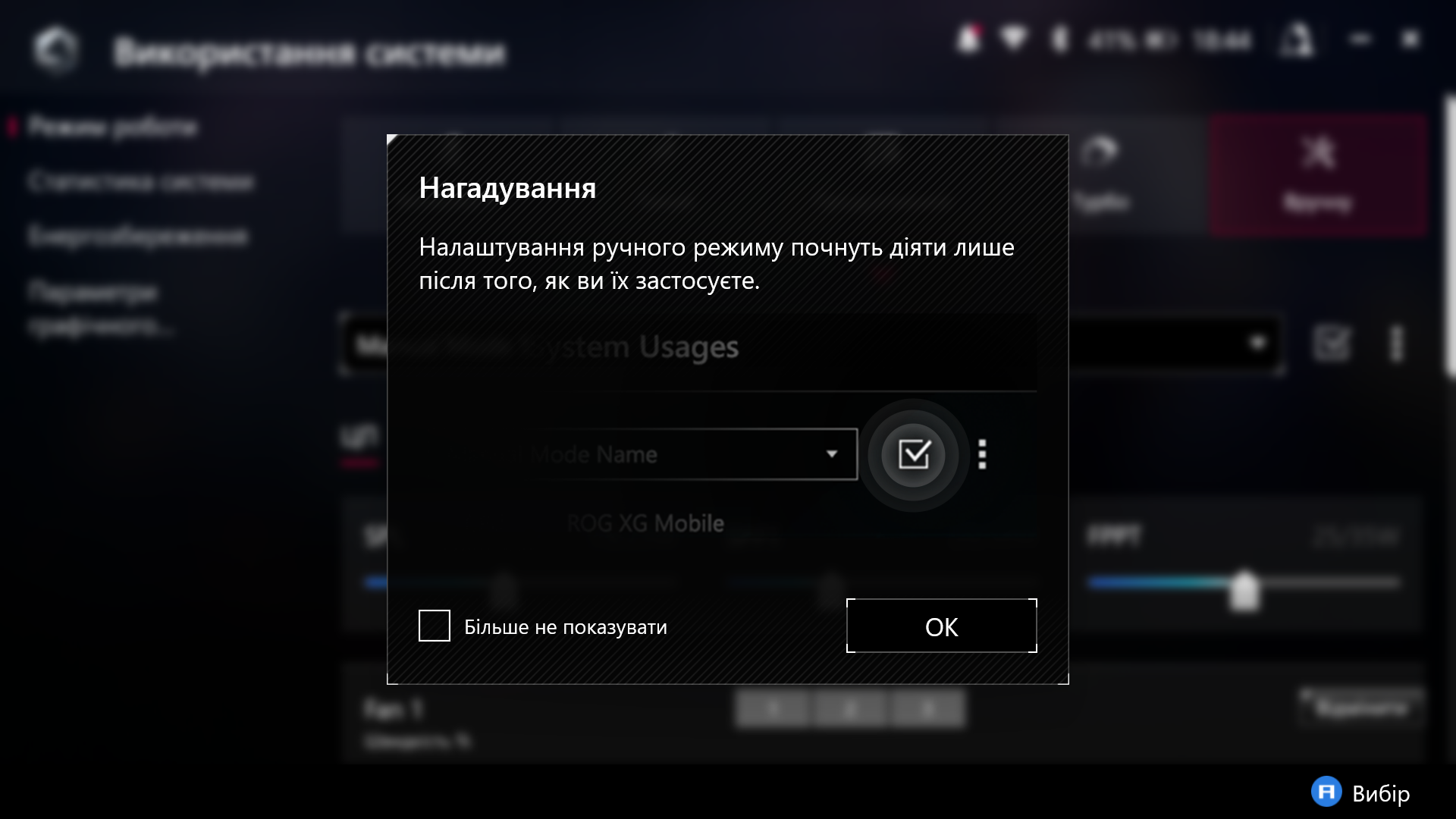
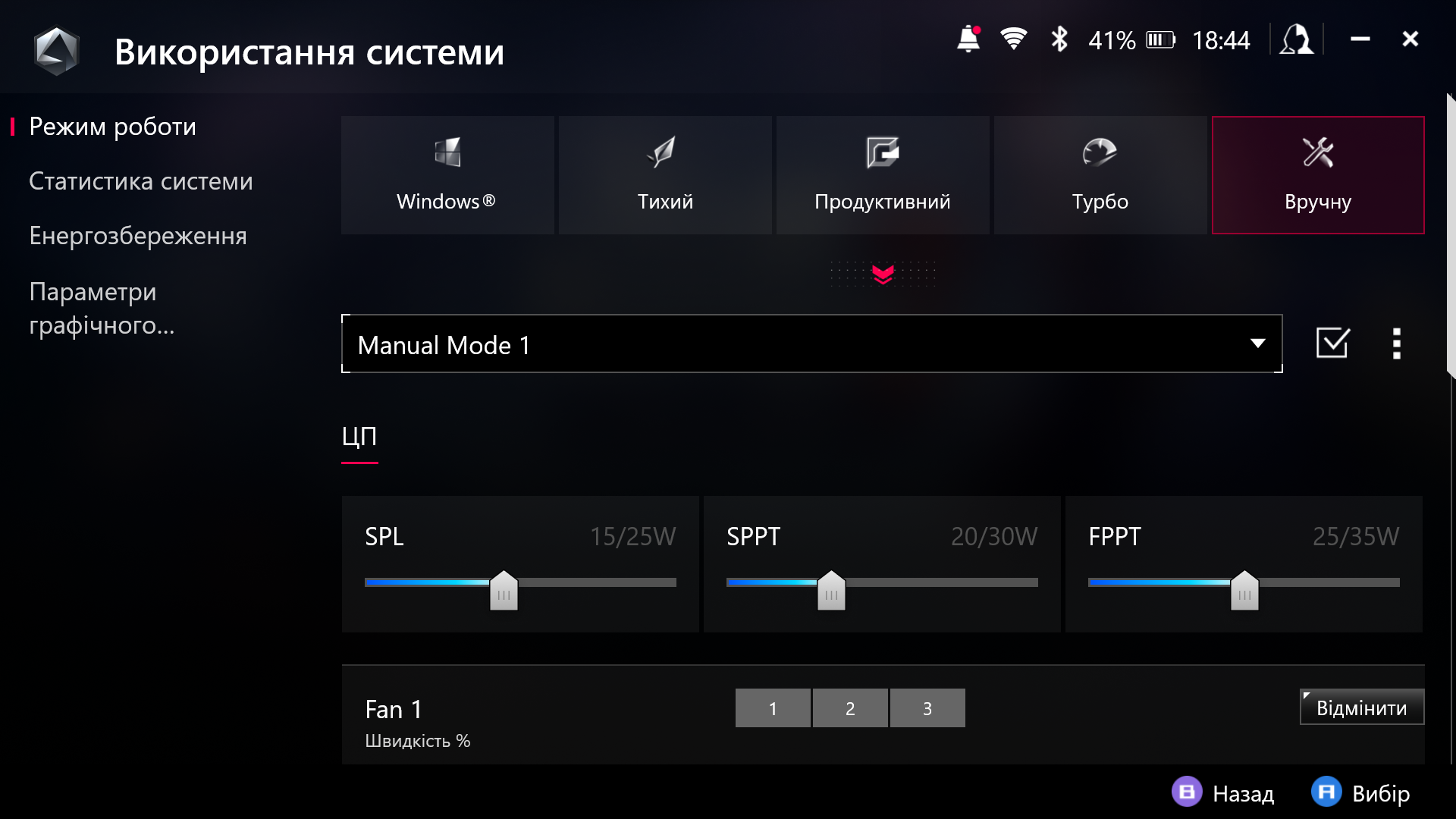
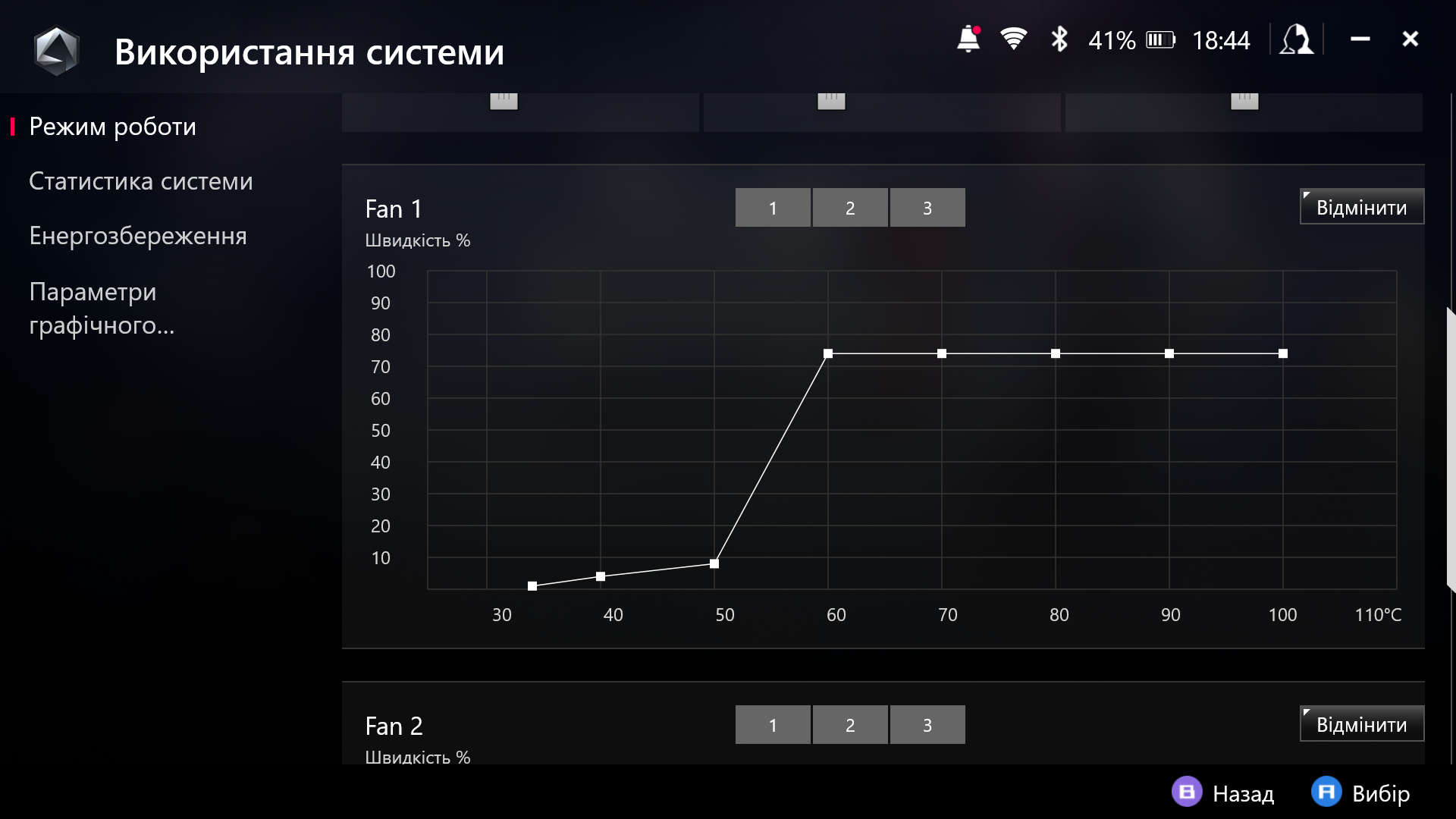
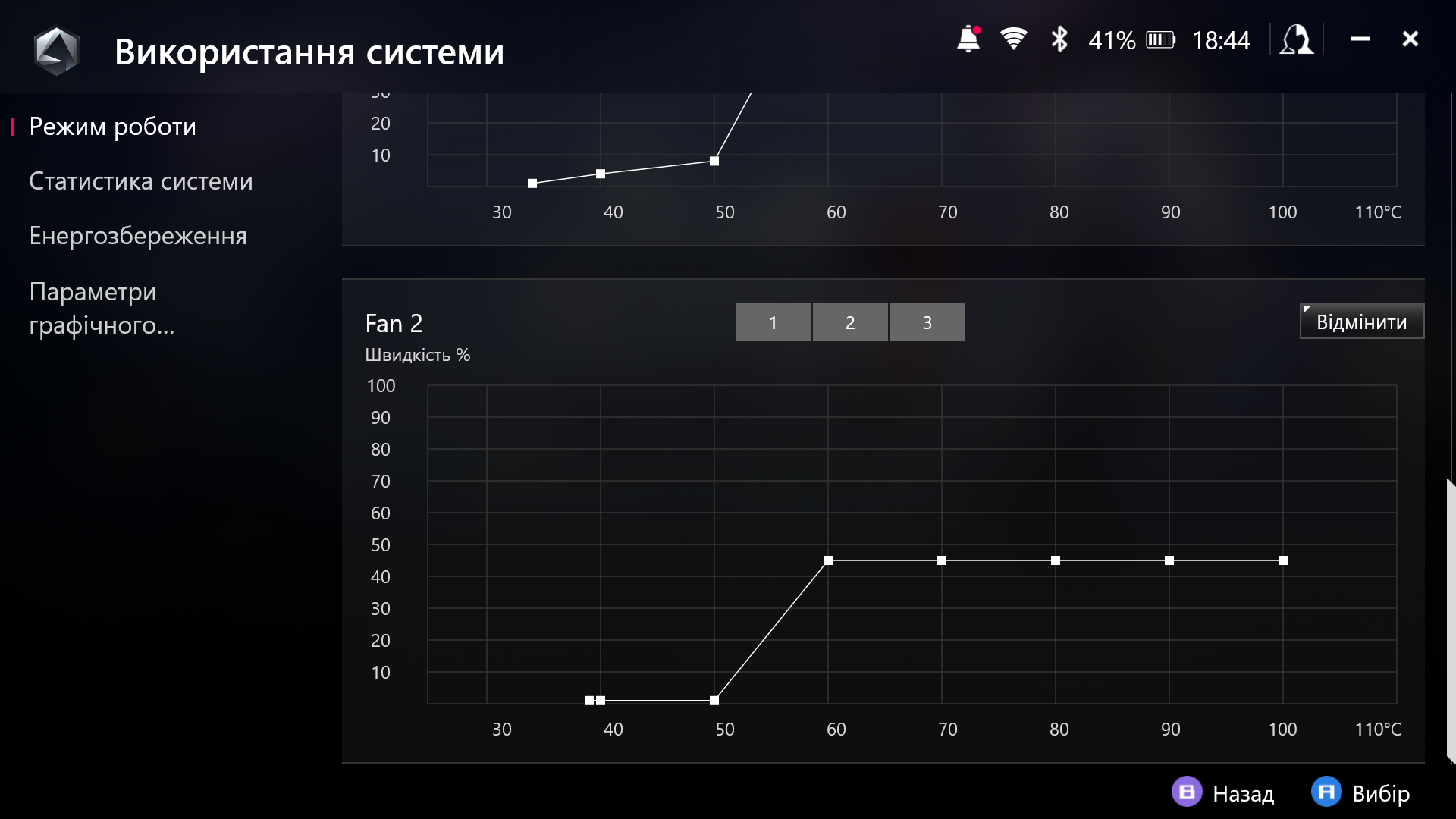
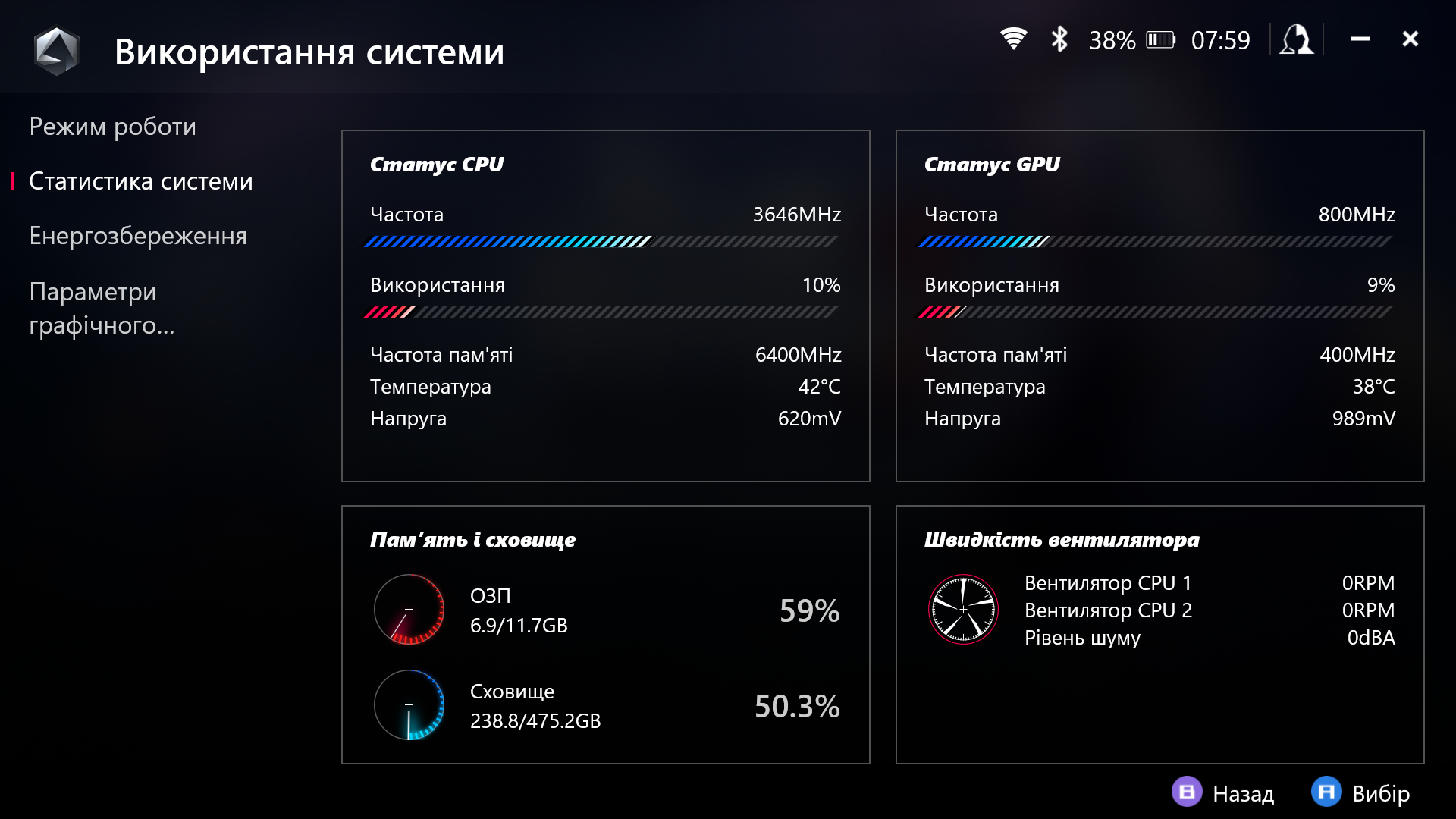
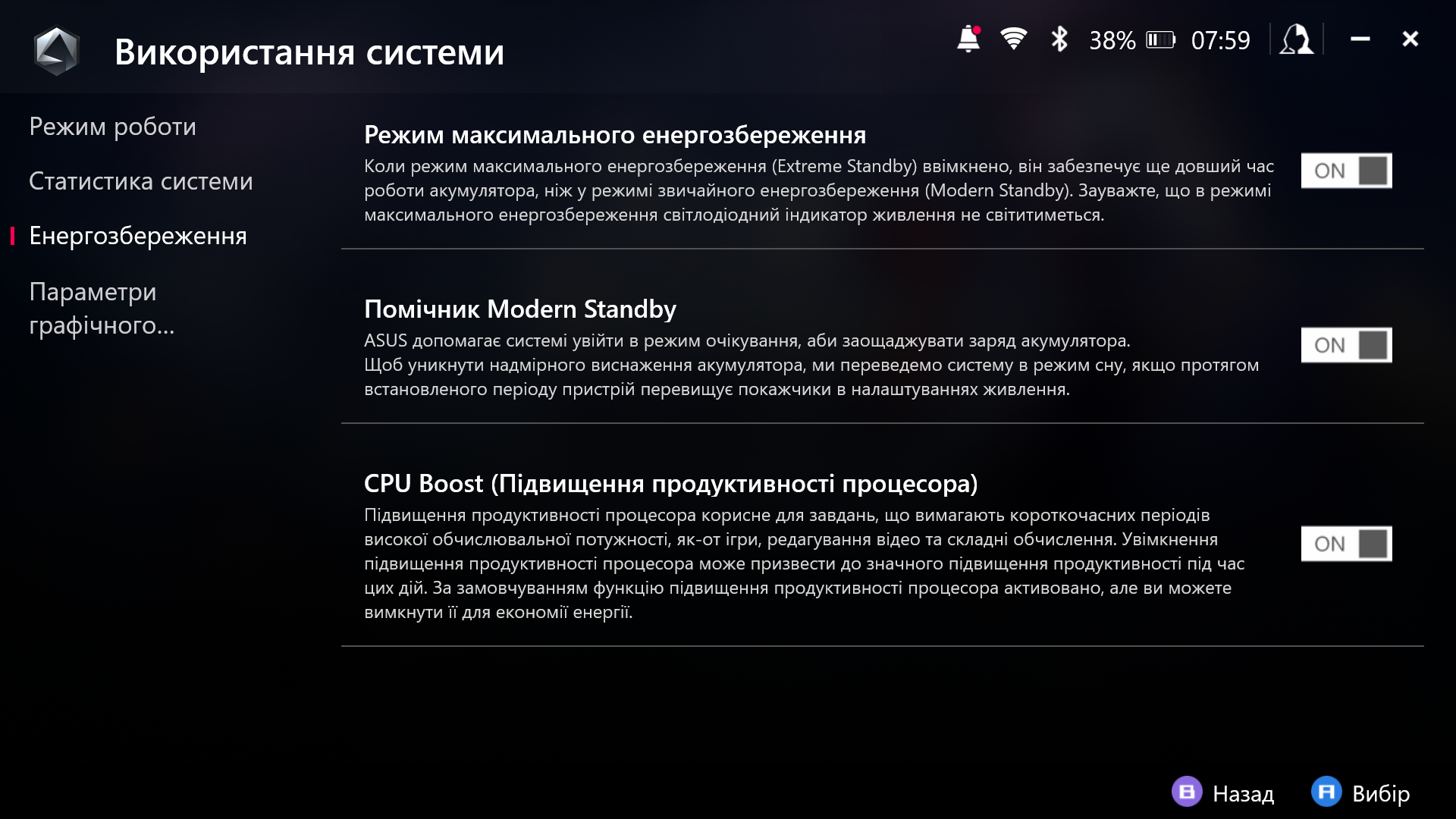
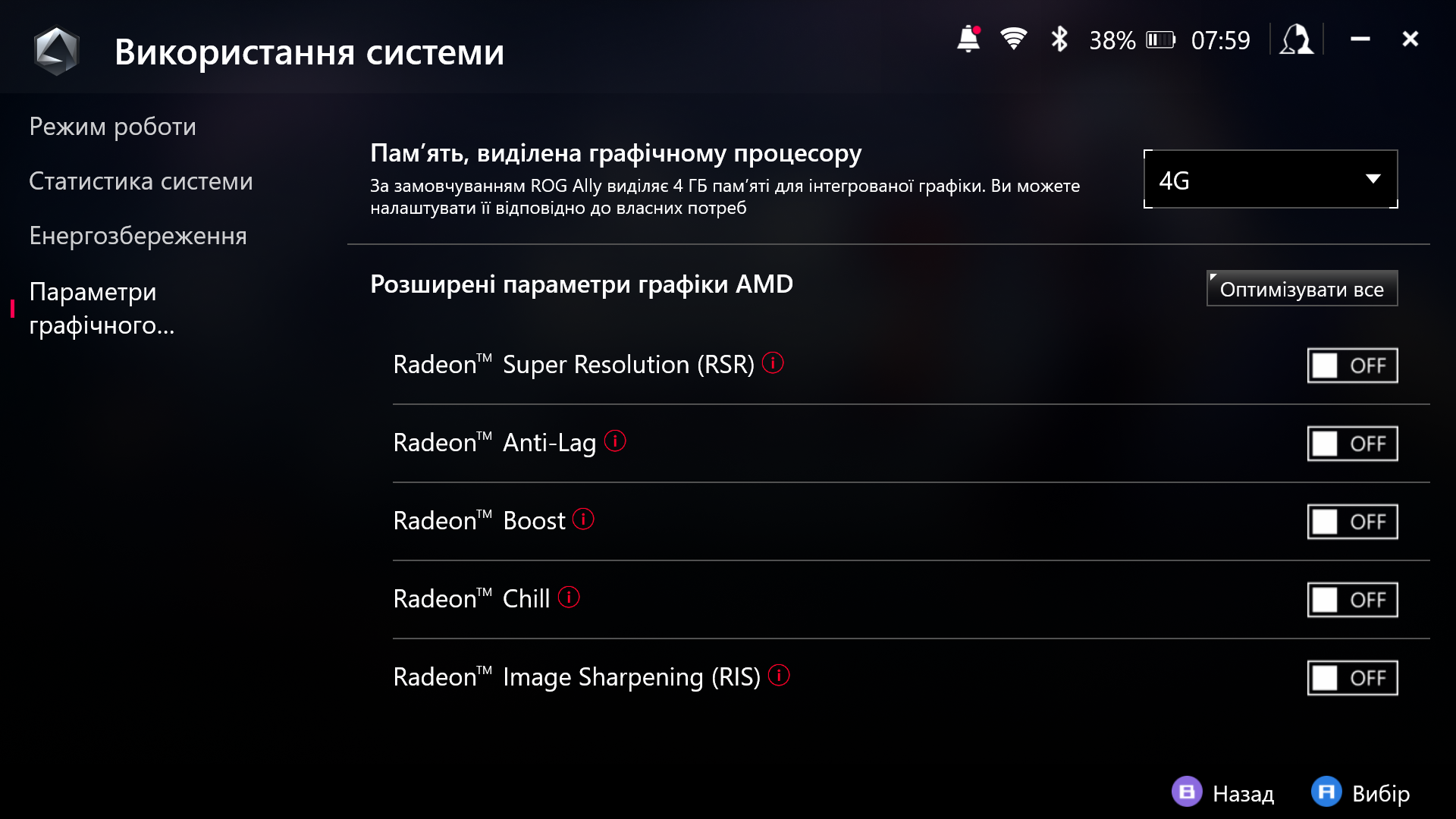
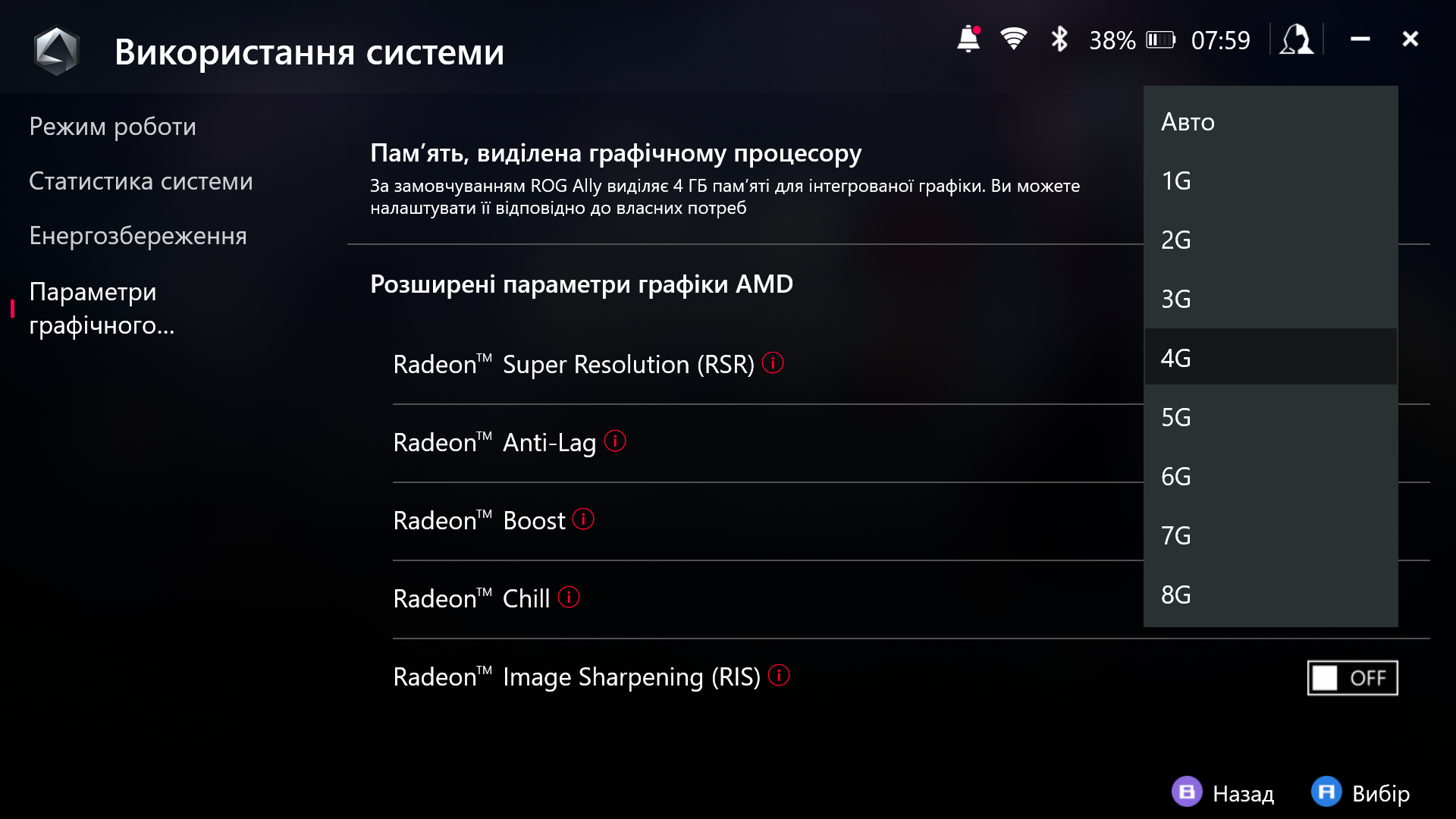
В GameVisual, «Освітленні» та Aura Sync знаходяться налаштування екрана, де можна обрати колірні профілі та відрегулювати температуру, режими підсвітки, ефекти та здійснити синхронізацію пристроїв з RGB.
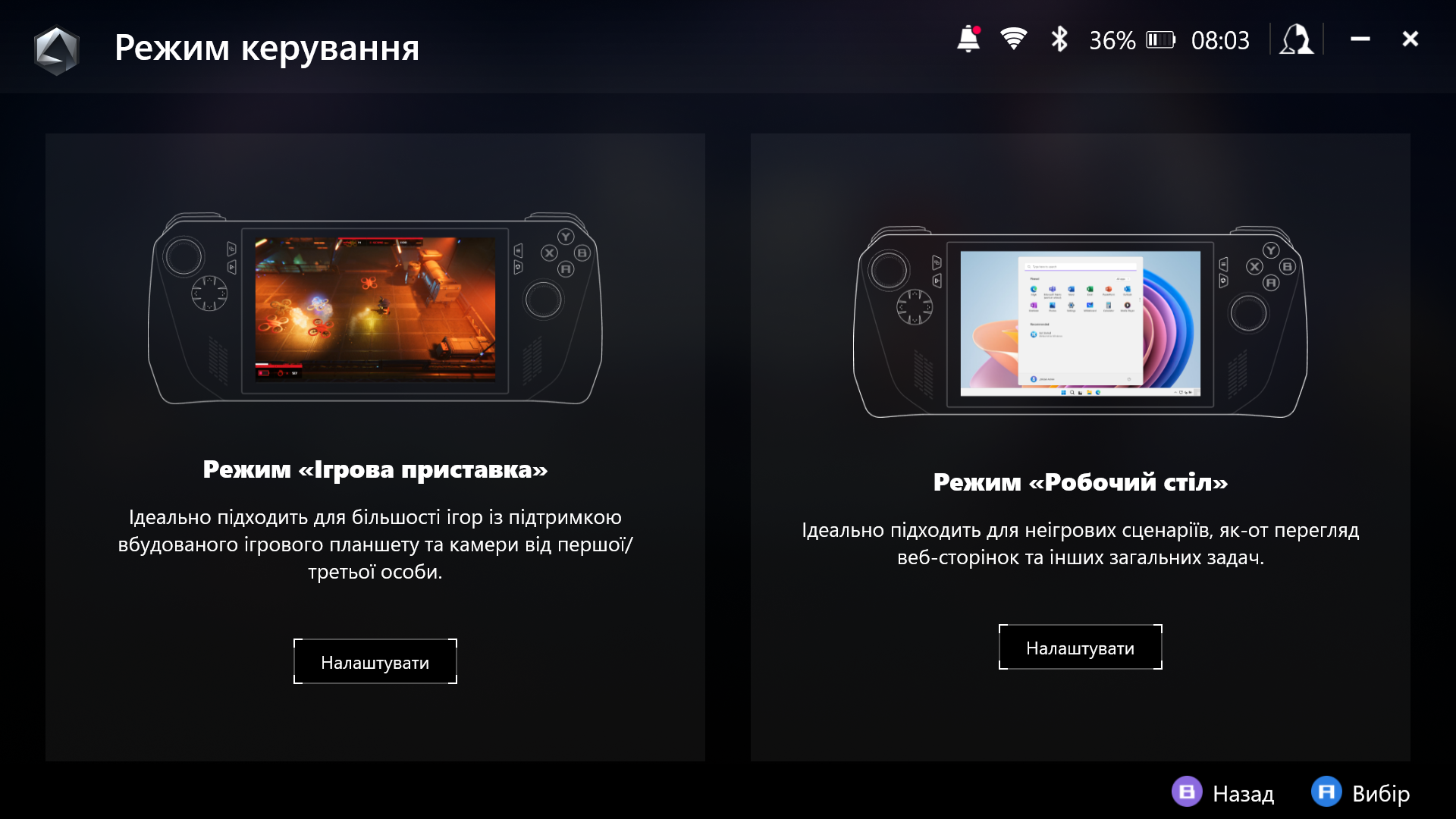
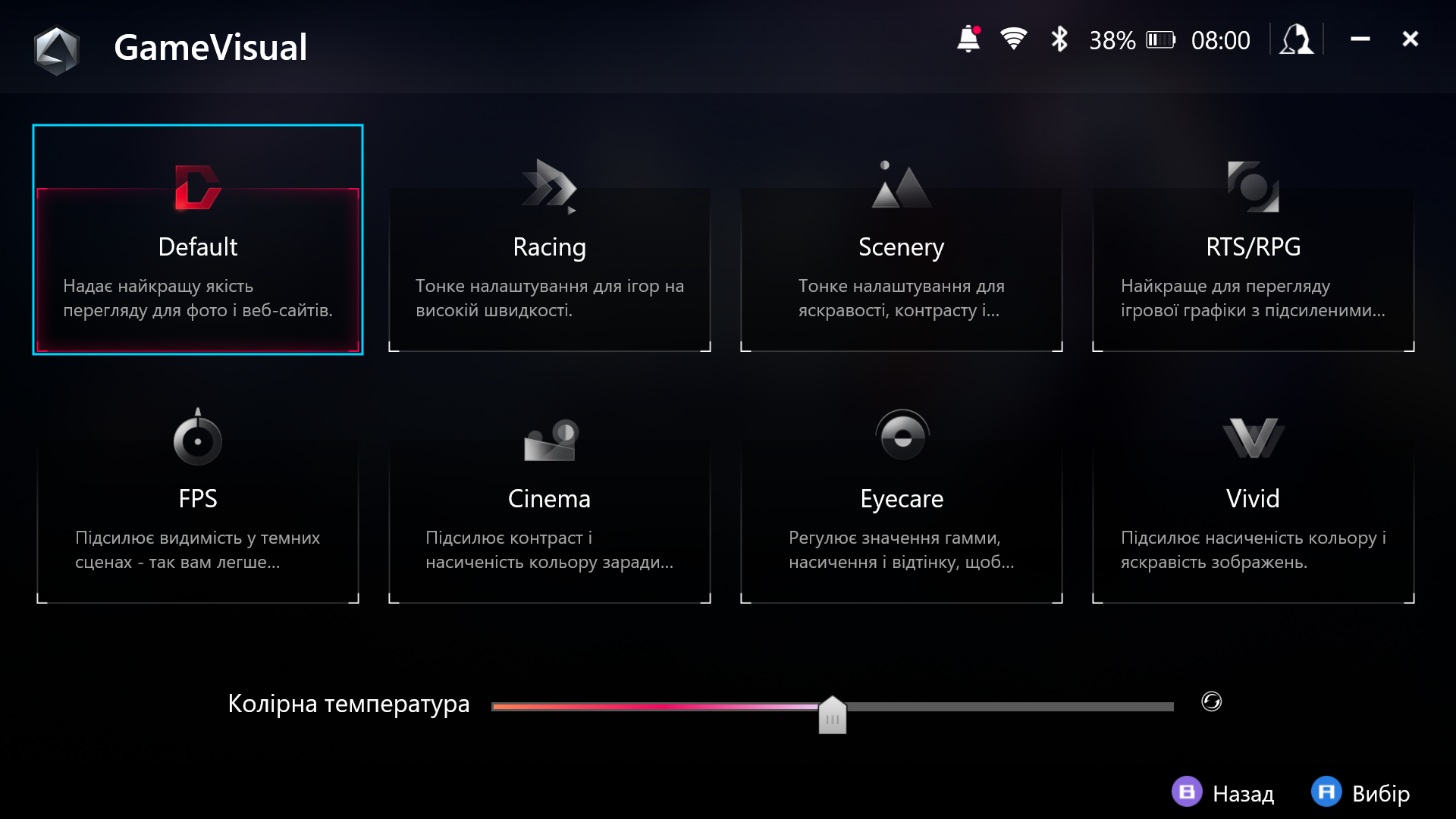
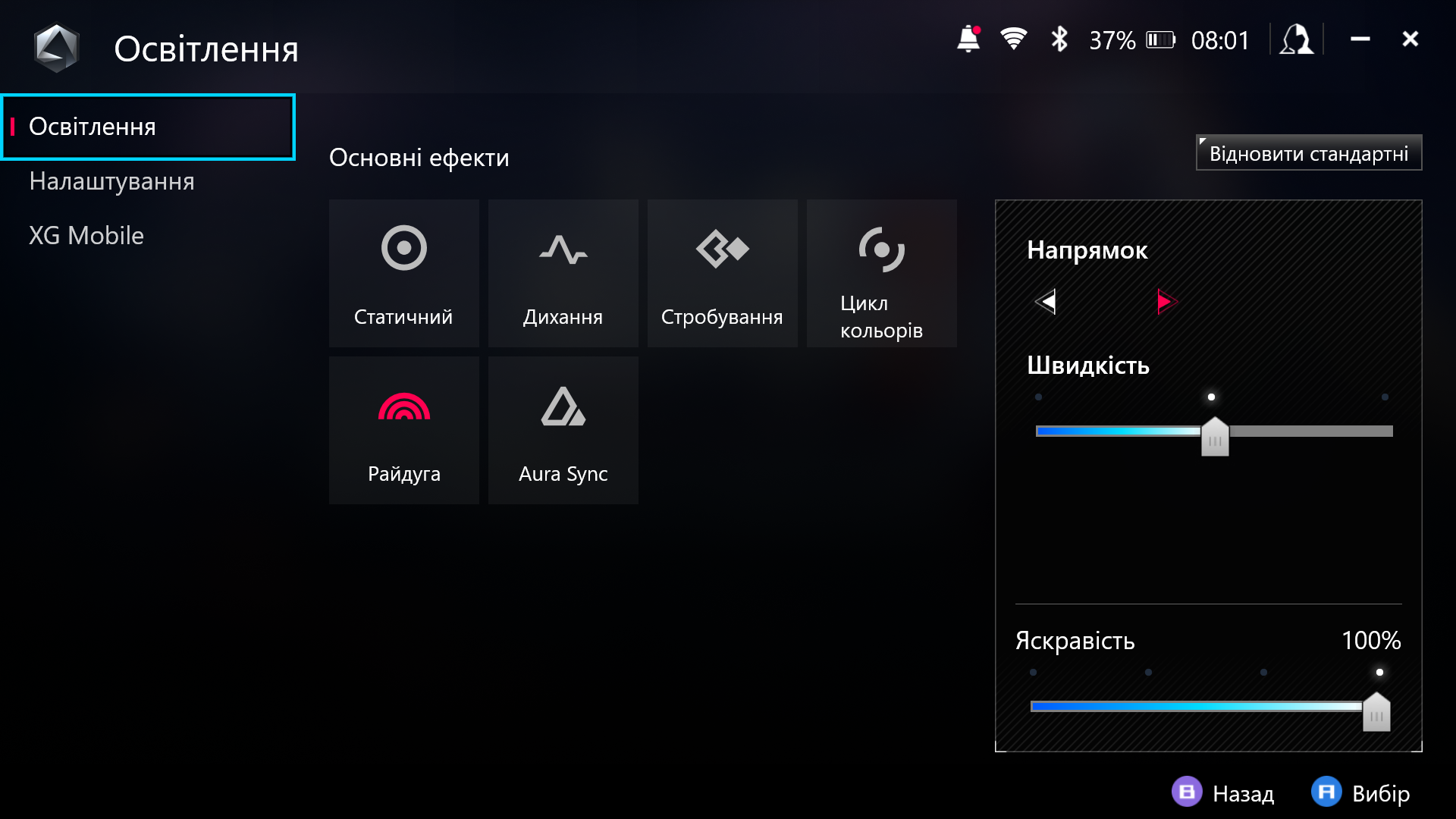
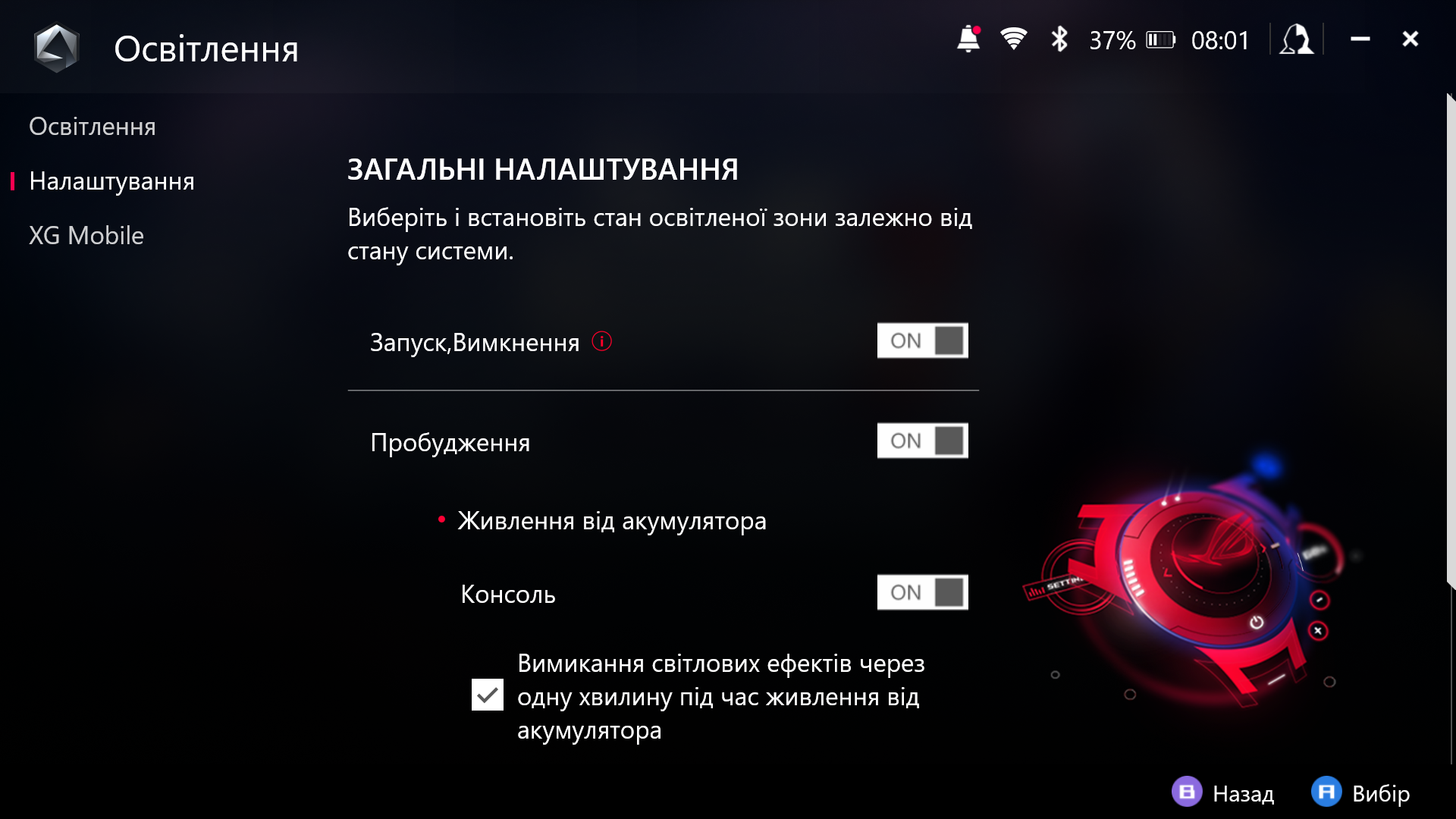
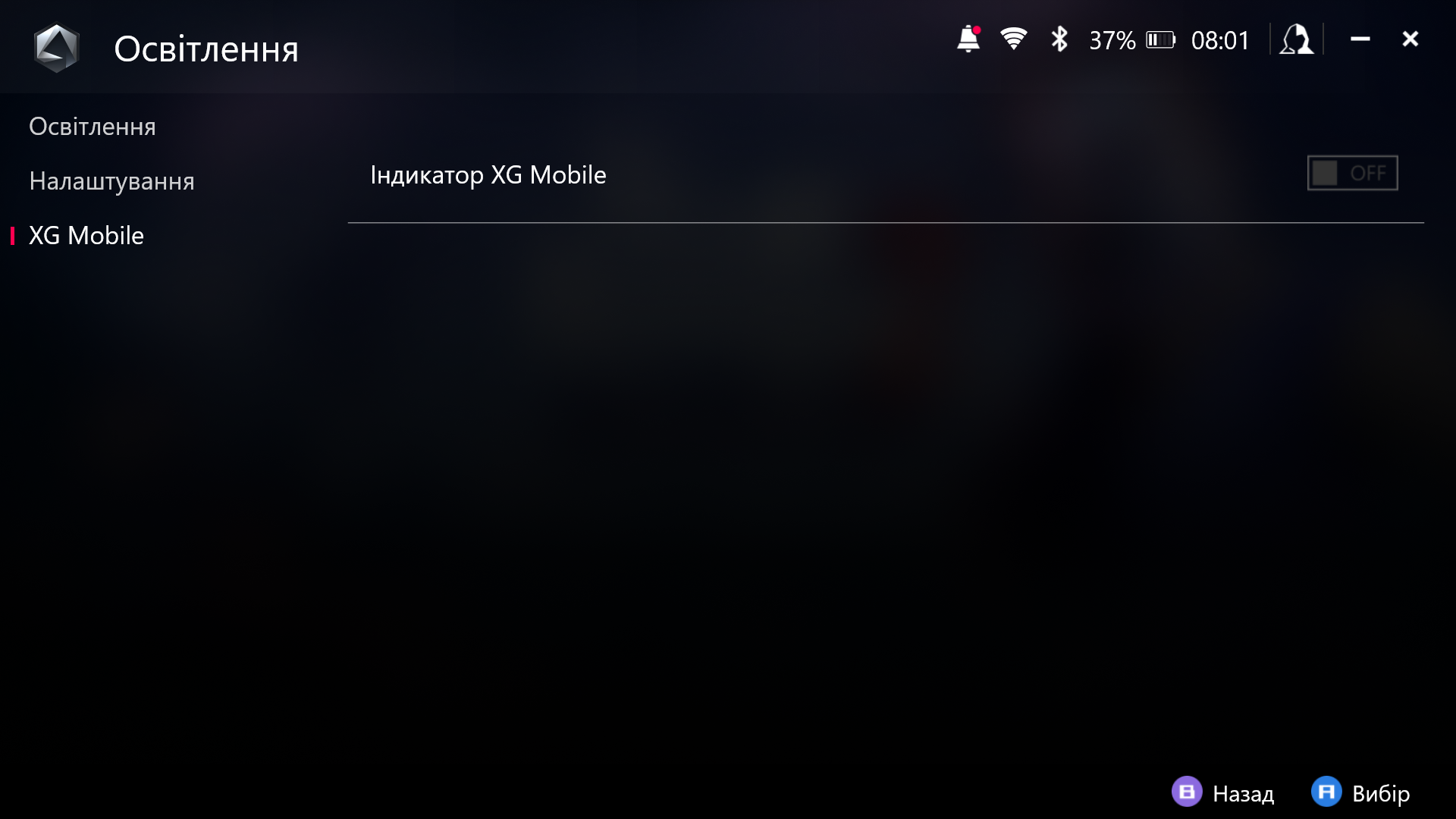
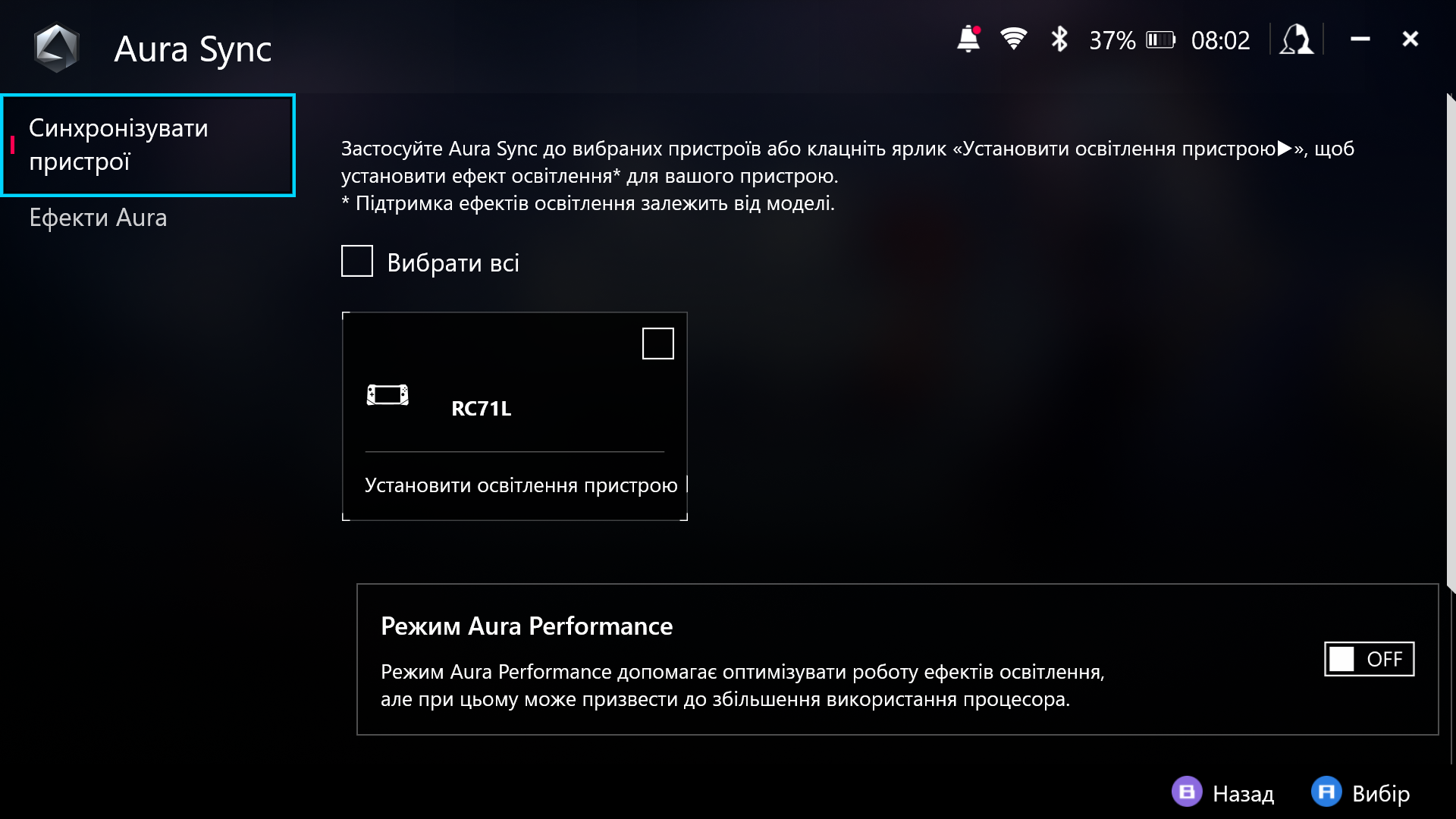
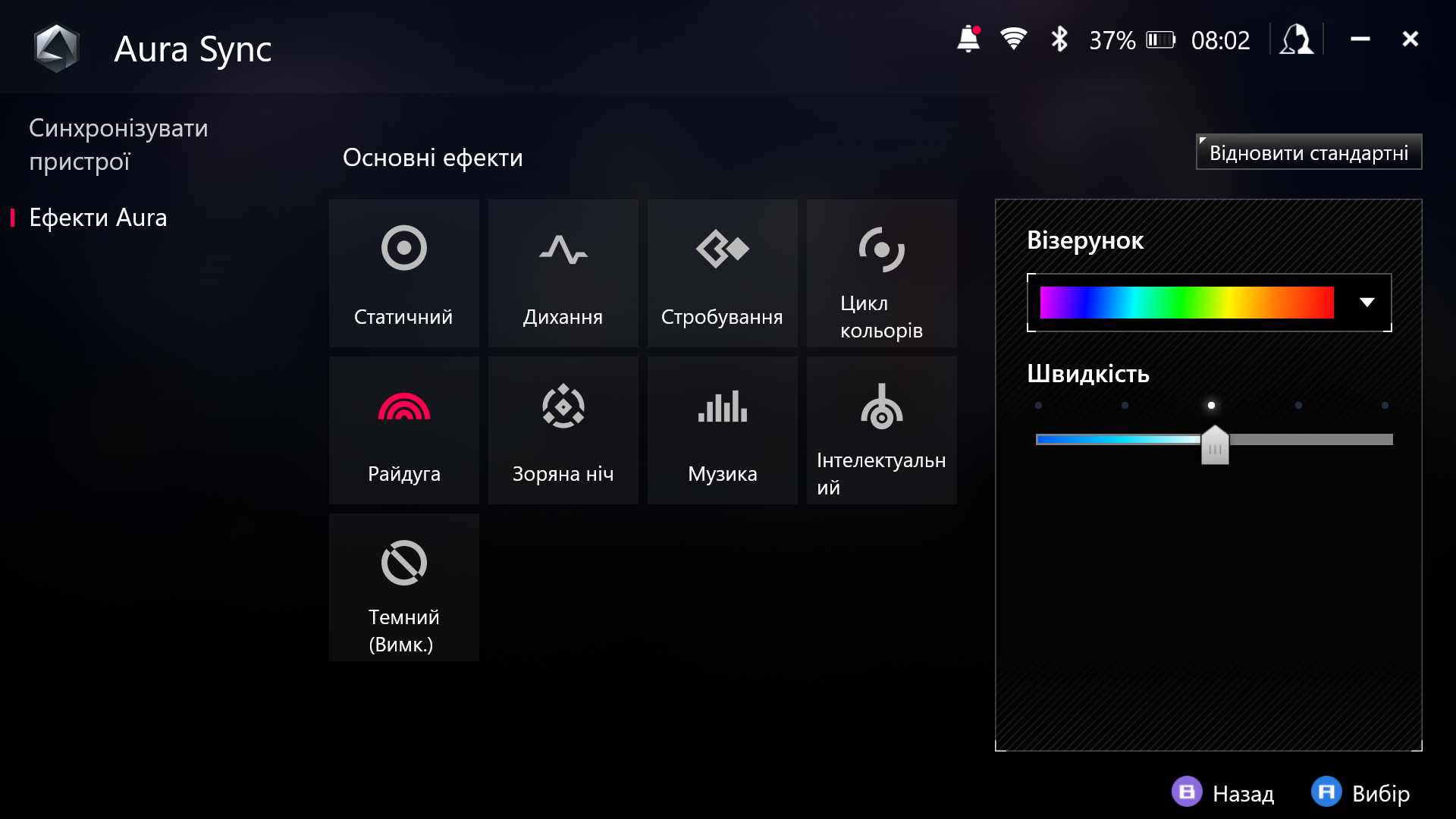
«Підключення» та «Звук» дозволяють під'єднатися до бездротової мережі або до пристроїв Bluetooth, вимкнути їх, налаштувати мікрофон та динаміки.
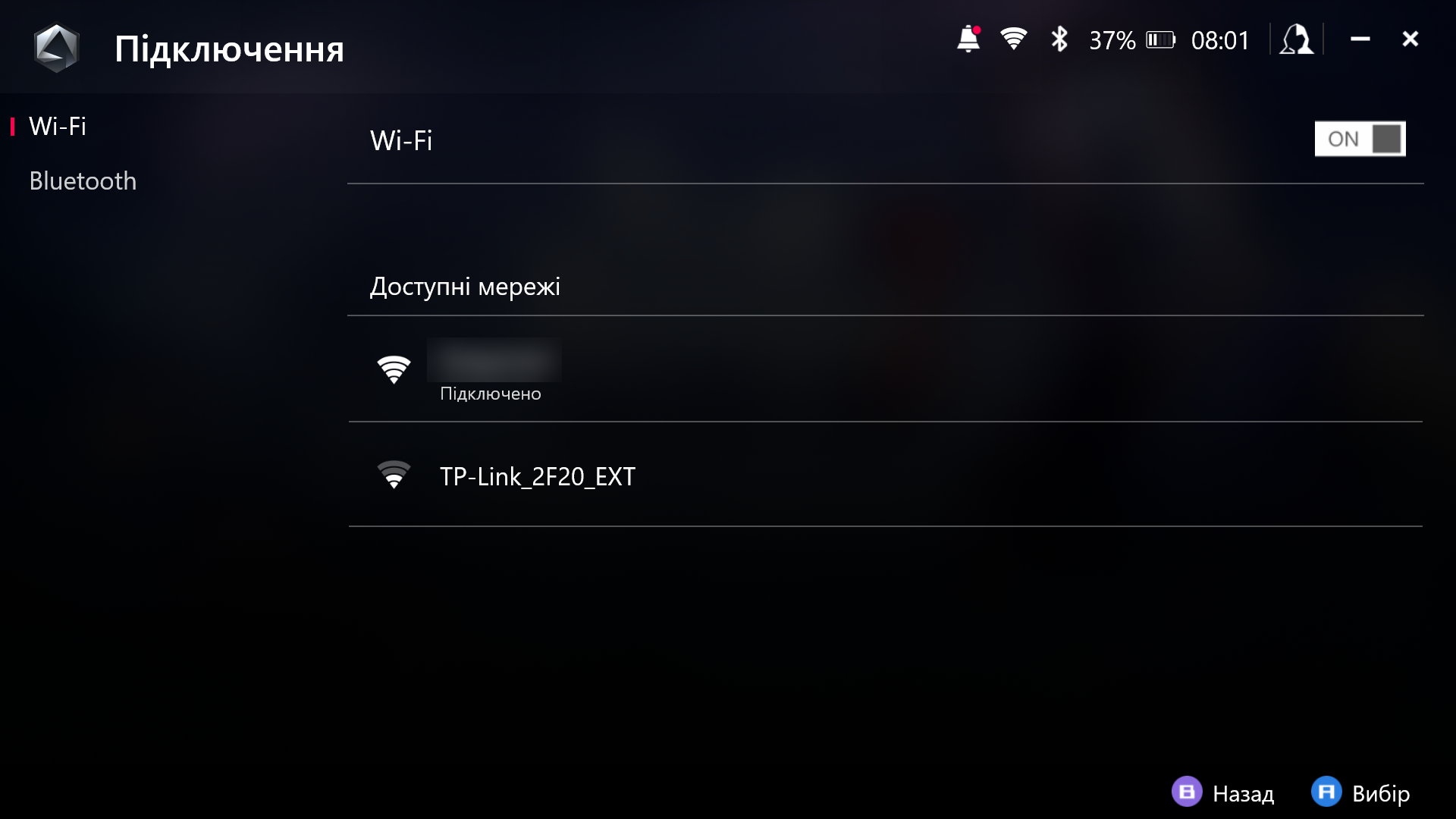
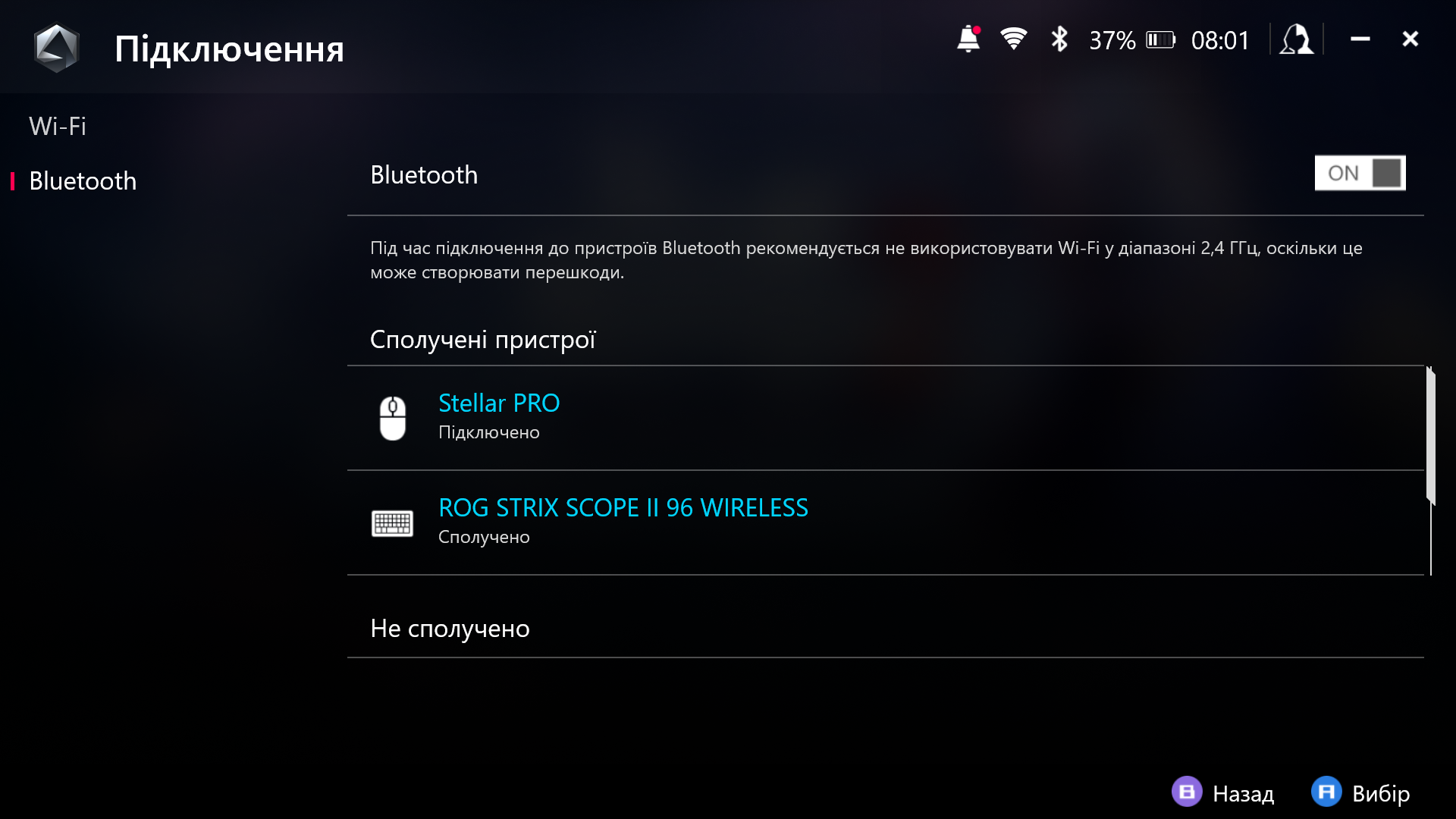
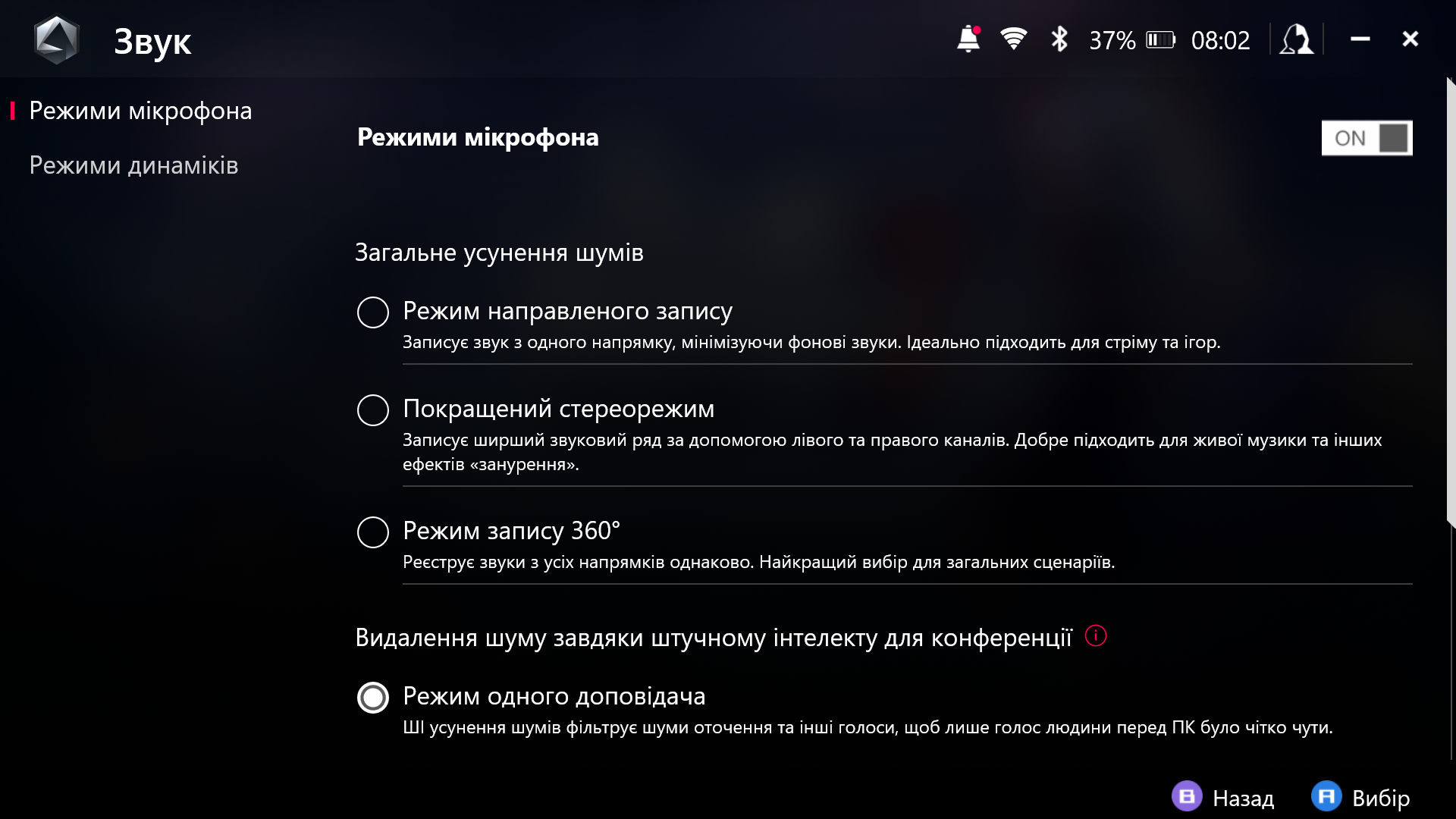
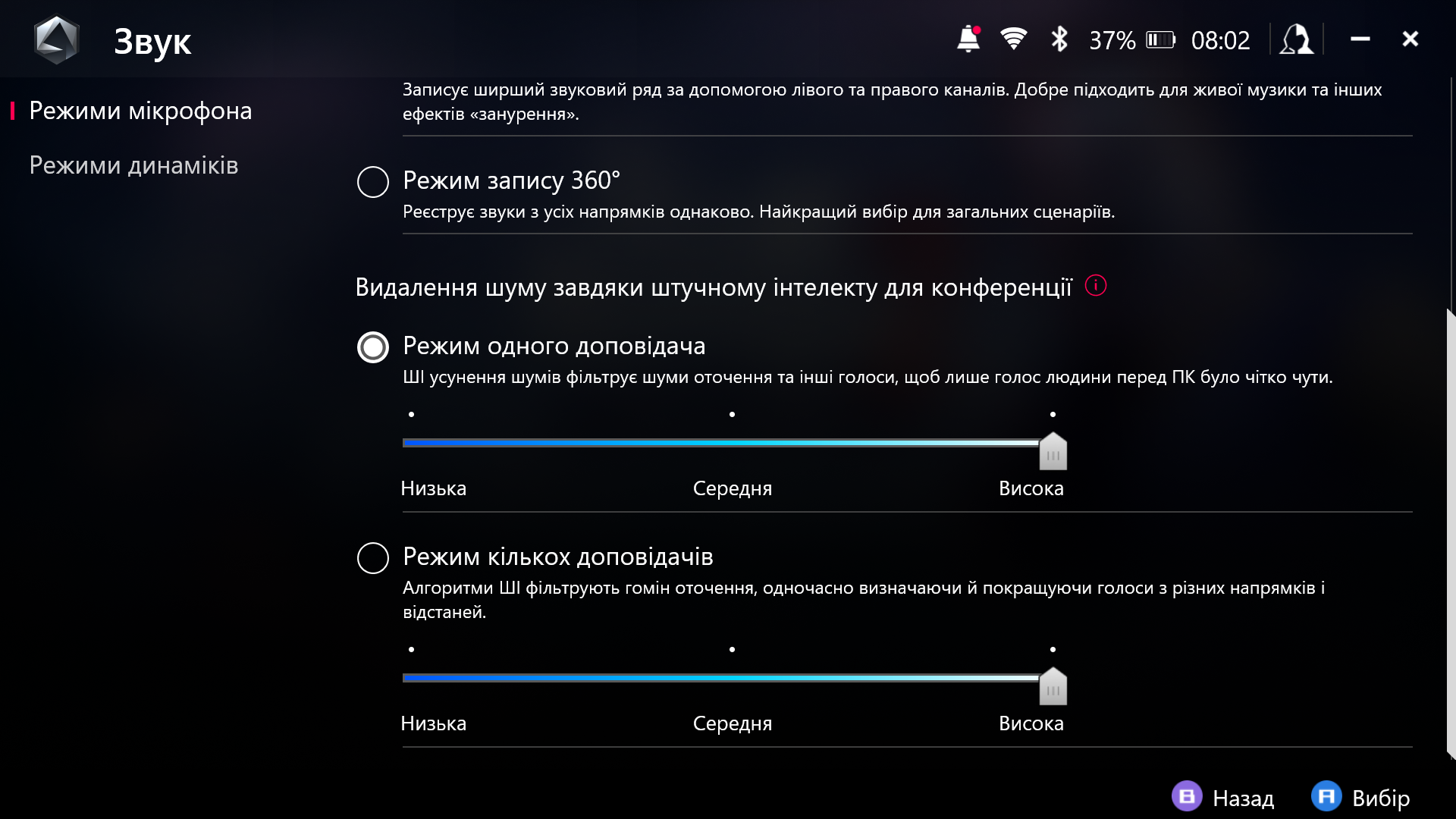
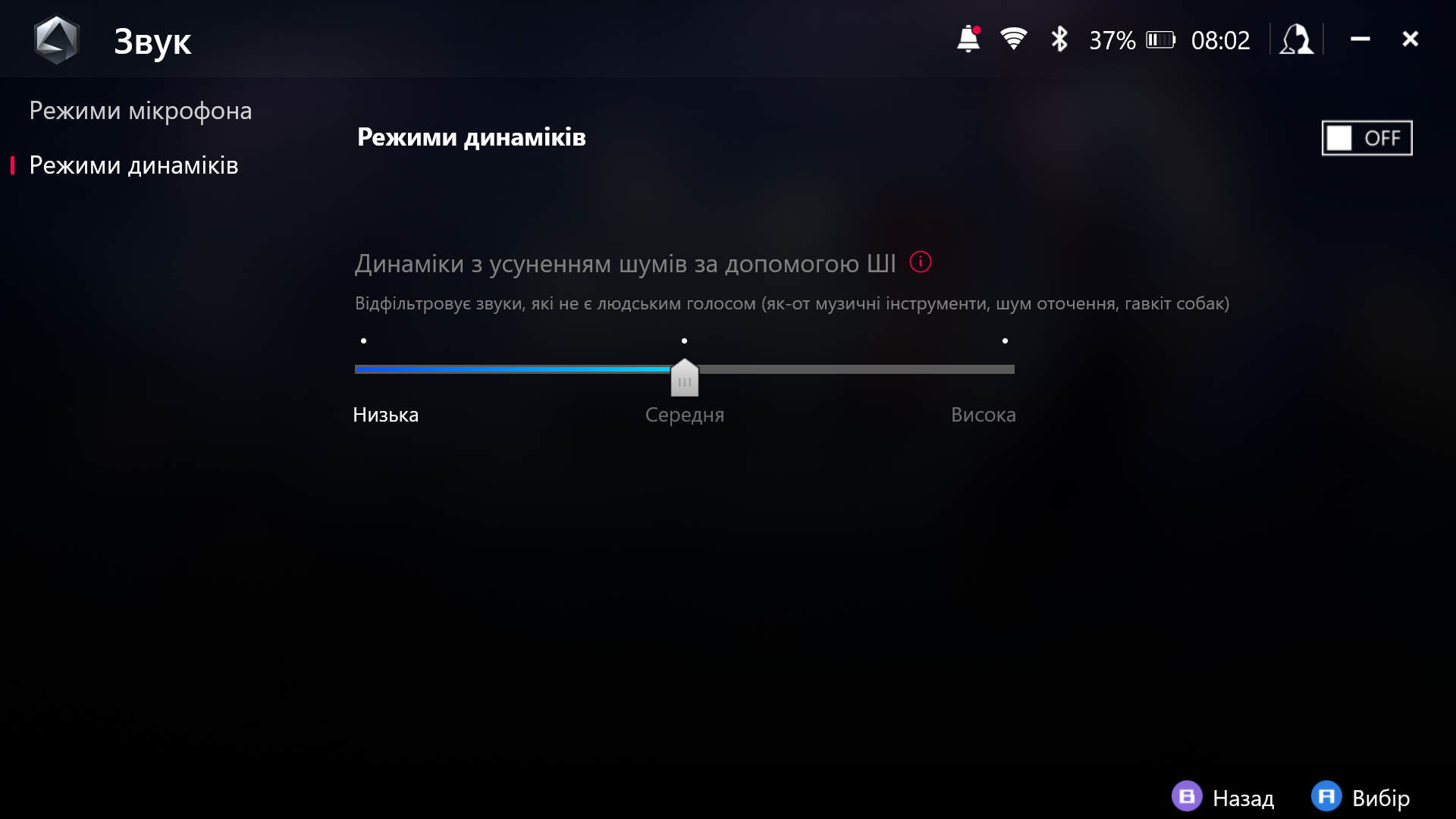
Розділи «Комбінації клавіш» та «Калібрування» відповідають за призначення кнопок на зовнішній клавіатурі для відкриття Командного центру та Armoury Crate SE, а також калібрування стікив, тригерів та гіроскопу.
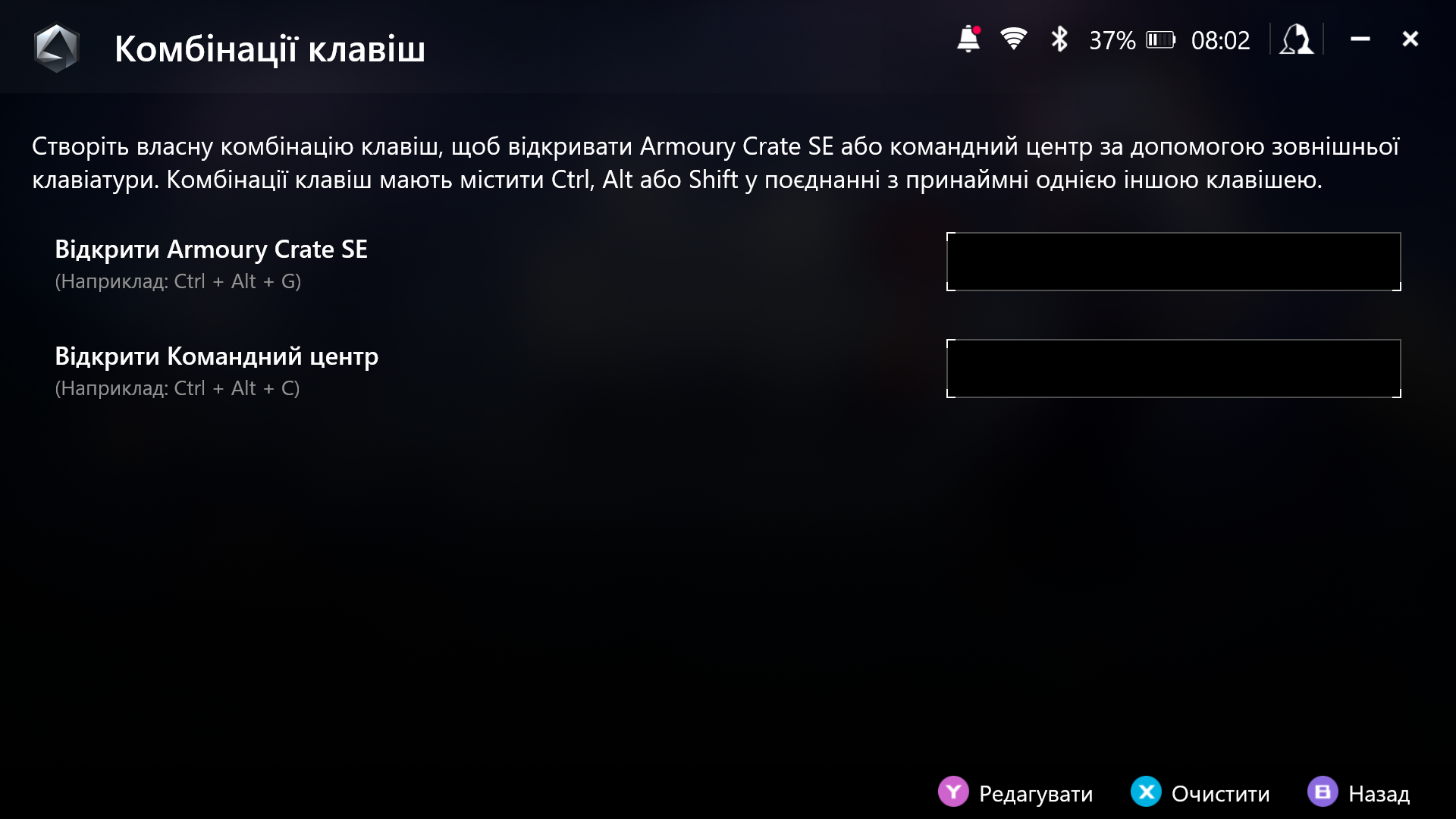
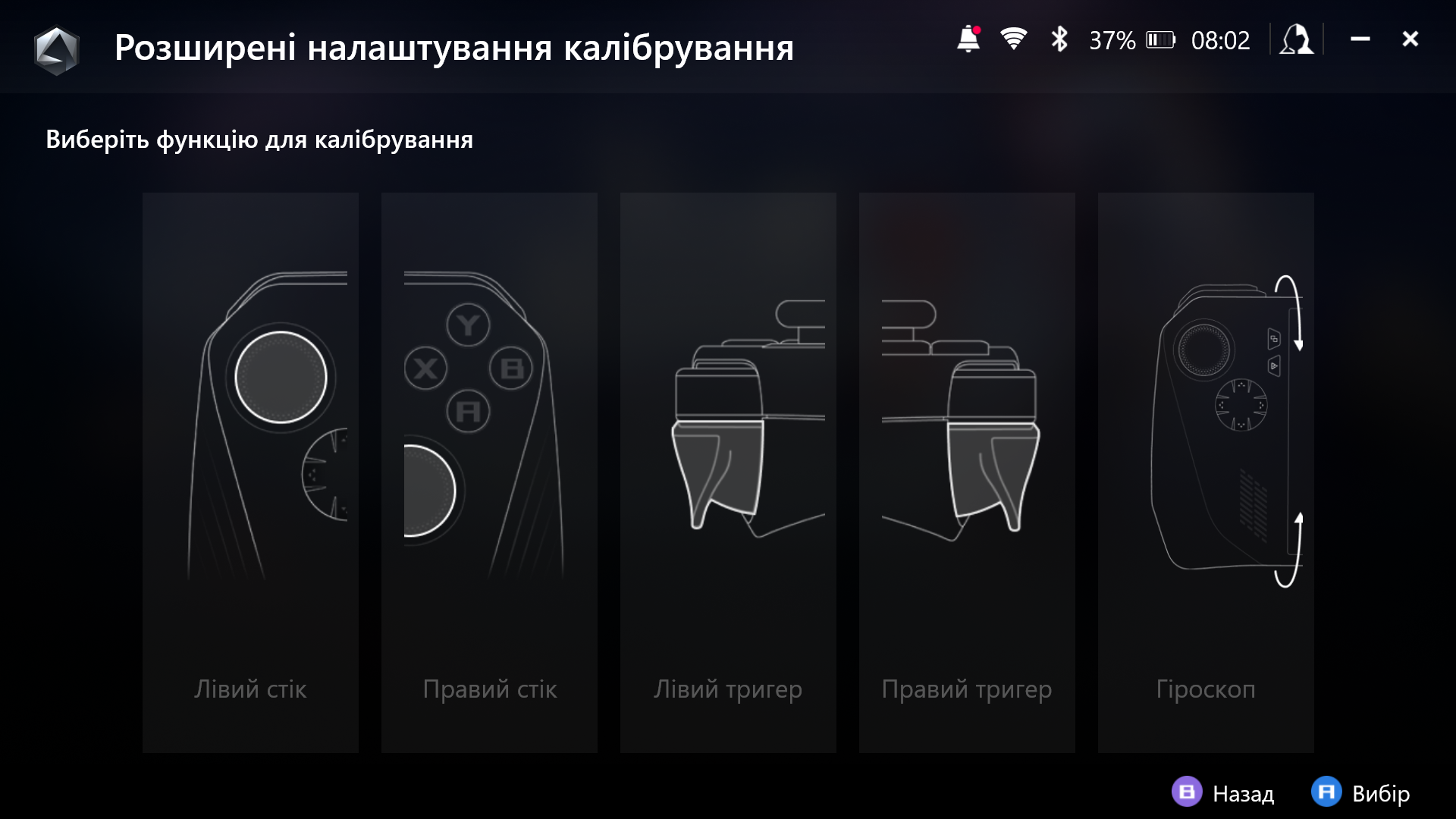
Іншу частину екрана «Налаштувань» займають піктограми редагування командного центру, які можна або додати до нього, або видалити.
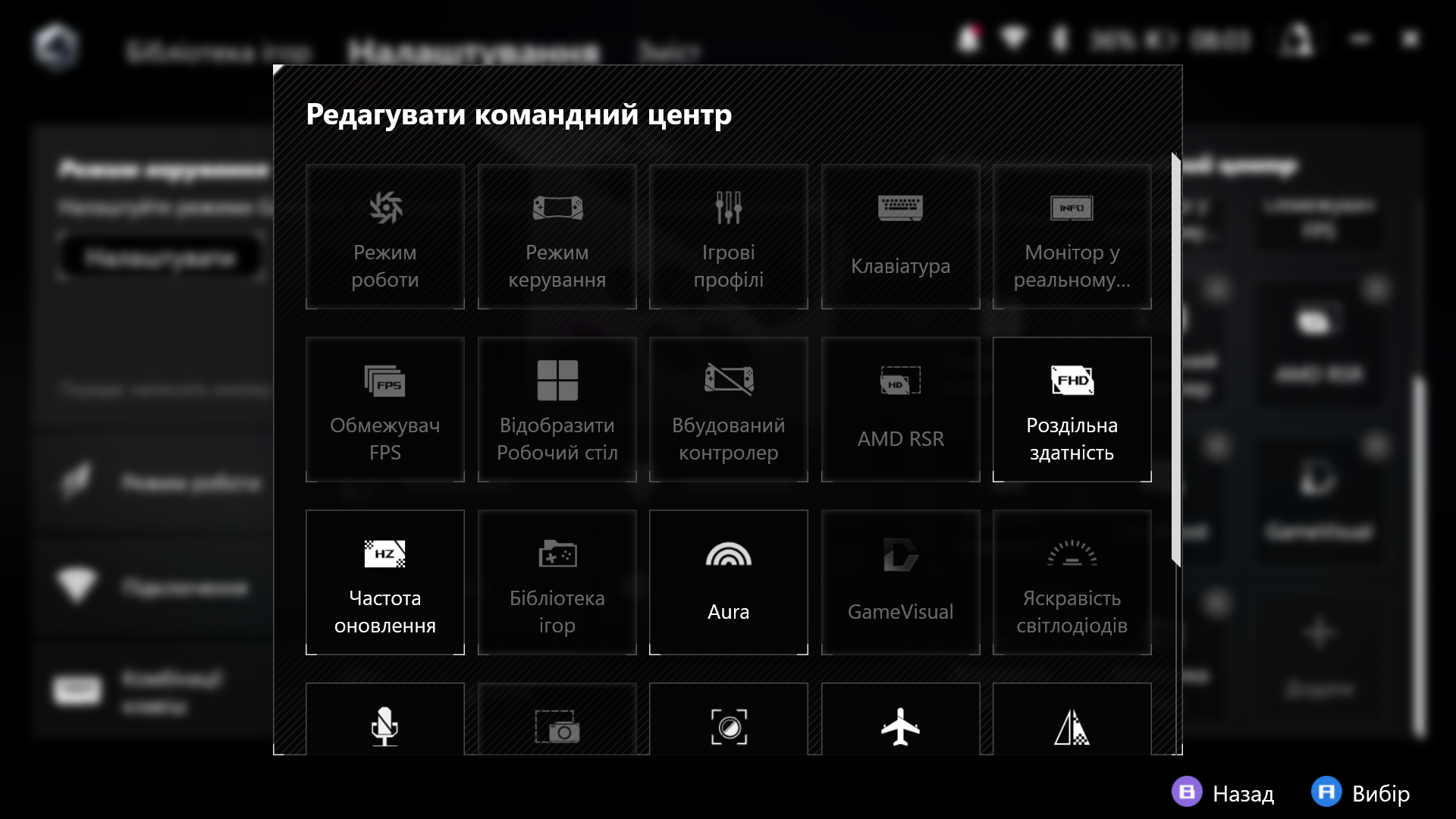
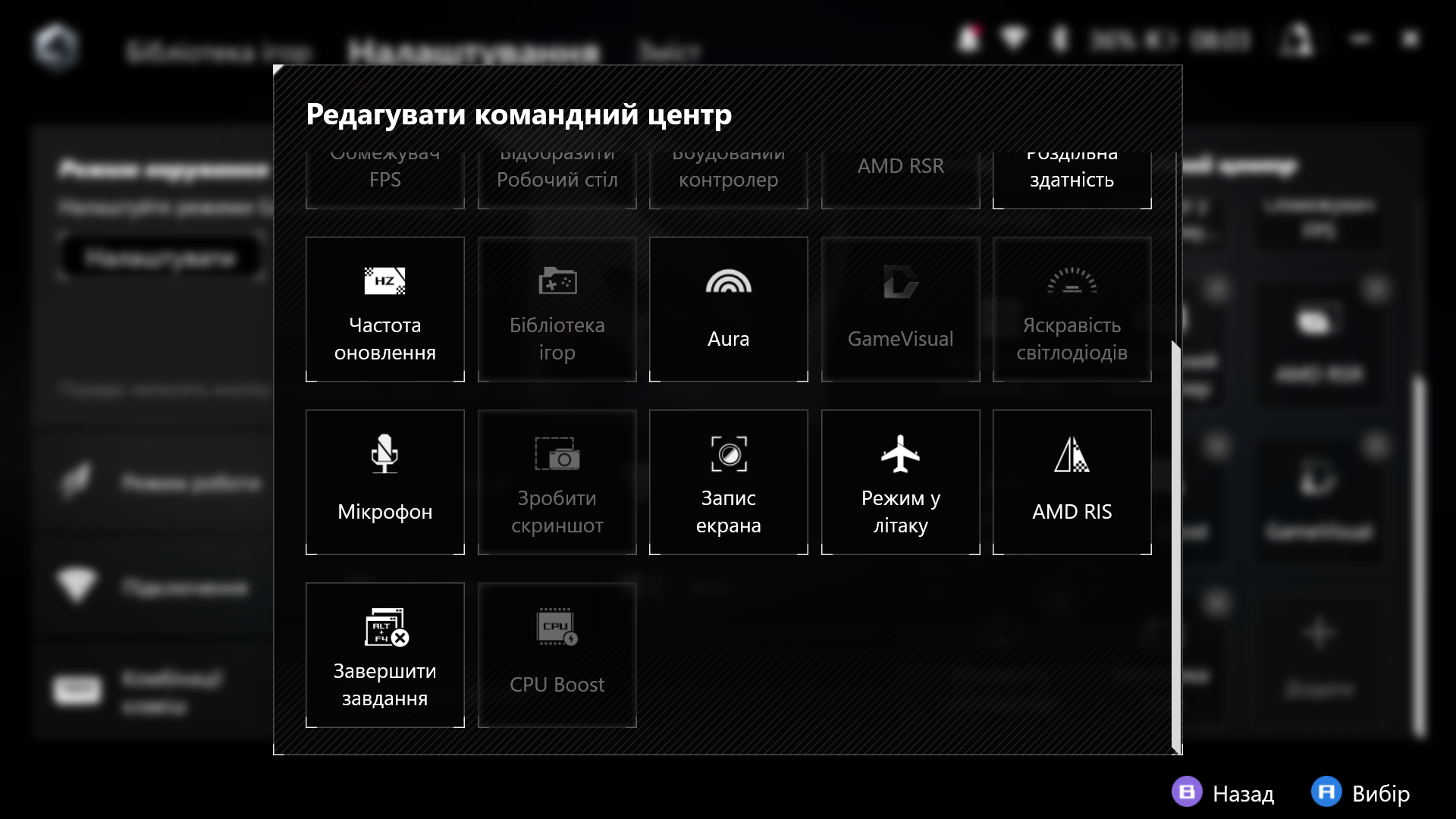
В останньому розділі під назвою «Зміст» можна знайти рекламні та ігрові пропозиції від компанії ASUS, посилання на популярні ігрові платформи, медіагалерею, інформацію про систему, посібники з використання консолі тощо. Також там можна виконати оновлення пристрою.
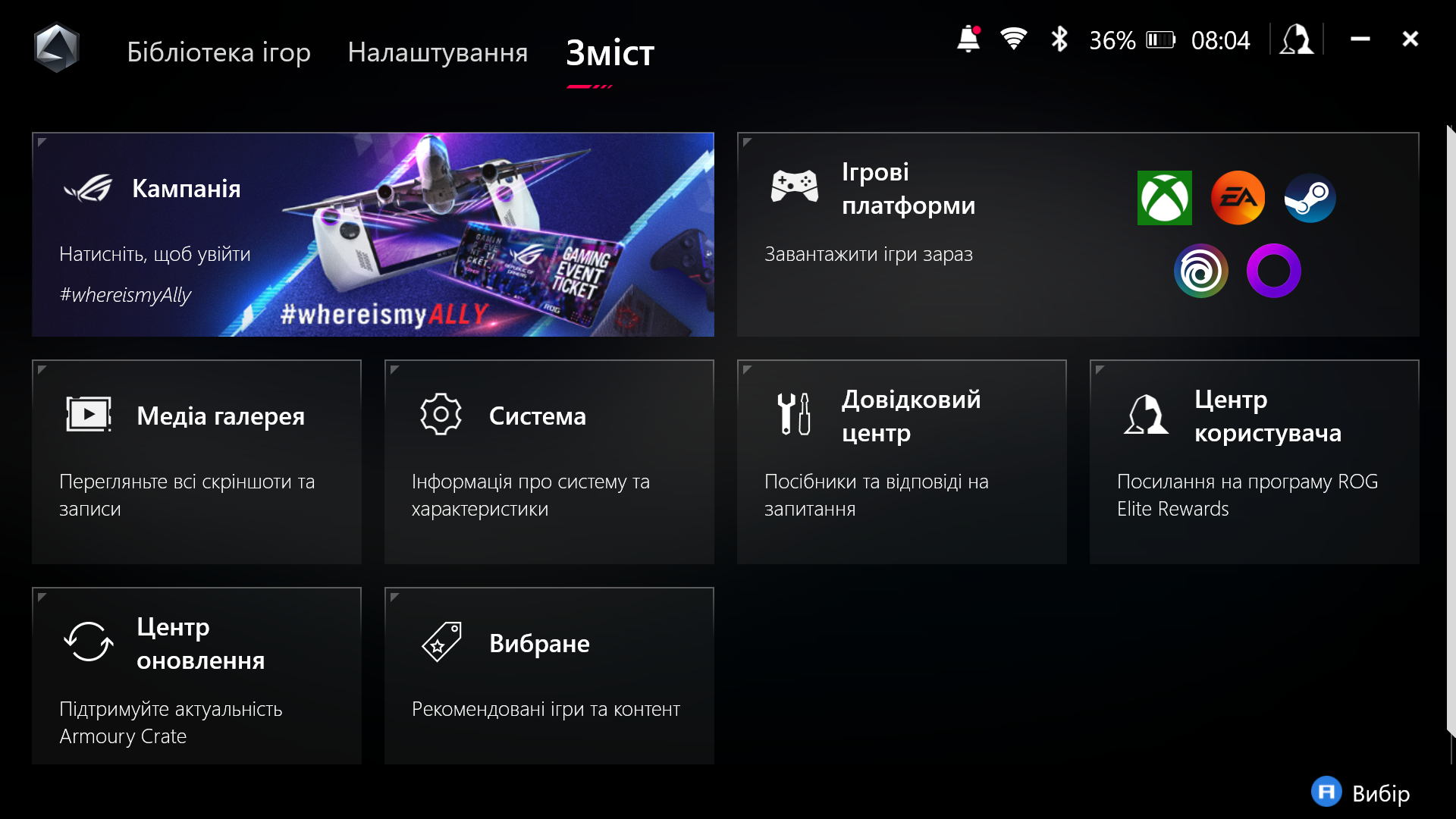
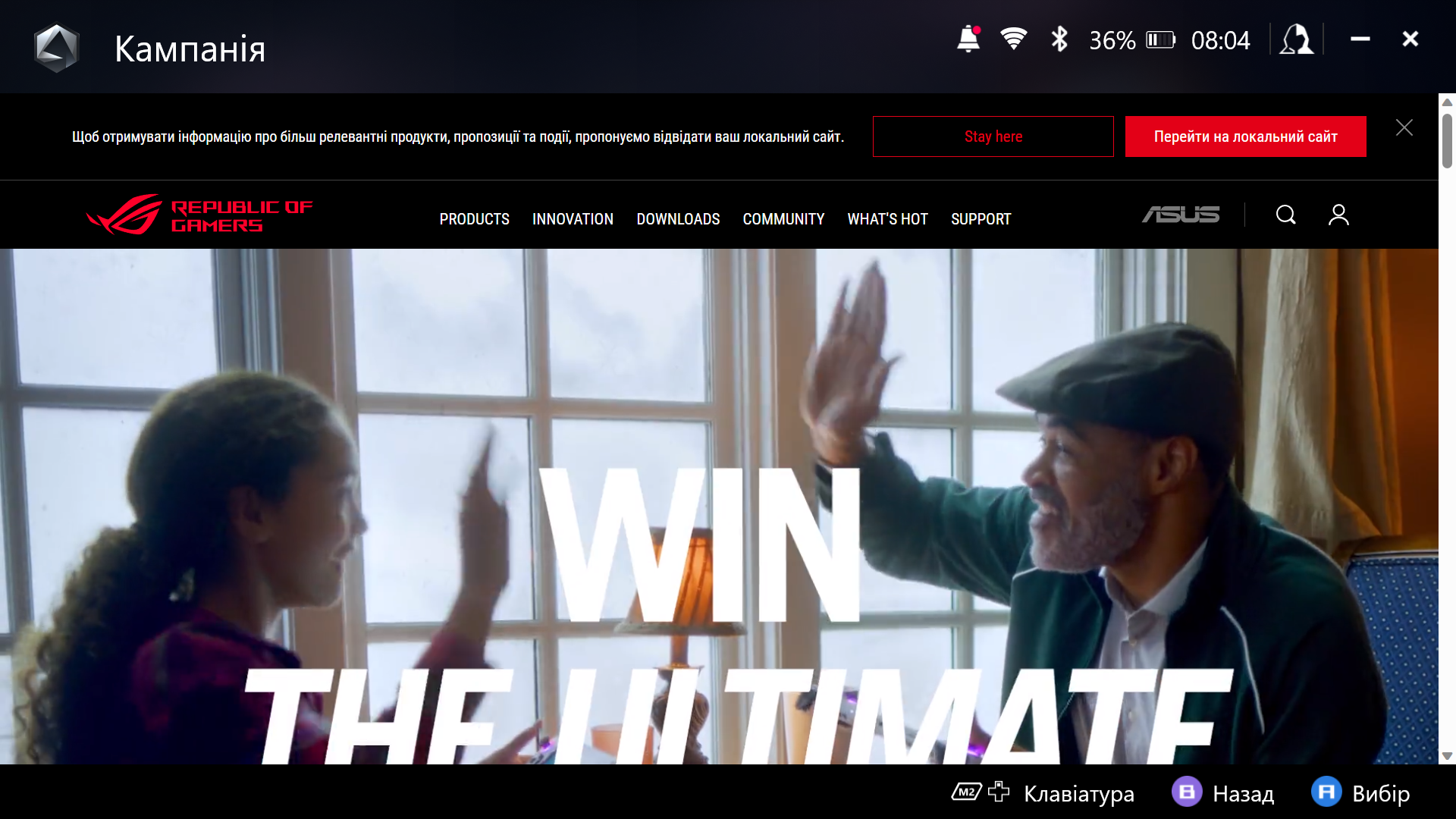
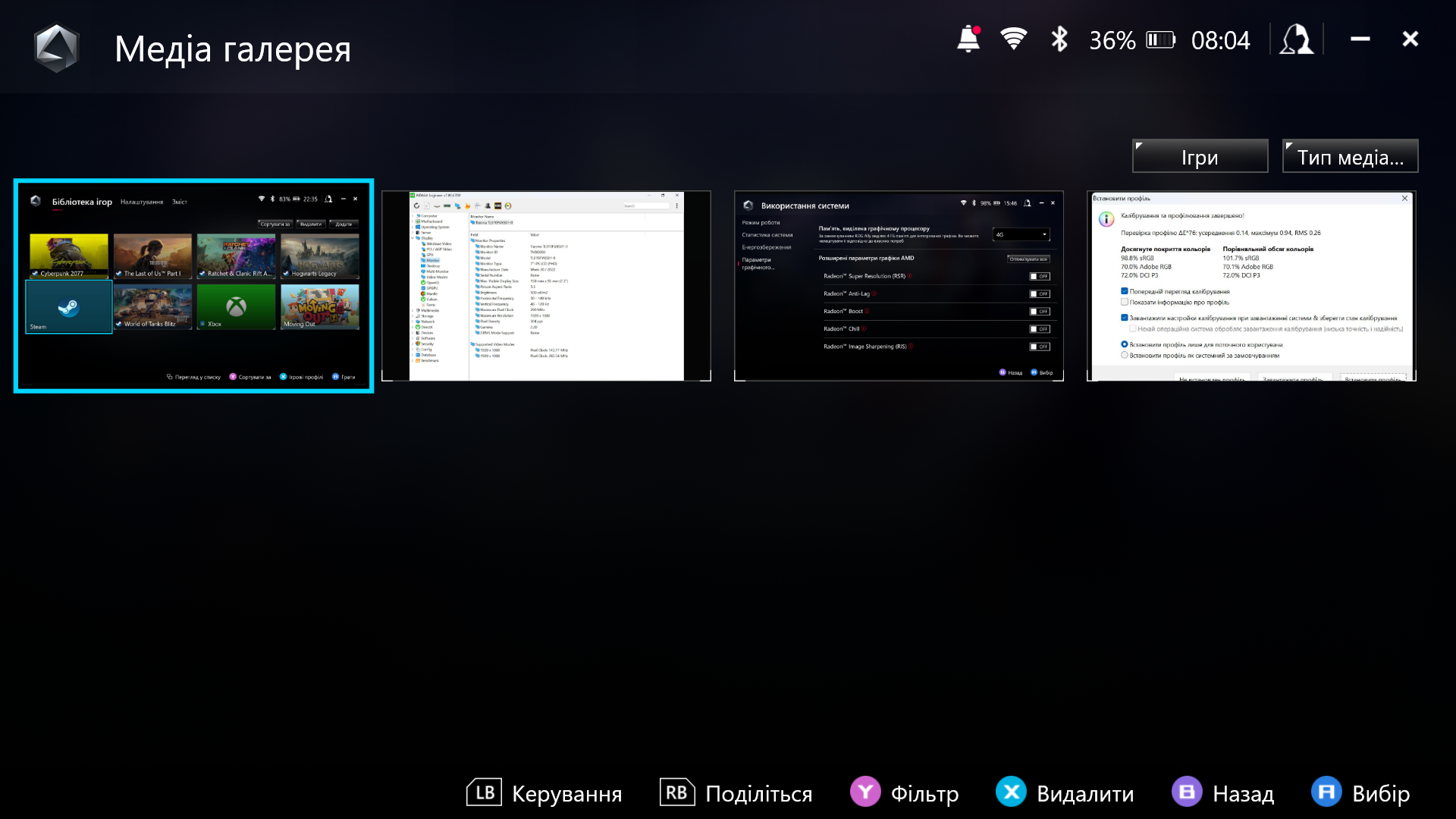
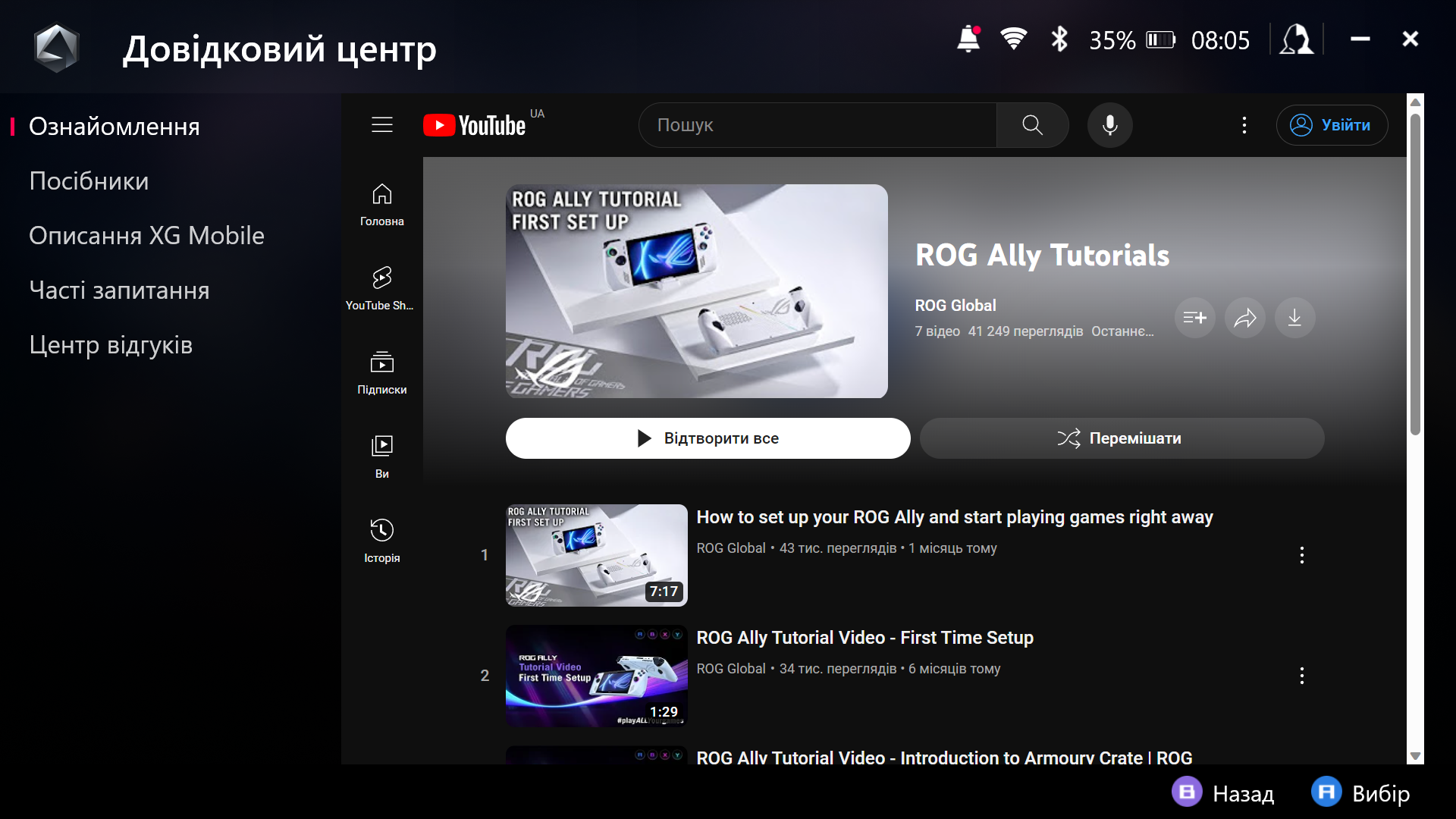
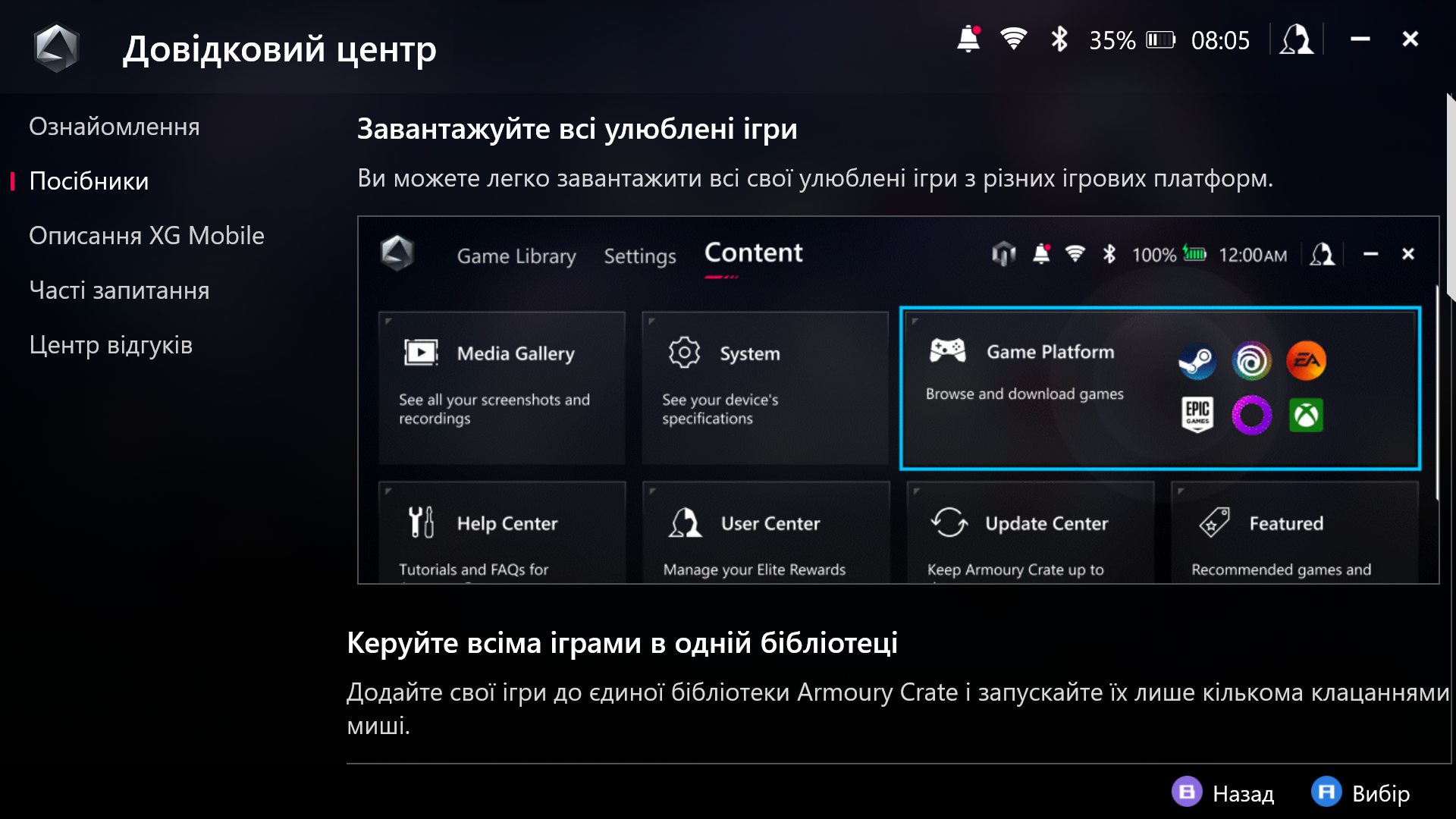
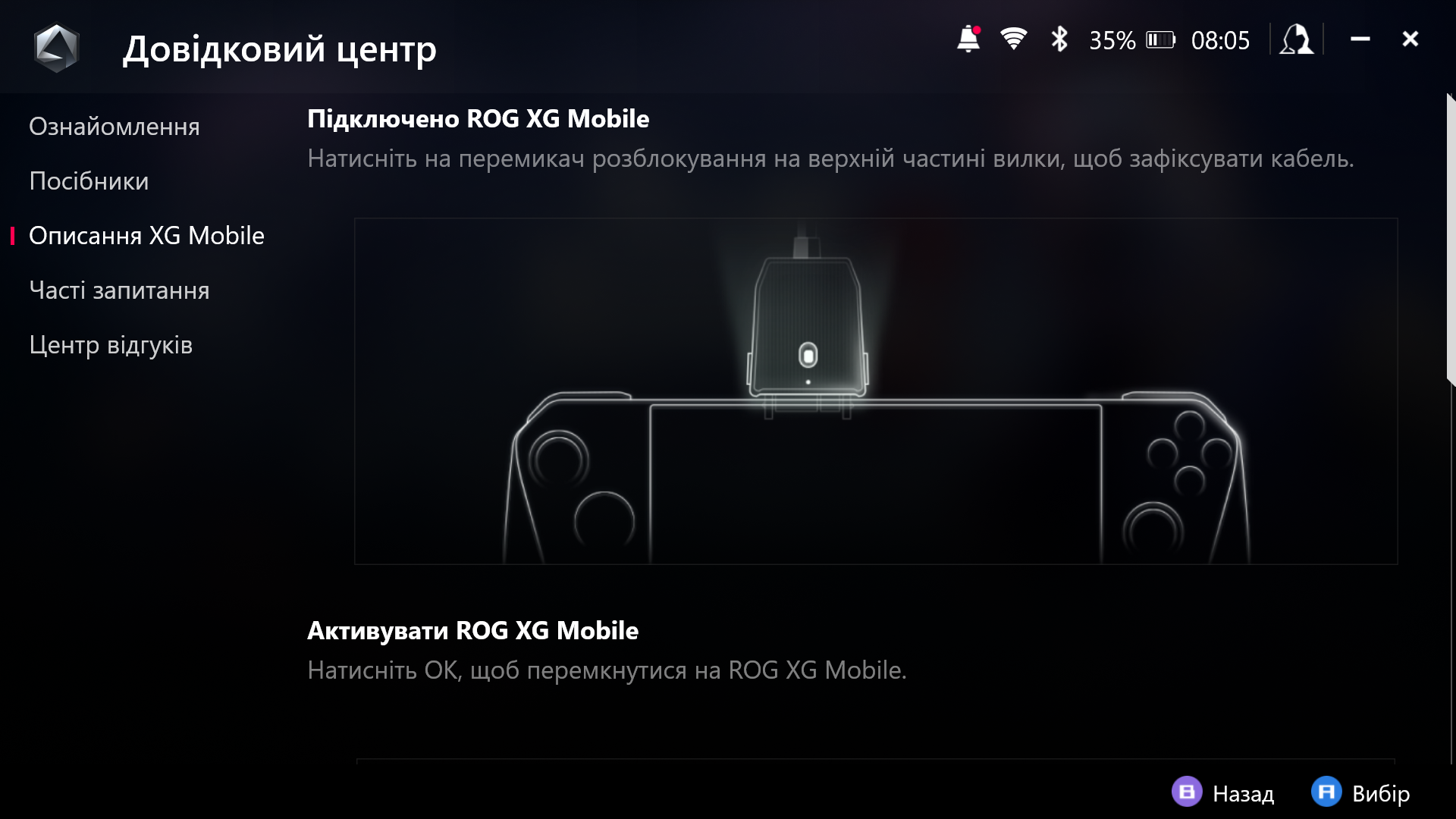
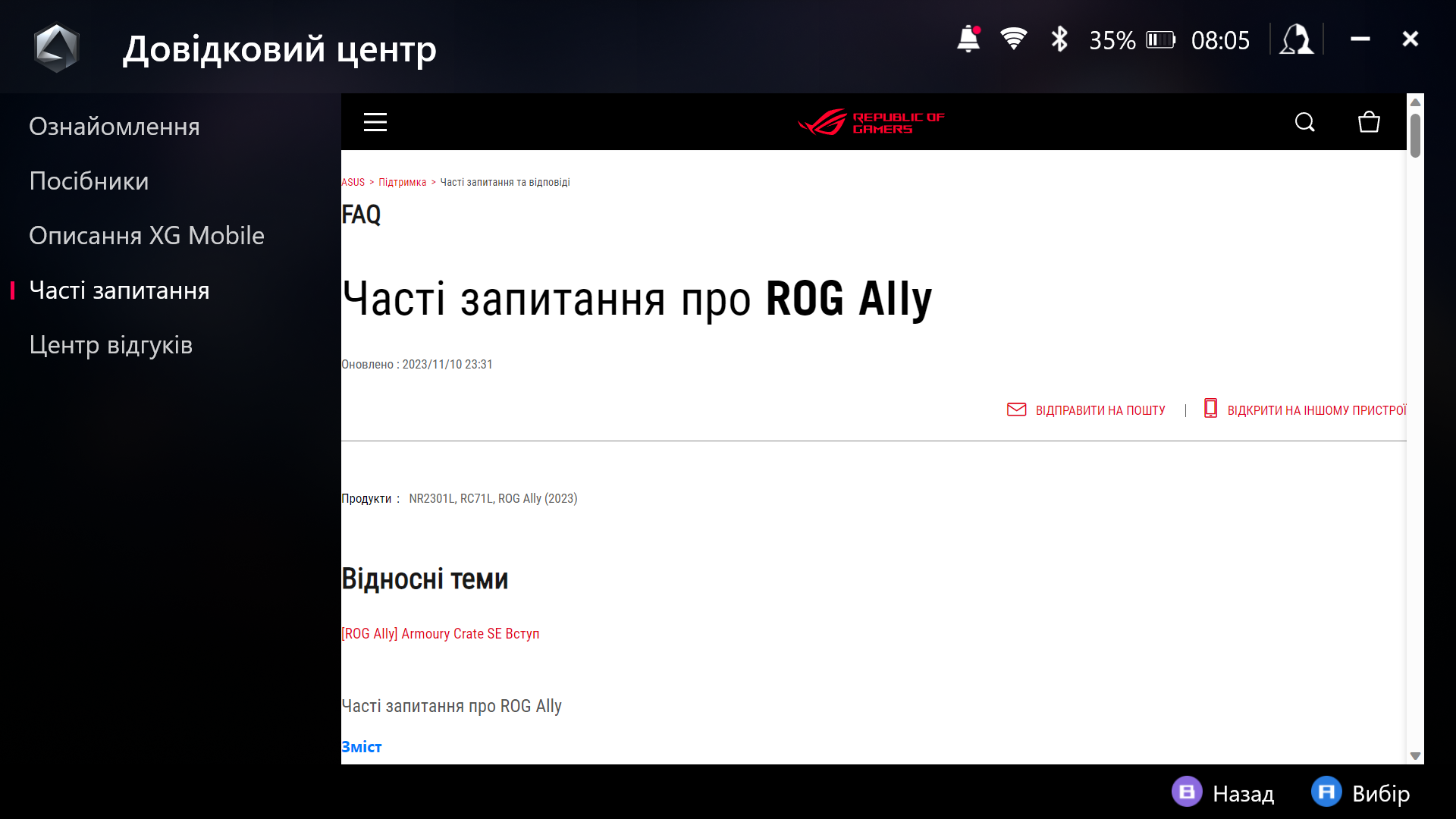
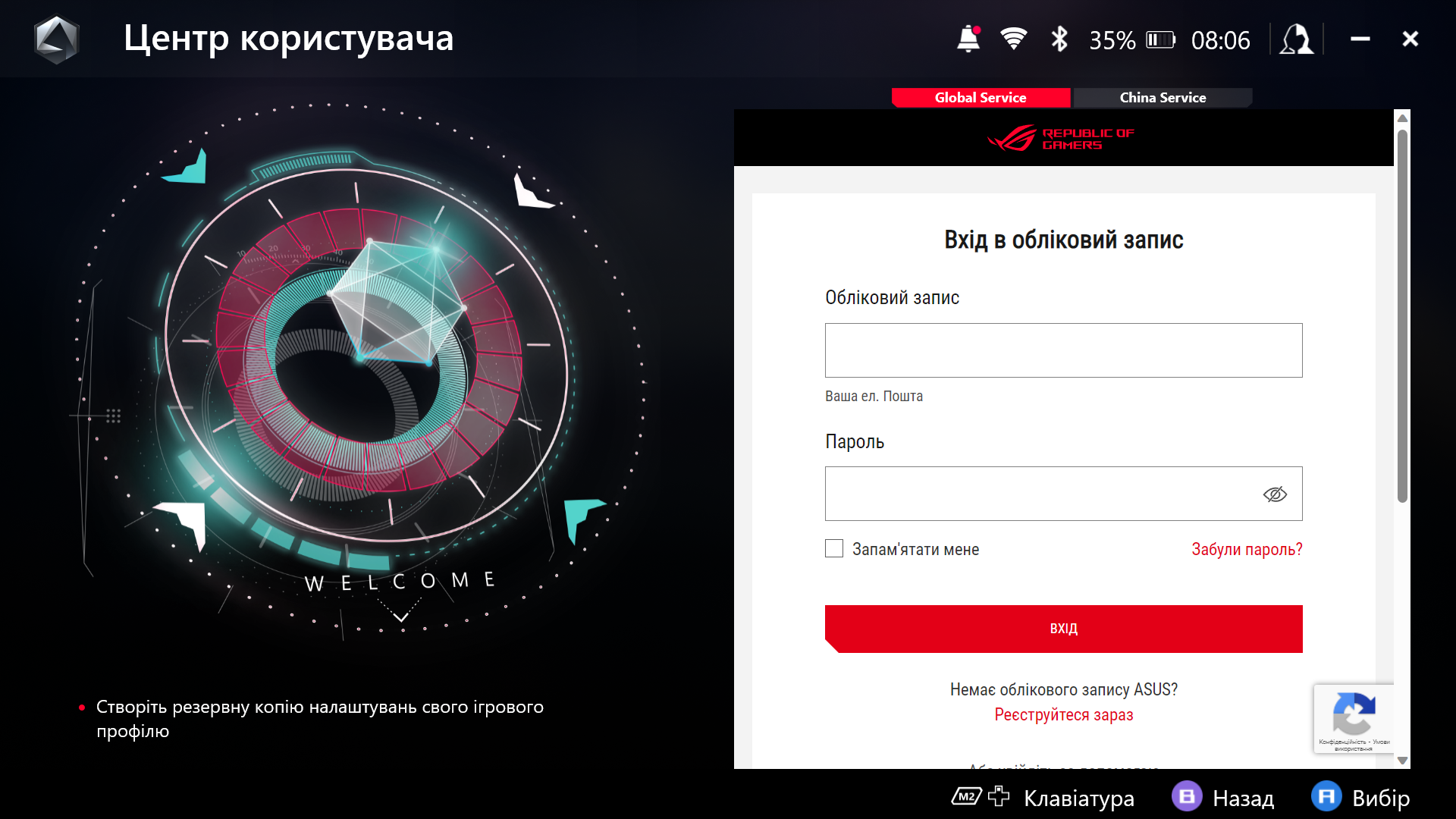
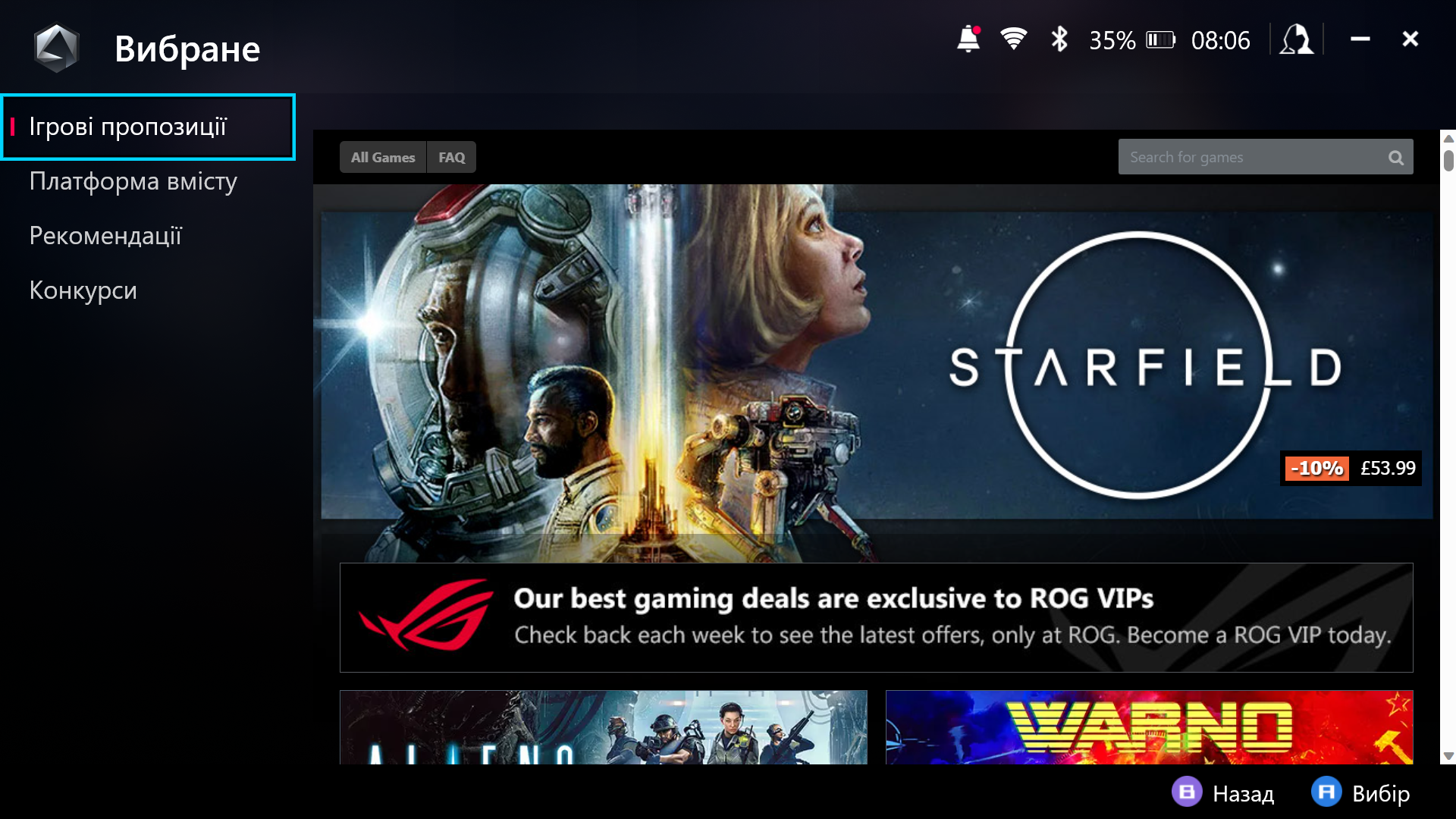
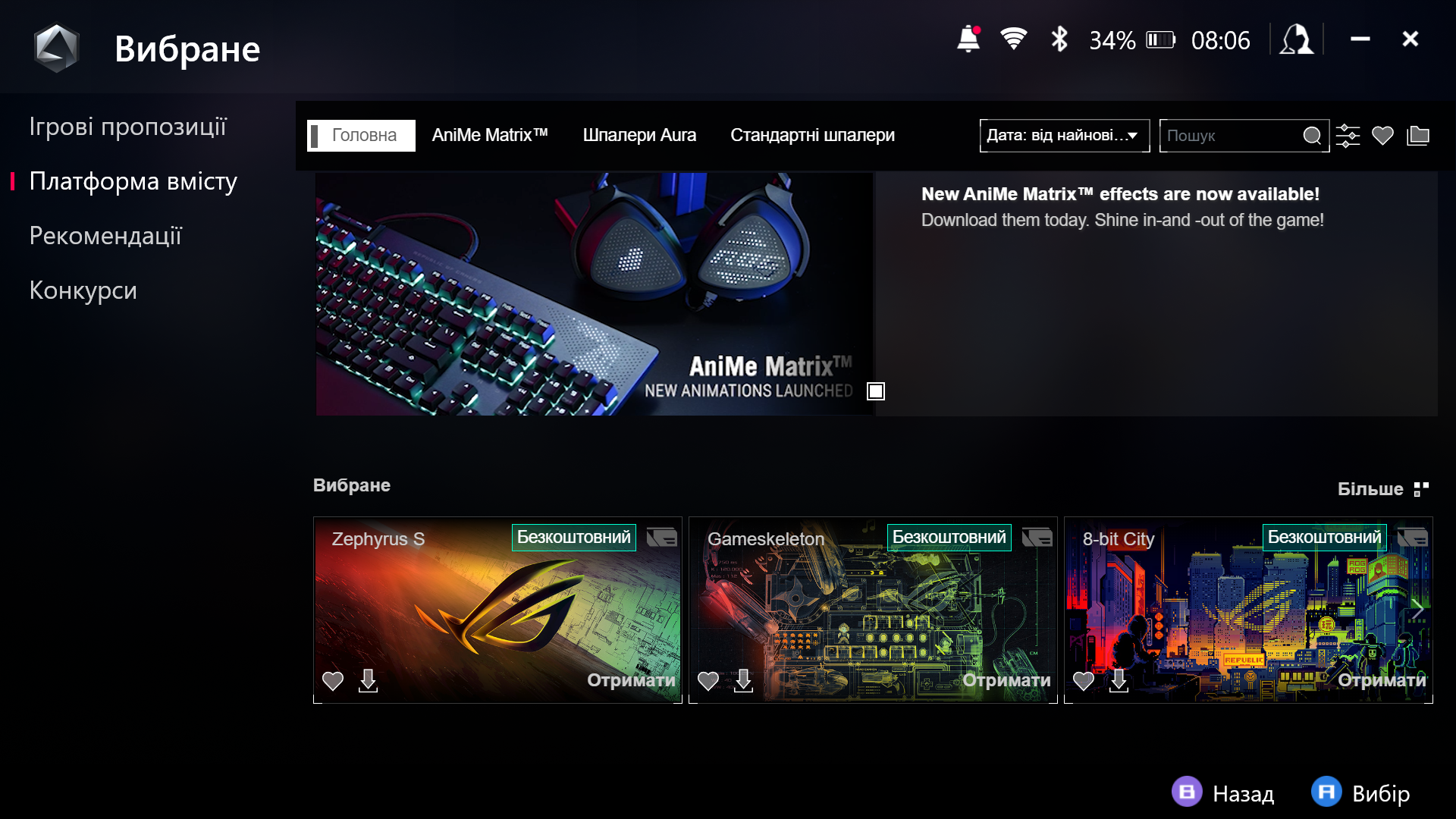
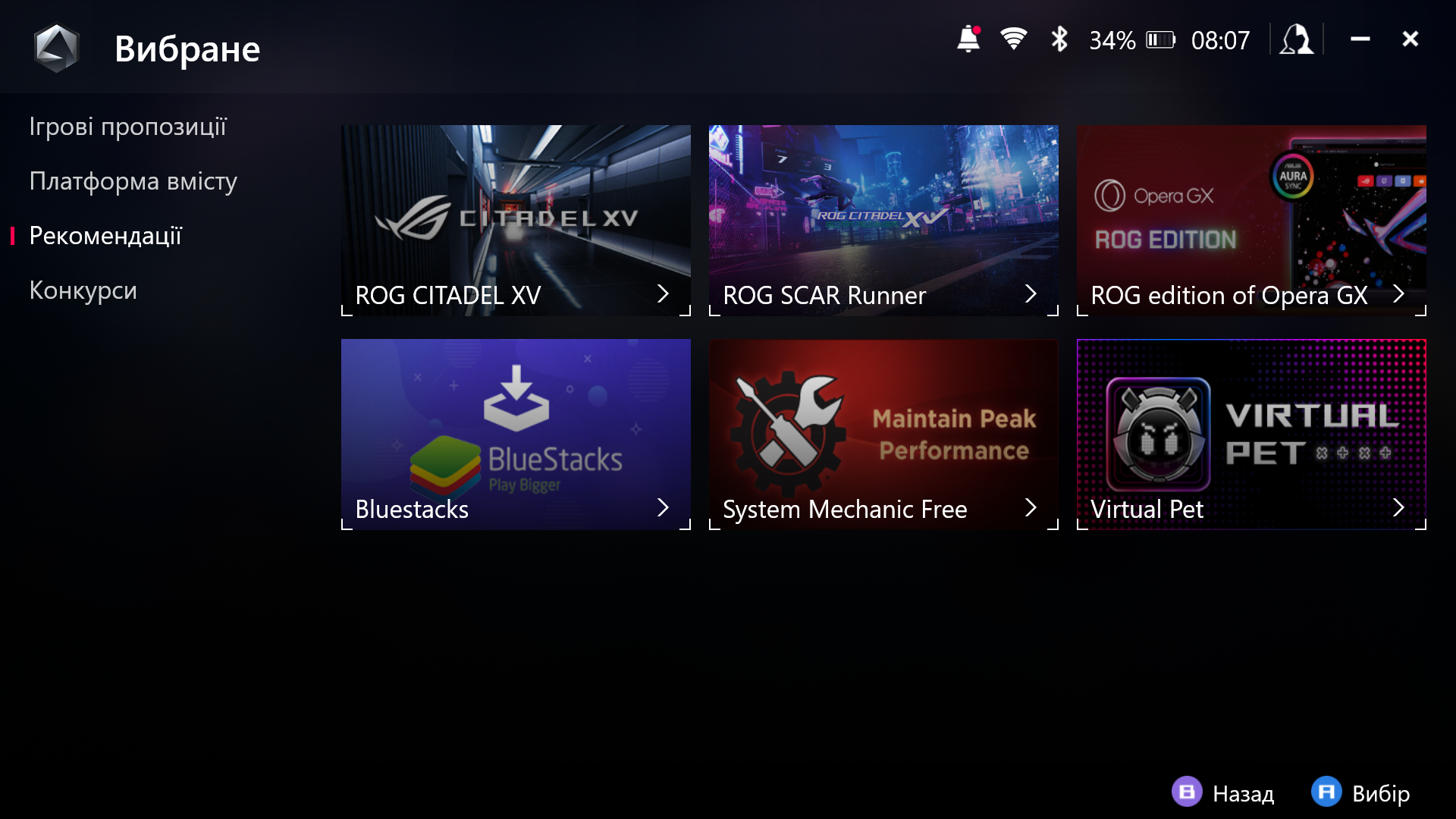
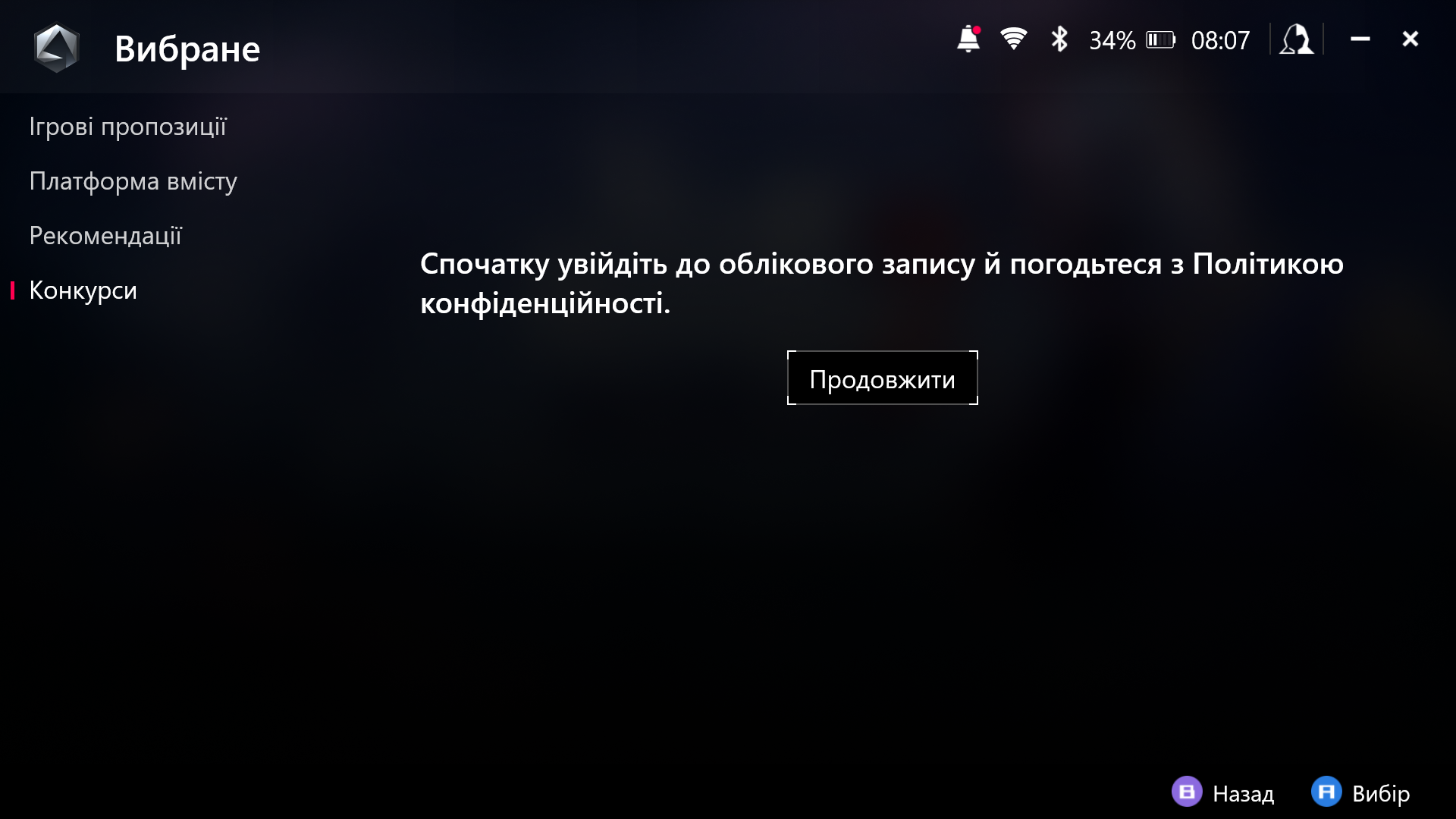
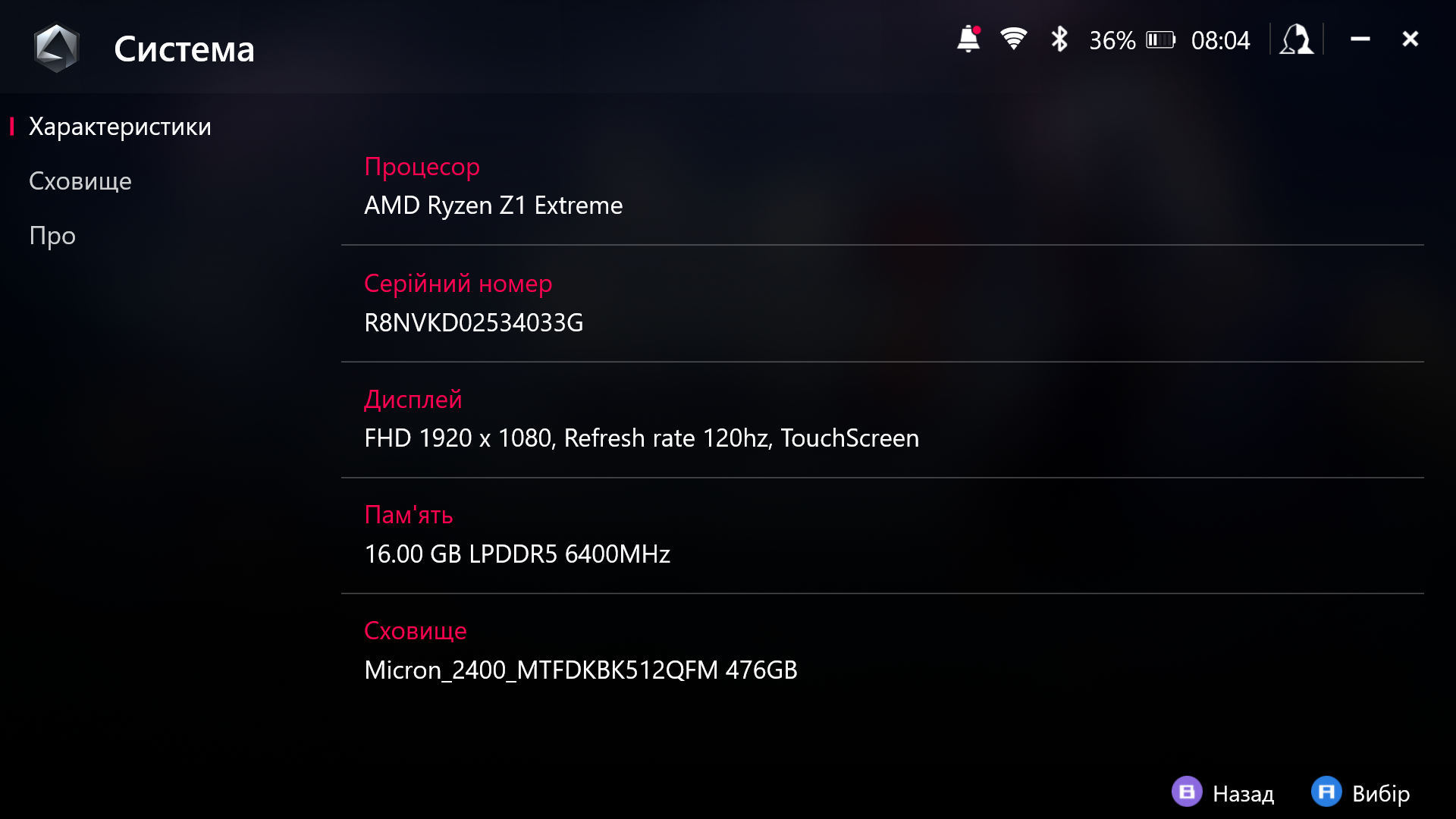
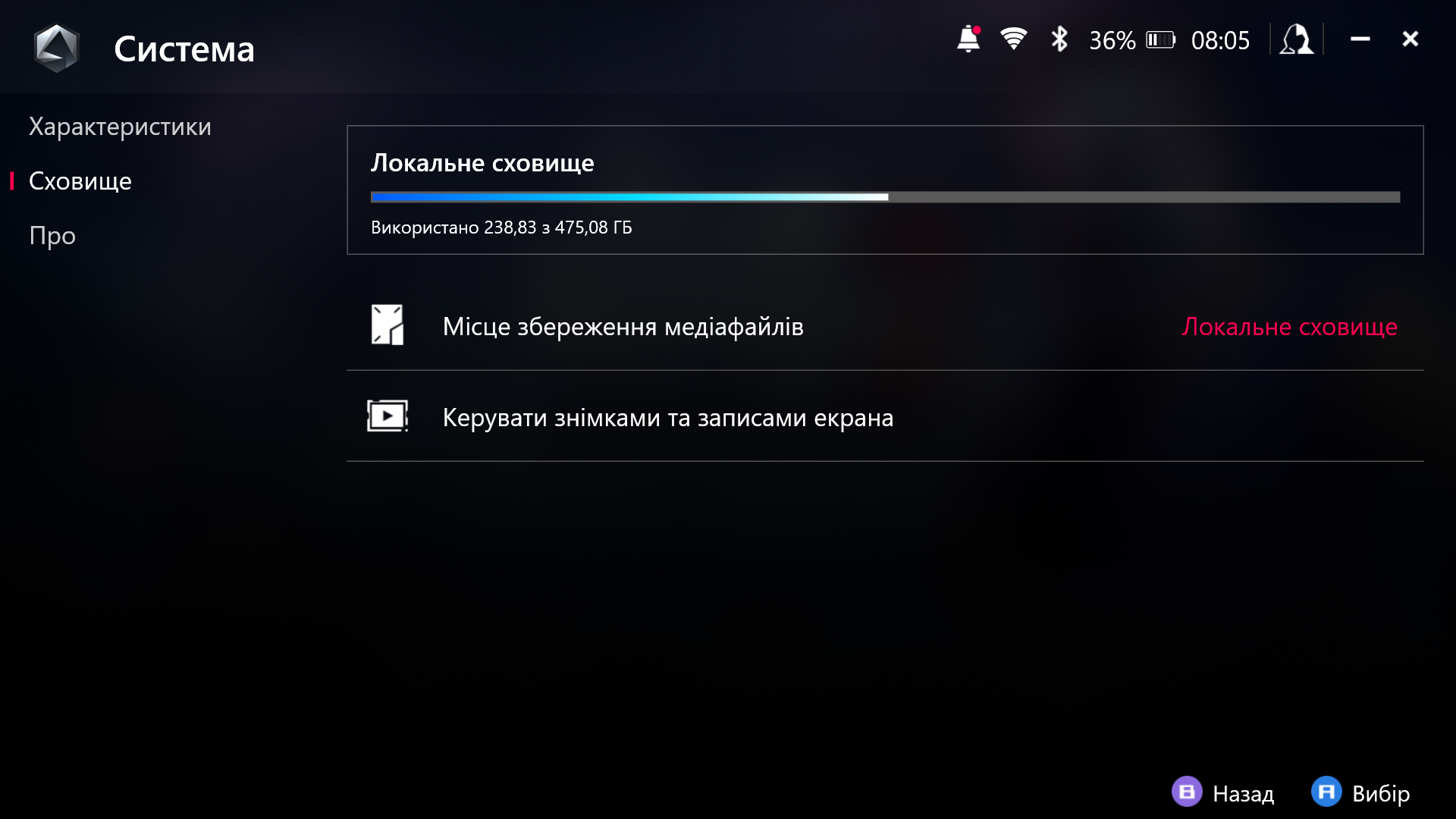
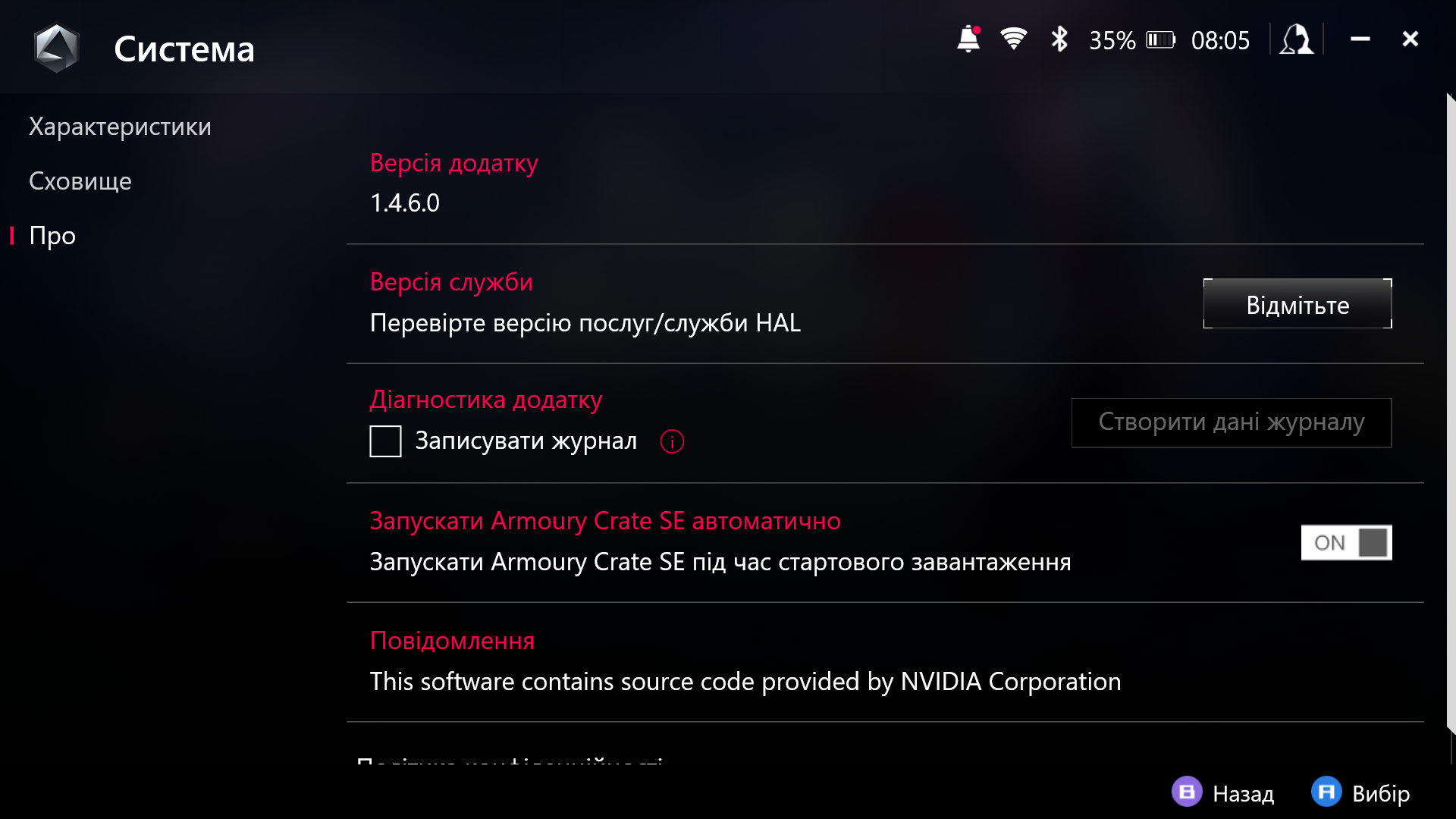
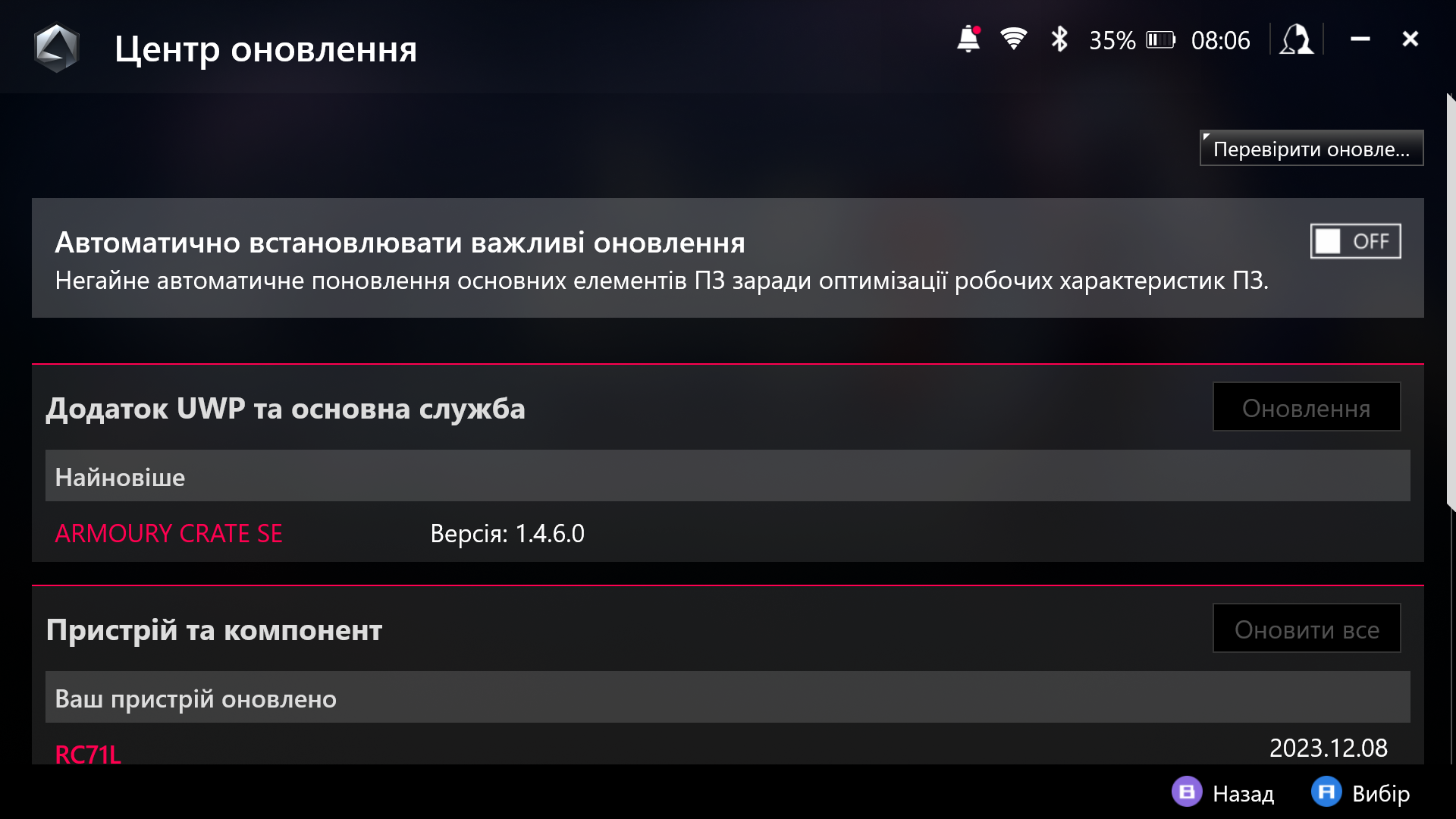
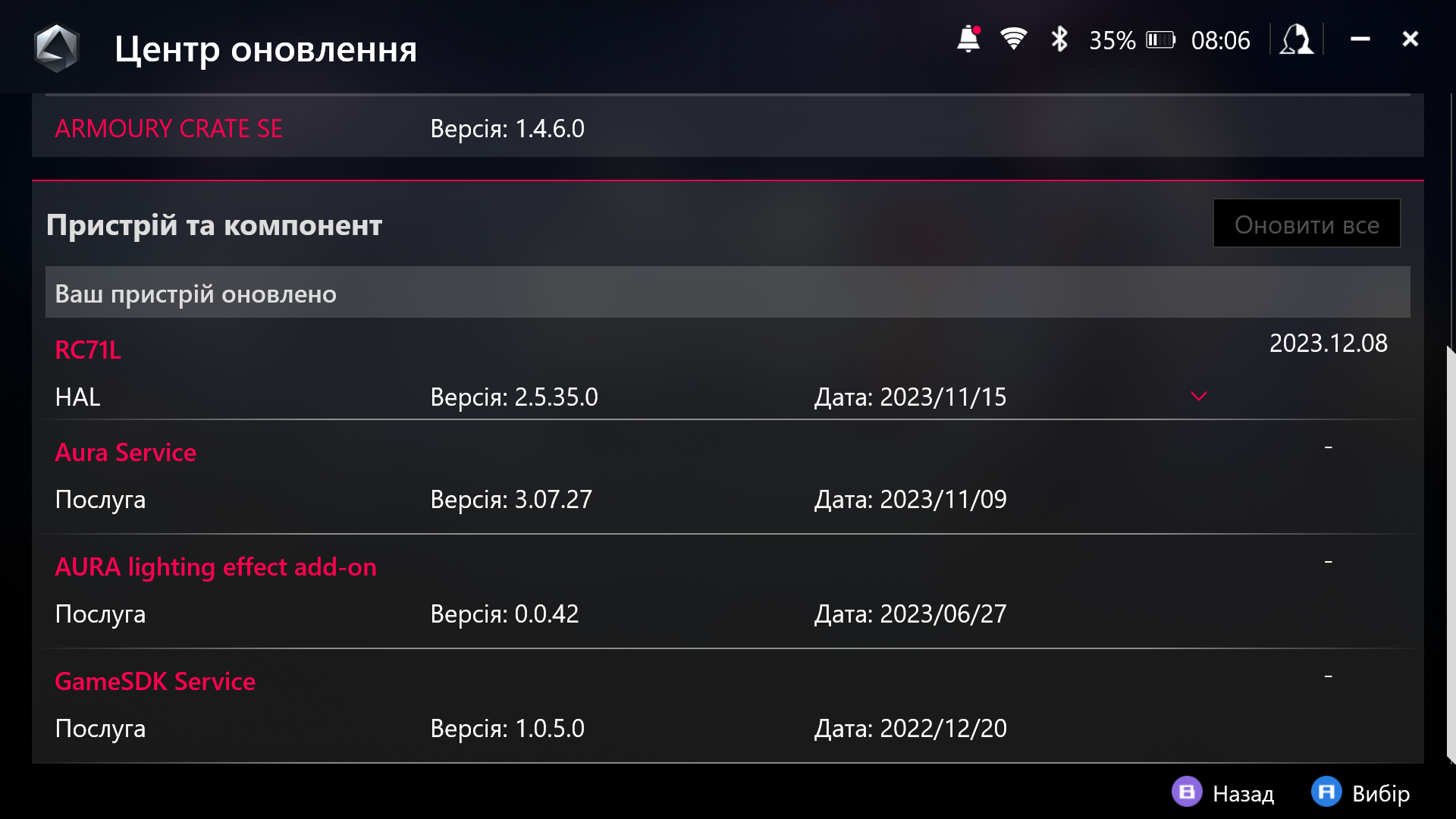
Командний центр, який викликається відповідною кнопкою, має піктограми для швидкого доступу до головних функцій приставки, обраних в налаштуваннях Armoury Crate SE. Там є вибір режиму роботи пристрою, віртуальна клавіатура, вмикання моніторингу у реальному часі, можливість відобразити Робочий стіл та зробити скриншот (у форматі Jpeg), керування підсвіткою, яскравістю та гучністю тощо. Є також можливість вимкнути, перевести консоль до режиму сну чи перезавантажити. Запустити командний центр можна у будь-який момент і на те, що відбувається на екрані, він ніяк не впливає.
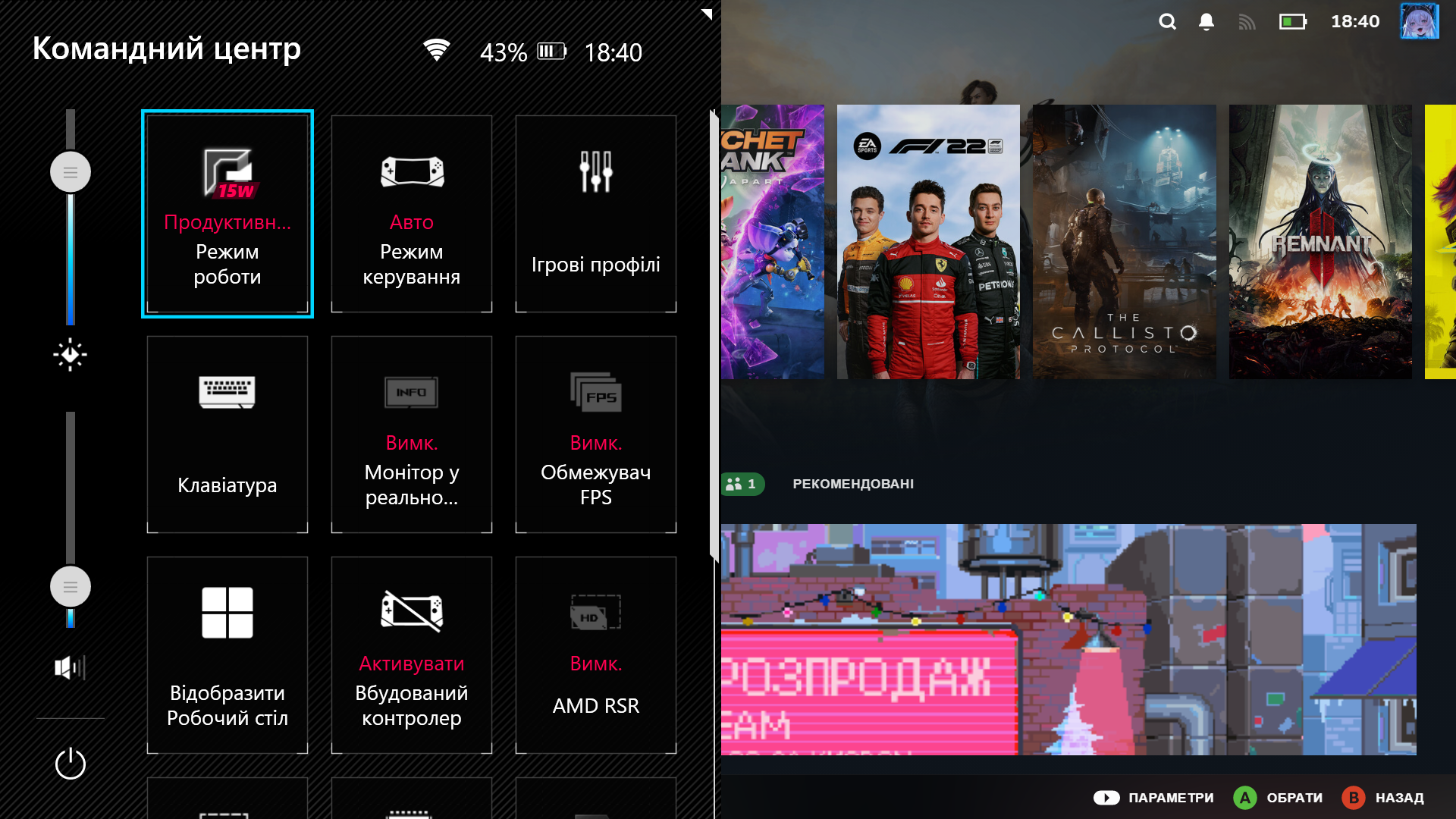
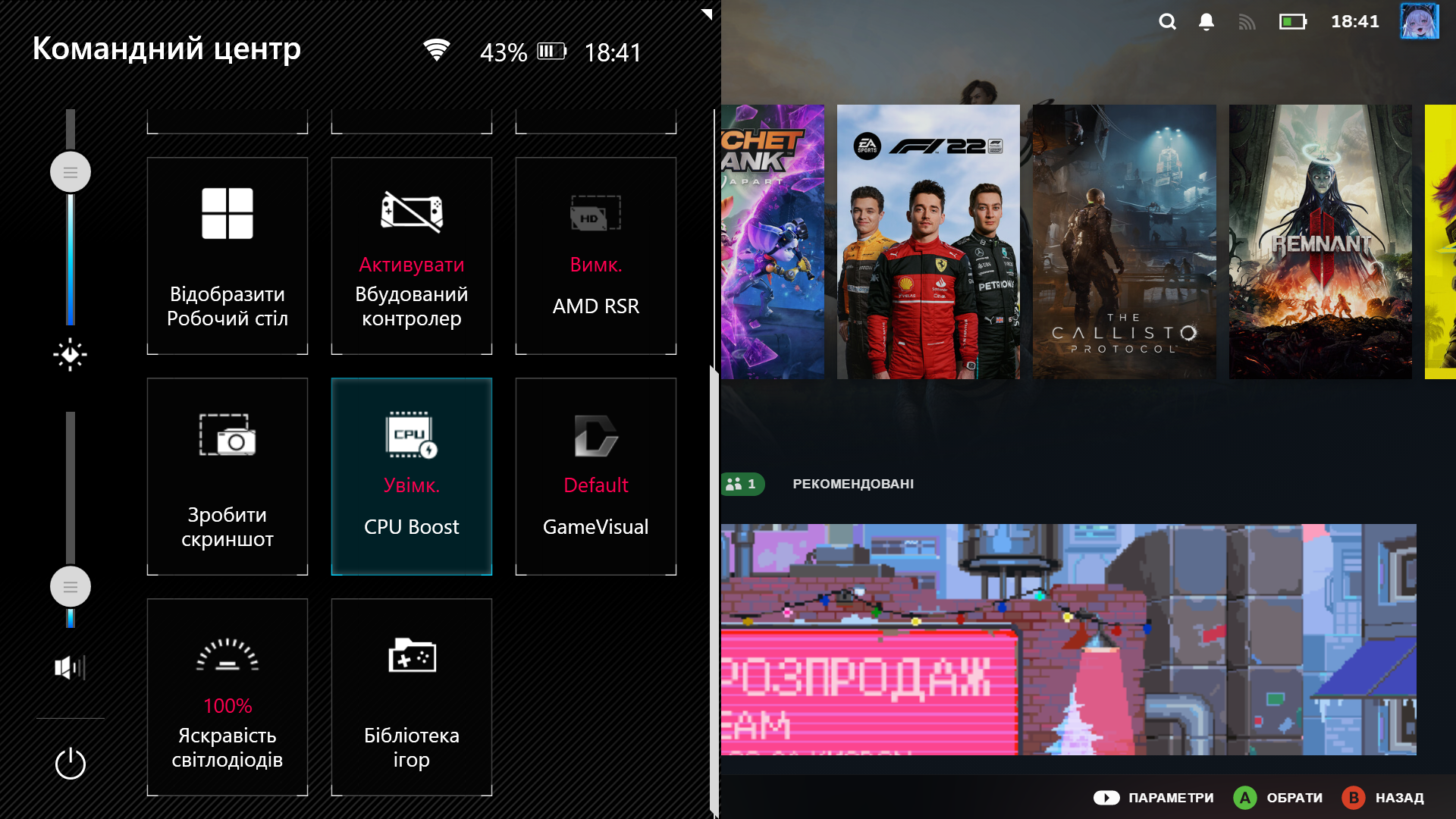
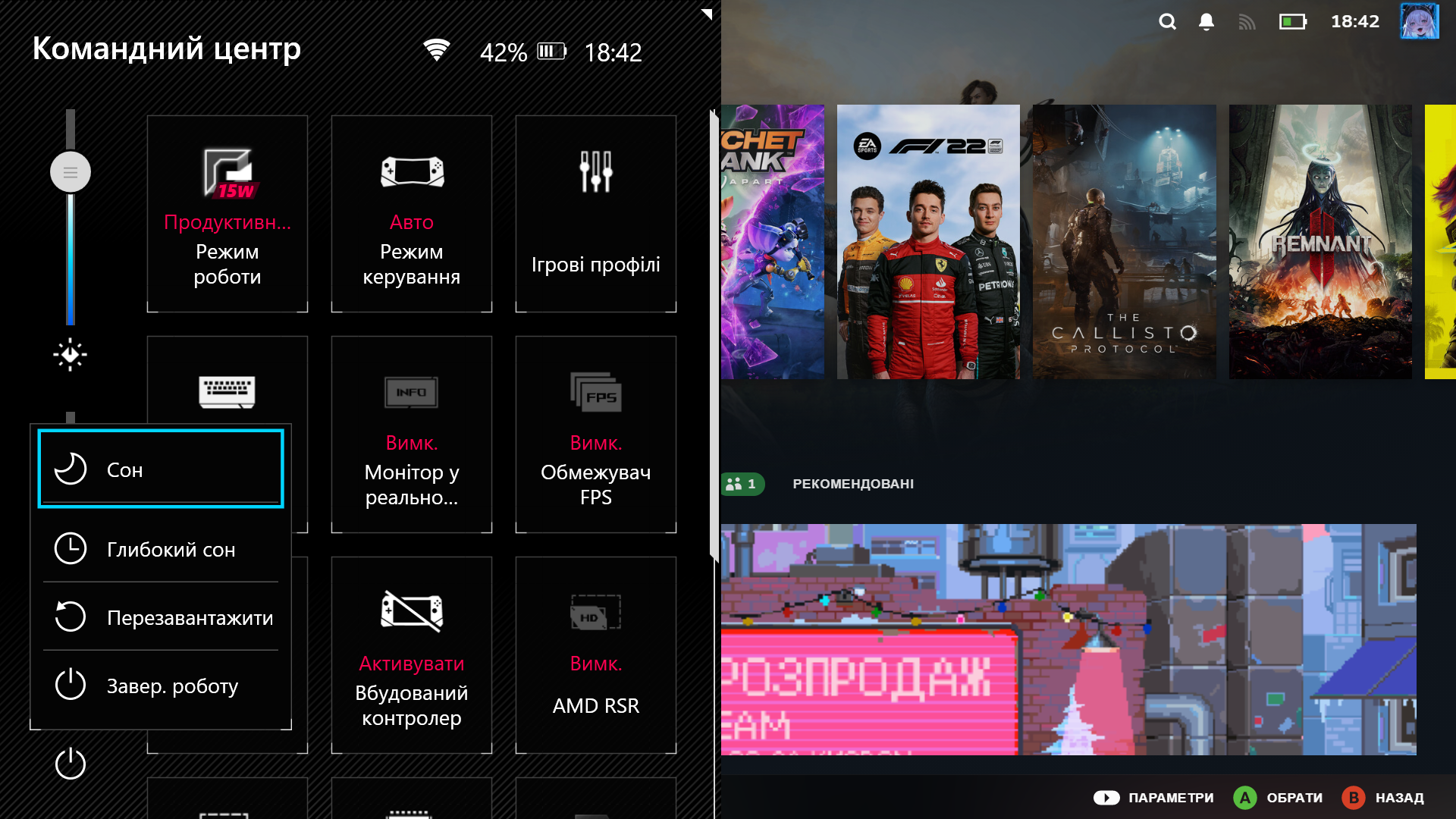
Зі стабільністю Armoury Crate SE питань ніяких не було, а ось самому портативному пристрою є ще куди розвиватися, бо в мене, наприклад, вимкнена приставка через деякий час засвітила підсвітку джойстиків або не вимикала її взагалі, навіть якщо вибрати відповідну опцію в налаштуваннях. Було таке, що після пробудження від режиму сну вона втратила відеоядро і його прийшлося вмикати в диспетчері пристроїв. Одного разу при перезавантаженні консоль просто вимкнулася, або панель задач не ховалася чи екранна клавіатура постійно з’являлася з підключеною фізичною при запуску гри. Було таке, що в одній грі геймпад не працював, а в режимі клавіатури частина кнопок була не призначена. Ще під час іншої гри поради яку натискати кнопку на геймпаді перемикалися на відповідні кнопки клавіатури. Або при великому замісі починав булькати звук.
Також з ROG Ally доступна 3-місячна передплата Xbox Game Pass Ultimate, що можна назвати непоганим бонусом для початкового старту використання консолі.
Ефективність системи охолодження та рівень шуму
Тепер перевіримо на що спроможна система охолодження. Враховуючи розміри пристрою, щось незвичайне навряд чи можна буде очікувати
Для створення максимального навантаження залучався стрес-тест AIDA64, який навантажував одночасно процесор та пам'ять. Для 3D-навантажування використовувався синтетичний пакет 3Dmark з тестом TimeSpy. Режим роботи системи обирався Turbo, як оптимальний для гри. Температура в приміщенні дорівнювала 18 градусам за Цельсієм. Подивимося для початку на процесор.
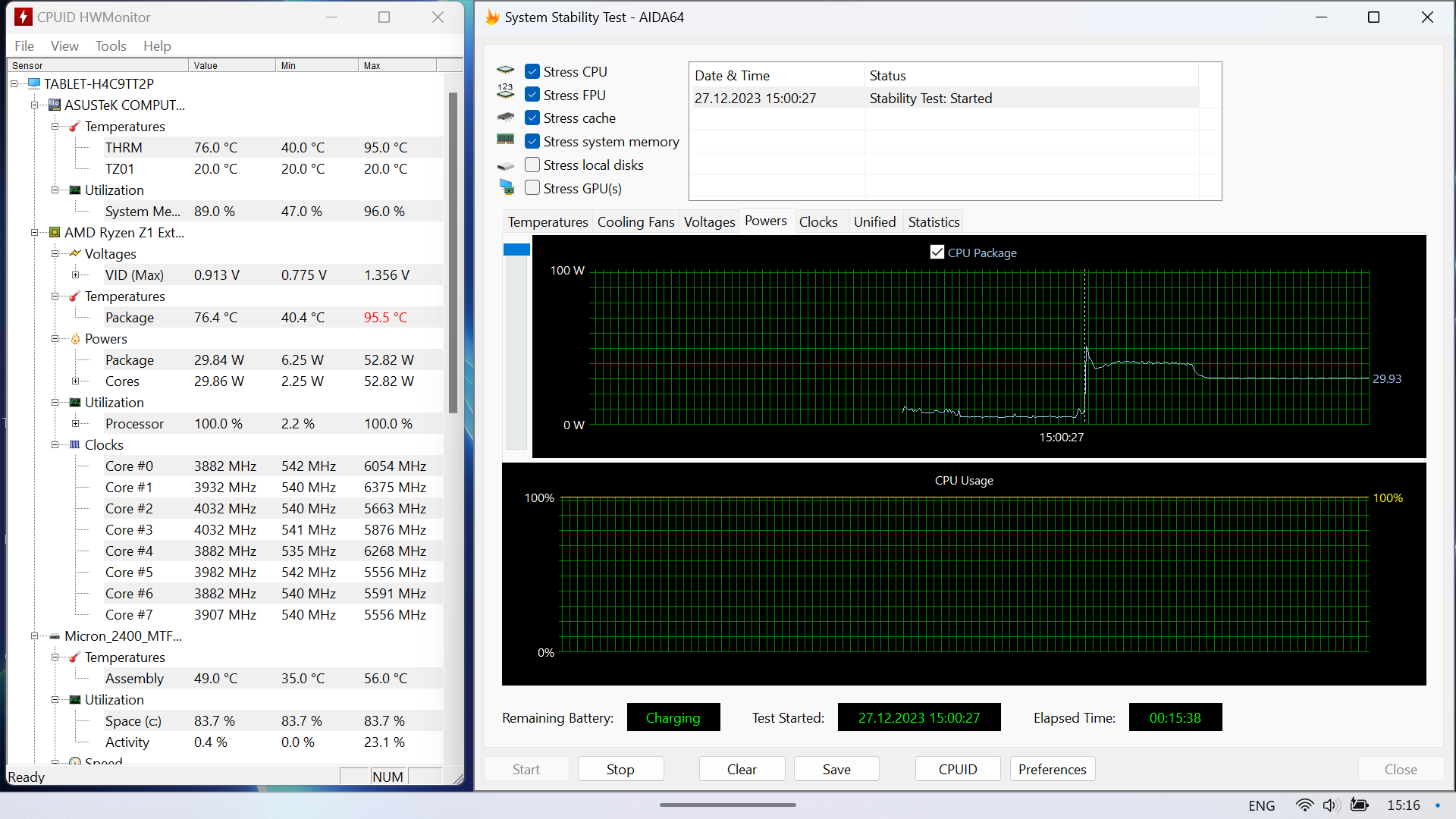
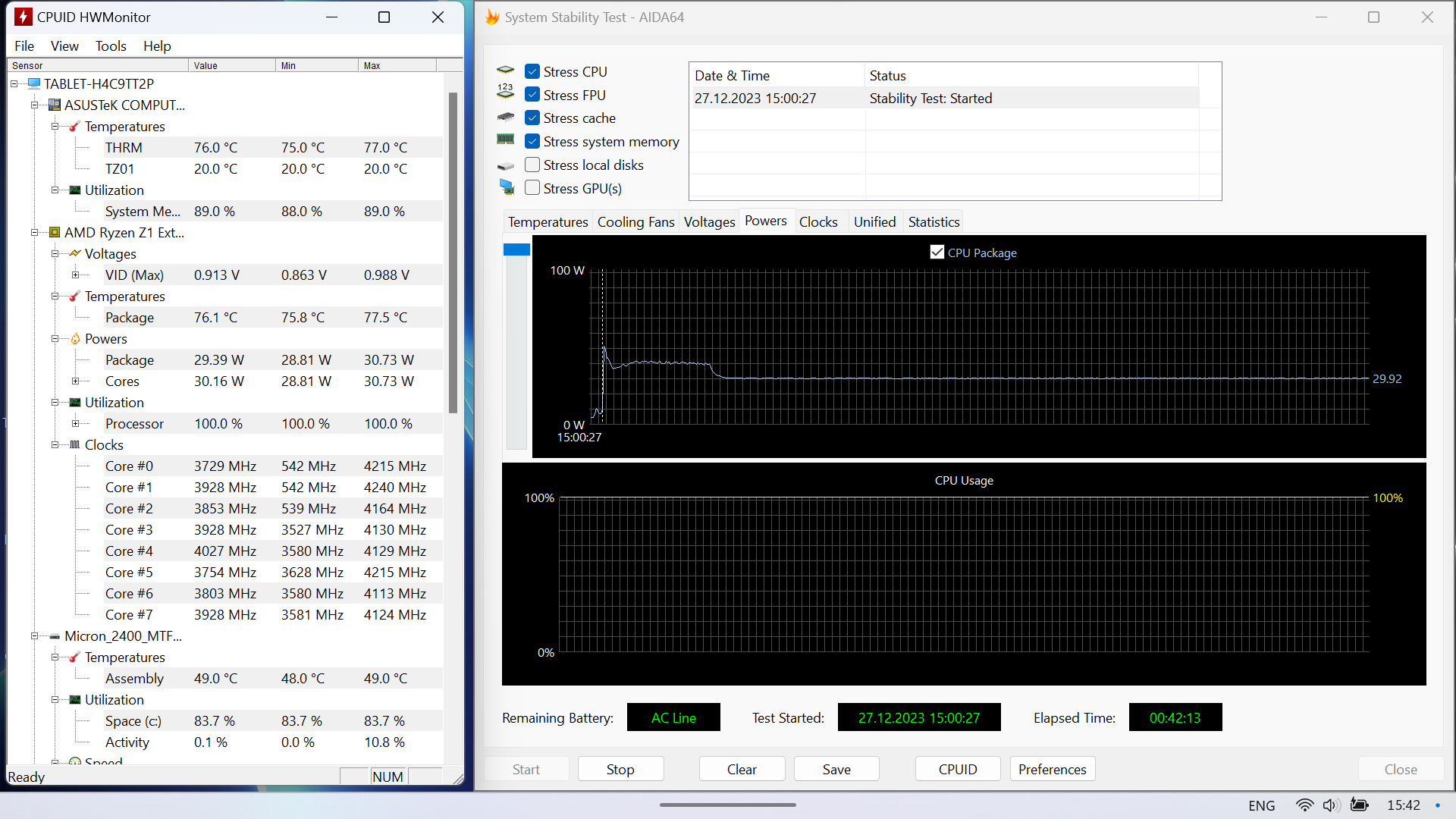
Тестування почалося з піковою потужністю CPU у 52 Вт, яка згодом знизилася до 40 Вт, а вже через деякий час прийшла у норму на рівні 30 Вт. Бачимо пікові частоти ядер на рівні 6000+ МГц — скоріше за все, ця версія утиліти неправильно зчитує показники процесора. В цілому, ядра працювали на частоті 3700–4000 МГц з прискоренням до 4100–4200 МГц. Температура чипа на початку сягала 95 градусів, але у середньому за 45 хвилин тестування вона не перебільшувала 77 градусів. Рівень шуму доходив до 38,4 дБ(А).
Тепер черга відеоядра.
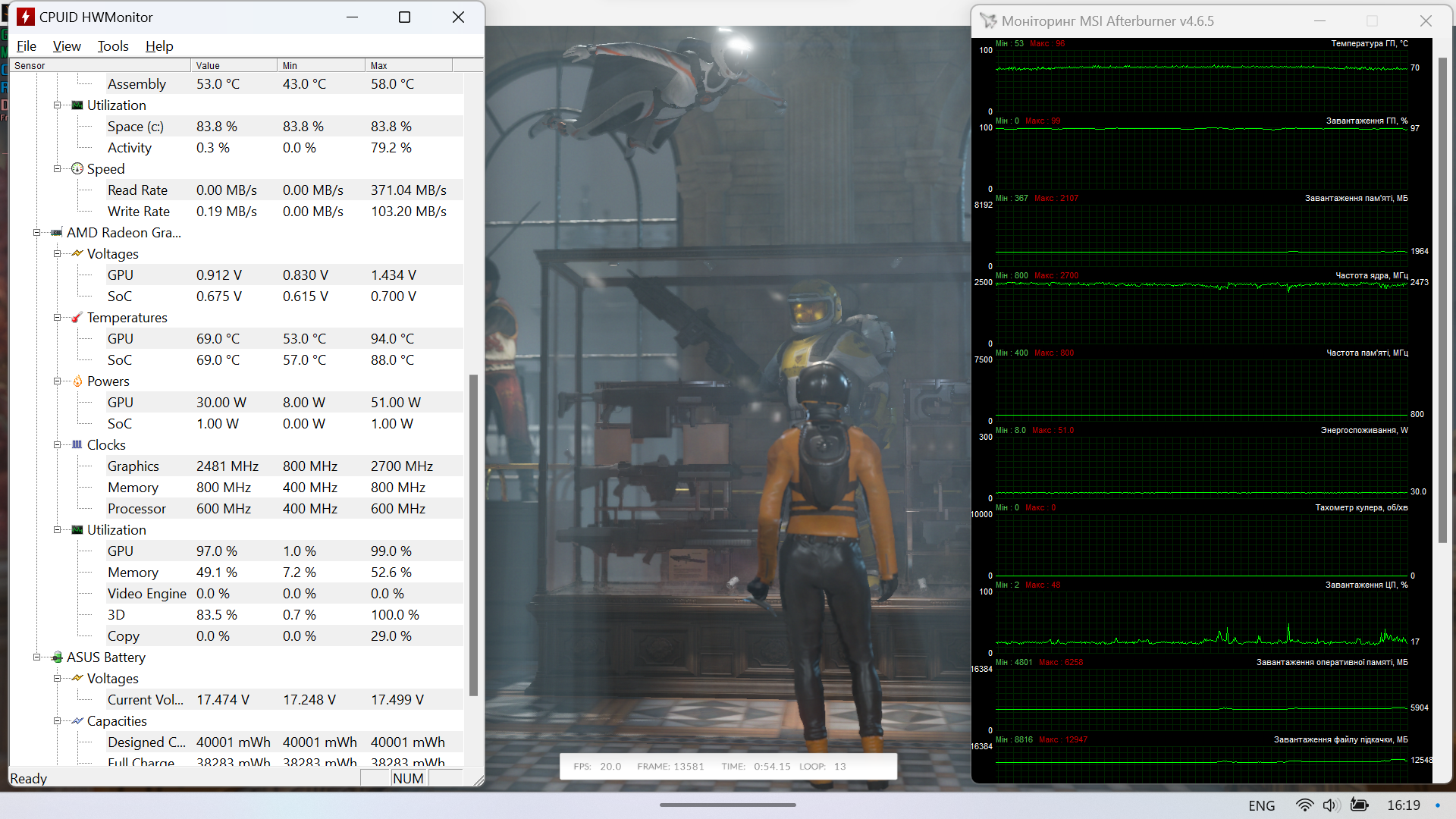
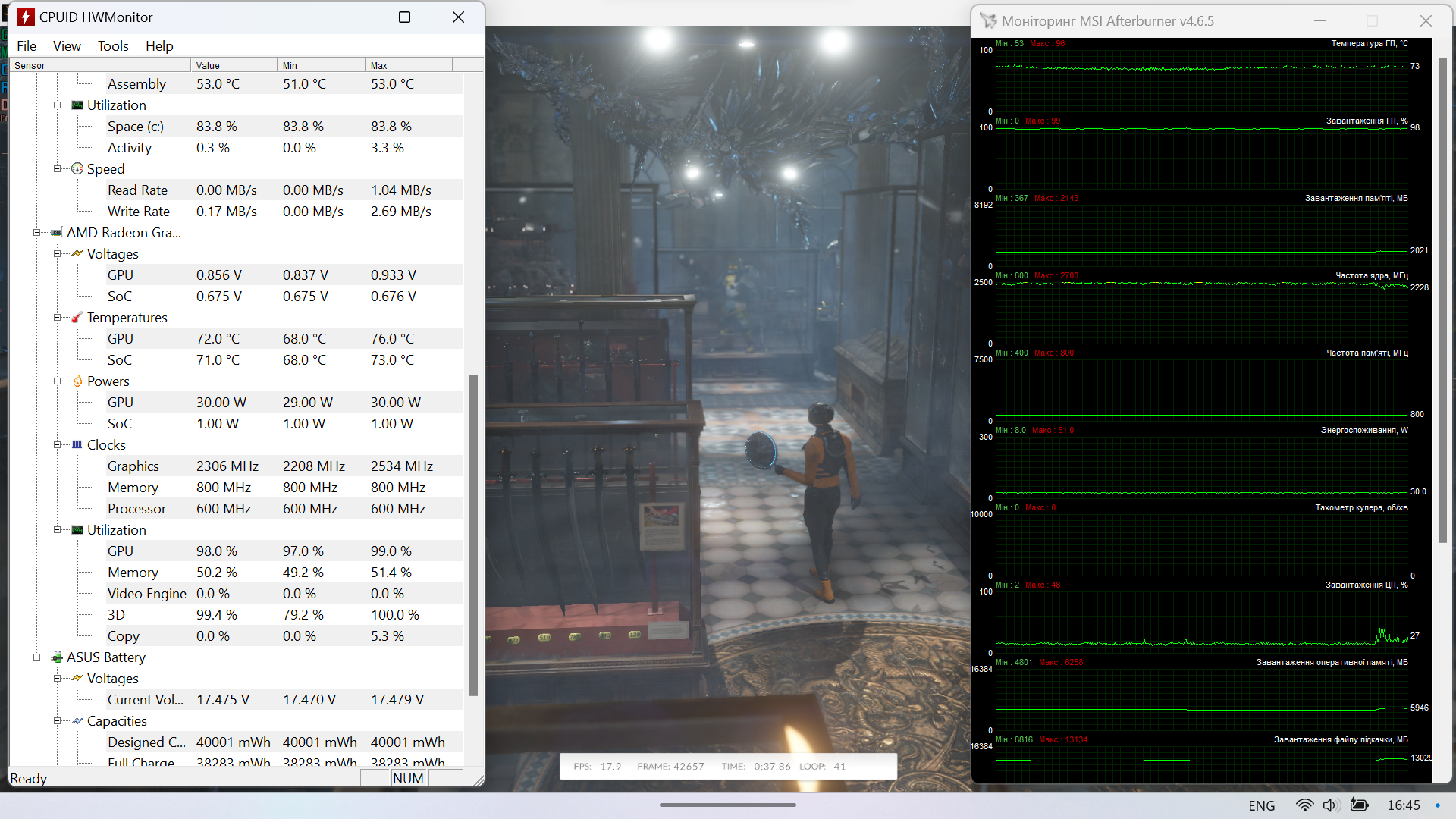
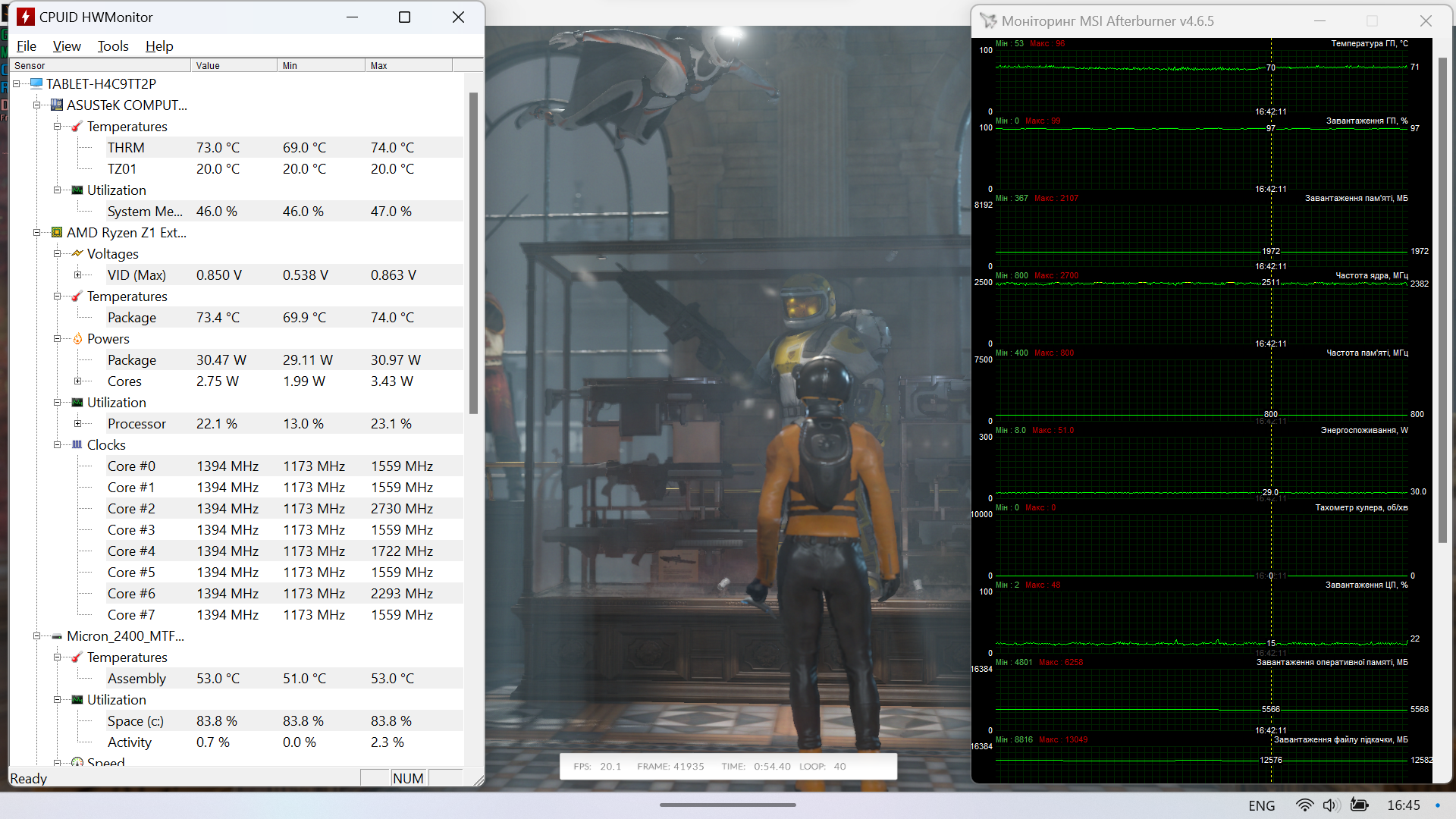
Чип знову має пікову потужність у 50 Вт, яка потім знижується до 30 ватів. Частота GPU сягала своїх максимальних 2700 МГц, але у середньому він працював на 2200–2530 МГц. Температура чипа після стрибка до 94 градусів знизилася і дорівнювала 74–76 градусам. Рівень шуму був 37,2 дБ(А).